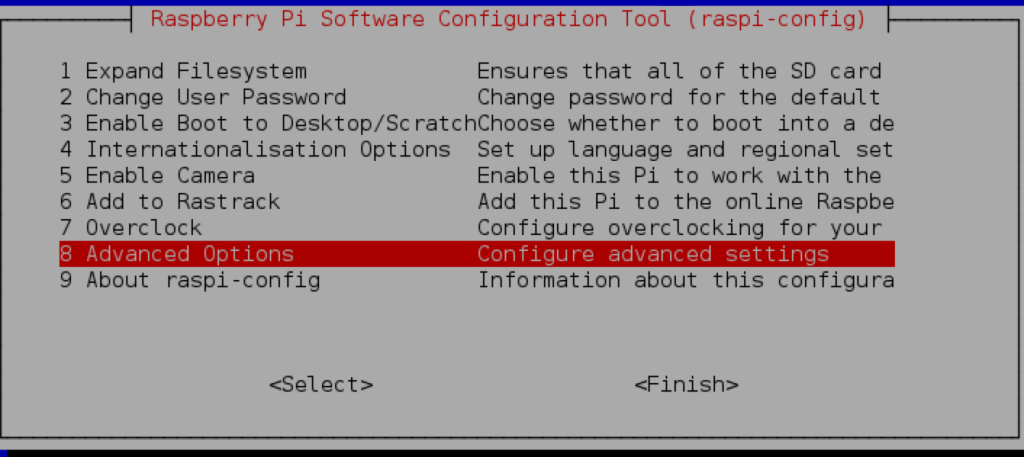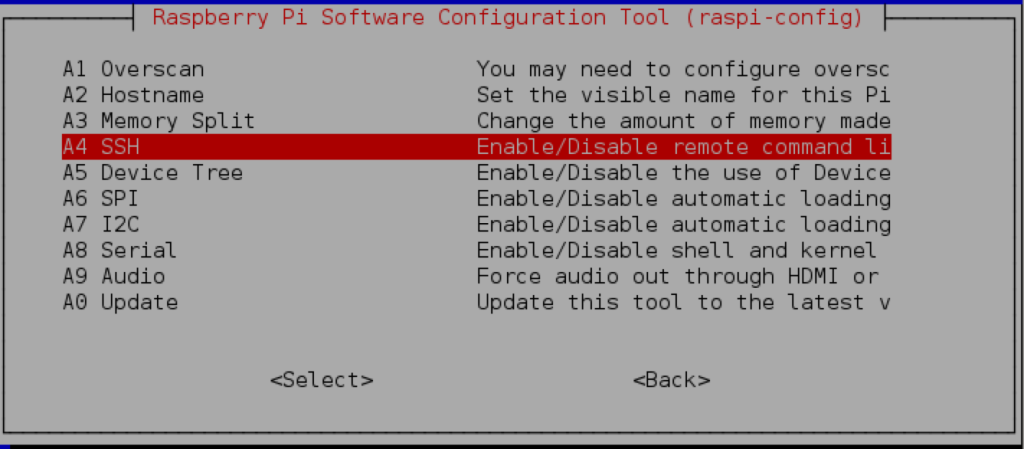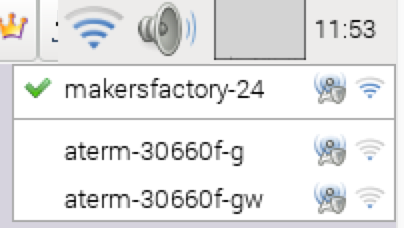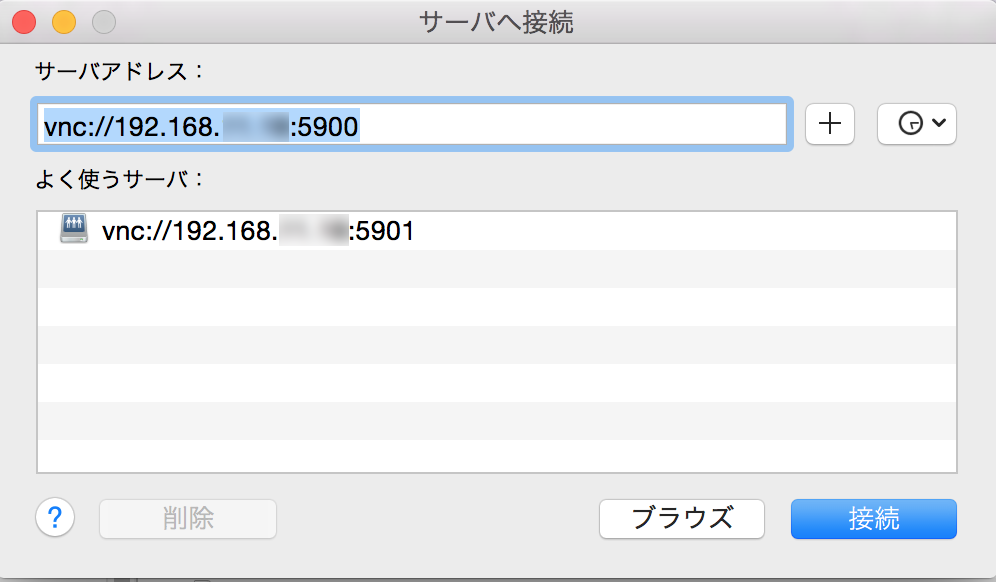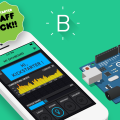RaspberryPiを配線地獄から救おう!!

最近オリジナルケースを作ってから、うきうきのまるです。
見てください。。この配線地獄、、、
「RaspberryPi」は小さなパソコンなので、これを使うのに、電源、HDMIケーブル、キーボード、マウス、、、そして有線LANケーブル
まるで虐めているようなの絵面です。。。
そういうわけで、これらをケーブルから開放してあげて、スッキリさせたいと思います!
もくじ
SSHを有効にせよ!
まずは、キーボードの脱却からはかります。
ラズベリーパイの「LXTerminal」から以下のコマンドを実行してOSの設定画面を出します。
$ sudo raspi-config
「A4 SSH」を選択
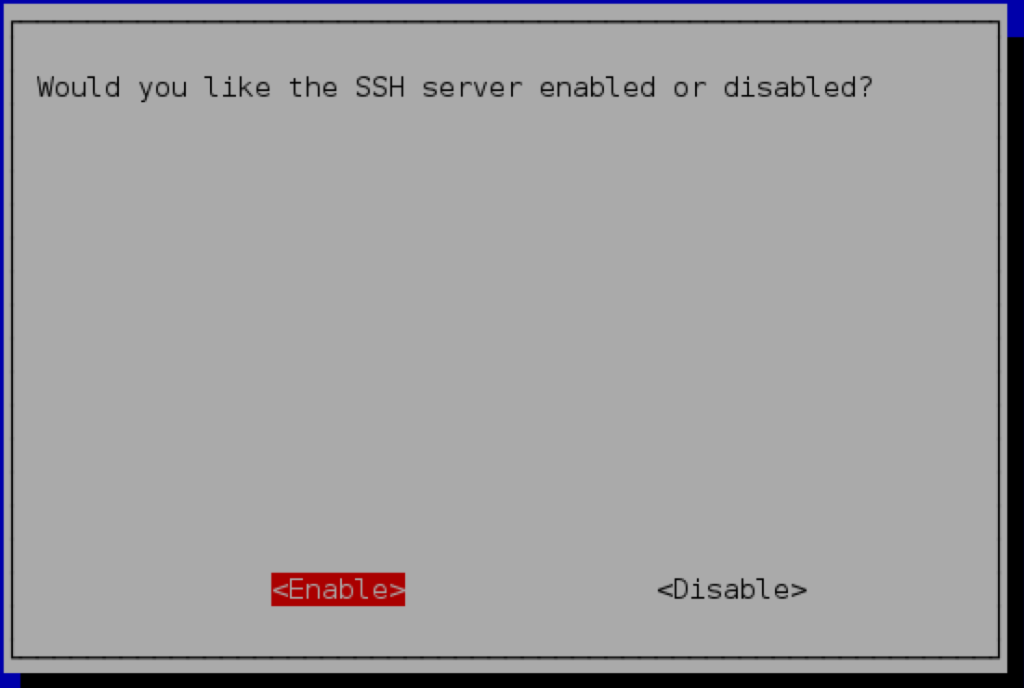
SSHを有効にするために「Enable」を選択します
「ifconfig」コマンドを実行して、現在割り当てされているIPアドレスを確認します。そして、MACのターミナルから以下のコマンドを実行します。
$ ssh [ユーザー名]@XXX.XXX.XXX.XXX
デフォルトのままならば「ユーザー名:pi」なので
ssh pi@192.168.1.XXX
です。
そして、パスワードを入力してログインできたら成功です!!
無線LANを使おう!
次は、有線LANケーブルの脱却をします!
何においても「RaspberryPi 2」で動く無線LANアダプターを購入しないと始まりません。
僕はこれを買いました!!
ラズベリーパイで、USBに接続されてる一覧を取得して、今回接続した無線LANアダプターが認識されているか確認します。コマンドは以下です。
$ lsusb
無線に接続するためのコマンドは以下です。
$ wpa_passphrase [SSID名] [パスワード]
これを実行すると、以下のような結果が帰ってきます。
network={
ssid="[SSID名]"
#psk="[パスワード]"
psk=e8c7be4e5453008b571bb679898e13eb6cd9552941ab3f48fc6d109a11a1fb78
}
これを実行した結果を「/etc/wpa_supplicant/wpa_supplicant.conf」に書き込むので、shコマンドにて結果を書き出します。
$ sudo sh -c "wpa_passphrase [SSID名] [パスワード] >> /etc/wpa_supplicant/wpa_supplicant.conf"
書き込みがちゃんとされているか確認する場合は、catコマンドで確認できます。
$ sudo cat /etc/wpa_supplicant/wpa_supplicant.conf
▼ IPアドレスを固定
$ sudo leafpad /etc/network/interfaces
実行して、開いたファイルから以下の「dhcp」を「static」に修正します。
iface eth0 inet dhcp ↓ iface eth0 inet static
そして、修正したすぐ直下に、以下のを追加します。
address 192.168.1.XXX netmask 255.255.255.XXX gateway 192.168.1.XXX
※gatewayはルーターのIPアドレス
一応「/etc/network/interfaces」の設定は、こんな感じになります。
auto lo iface lo inet loopback auto eth0 allow-hotplug eth0 iface eth0 inet static #dhcpをstaticに修正 #IPアドレスの設定を追加 address 192.168.11.XXX netmask 255.255.255.XXX gateway 192.168.1.XXX #IPアドレス追加おわり auto wlan0 allow-hotplug wlan0 iface wlan0 inet manual wpa-conf /etc/wpa_supplicant/wpa_supplicant.conf auto wlan1 allow-hotplug wlan1 iface wlan1 inet manual wpa-conf /etc/wpa_supplicant/wpa_supplicant.conf
無論ルーターで、今回設定したアドレスを固定にすることをお忘れなく!!
ラズベリーパイを再起動します!
起動後、GUIからOSの右上にある、無線LANマークで接続の確認ができます。
VNCを導入しよう!
最後は、ディスプレイとマウスの脱却をします。
TightVNCをインストール
$ sudo apt-get install tightvncserver
VNCサーバーを起動します
$ vncserver :0 -geometry 1280x800 -depth 24
※初回起動時はパスワードが聞かれるので入力します。
こんなメッセージが出たら起動OK
New 'X' desktop is raspberrypi:0 Starting applications specified in /home/pi/.vnc/xstartup Log file is /home/pi/.vnc/raspberrypi:0.log
MACでは「Finde」の「移動」から「サーバーへ接続」を選択
vnc://192.168.1.XXX:5900
極稀に、うまくつながらなかったり、つながっても画面が表示されない場合は「ディスプレイ番号」を変えるとうまく行ったりします。
$ vncserver :0 -geometry 1280x800 -depth 24
↑この「vncserver :0」の「0」の部分が「ディスプレイ番号」なので数字を変えた場合の接続方法は以下になります。
▼ 起動方法
$ vncserver :1 -geometry 1280x800 -depth 24
▼ 接続方法
vnc://192.168.1.XXX:5901
※ 末尾にポート番号「5901」の末尾数字が「ディスプレイ番号」の「1」
▼サーバーの終了
余談ですが、VNCサーバーを終了させる方法はこちらです。
vncserver -kill :[ディスプレイ番号]
最後に
たったこれだけの作業で、ここまでスッキリするのでみなさんも挑戦してくださいね。
といことで、、、
「9/20(日)、21(月)」と「9/22(火)、23(水)」に今回題材にした「RaspberryPi2」を使った
「超入門!スマホで動かす電子工作。ゼロから学ぶ未来の家電作り」
を開催しております。
こちらのセミナーは「電子工作に興味がある」とか「RaspberryPiを使ってみ見たいけど難しい」など
初めて電子工作に挑戦したい方
をターゲットにしております。迷ってる方は是非お申し込みを!!