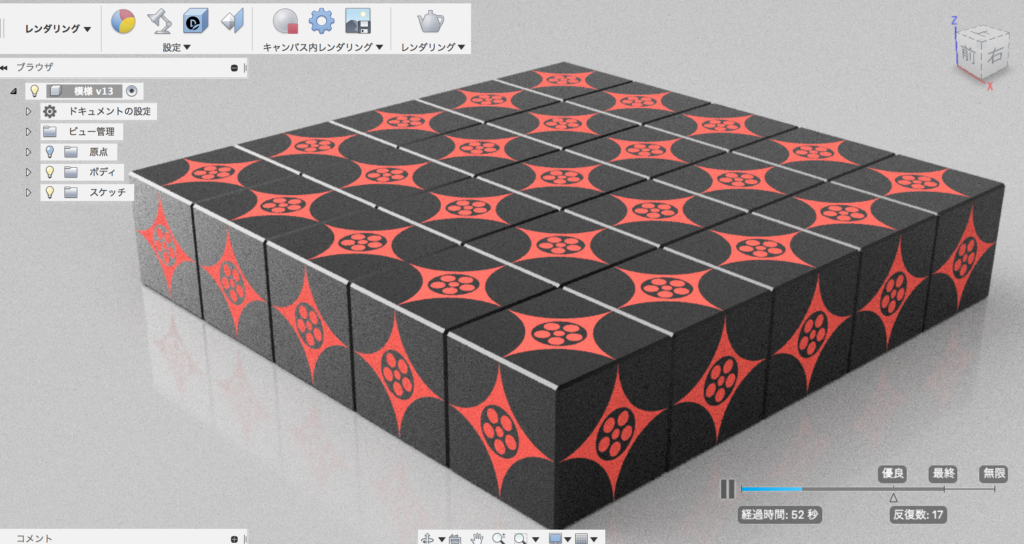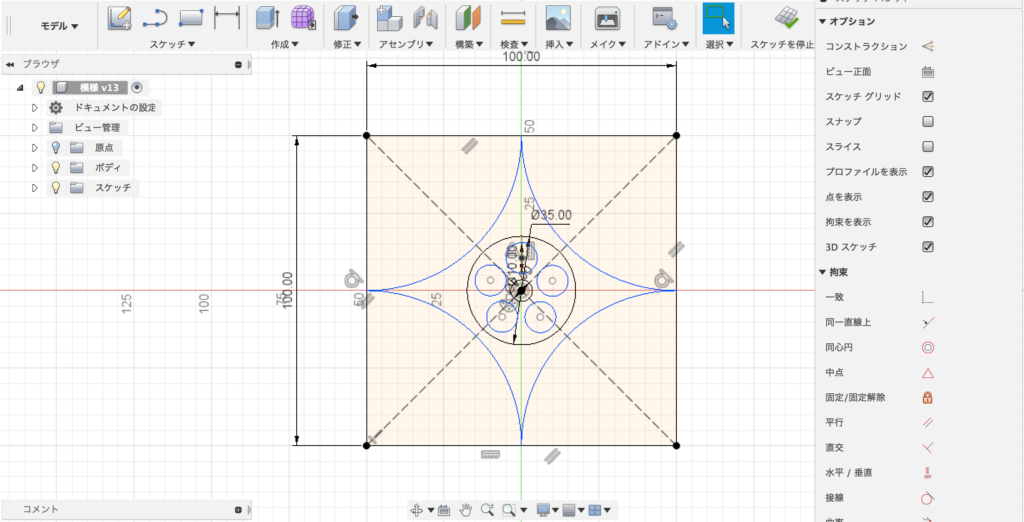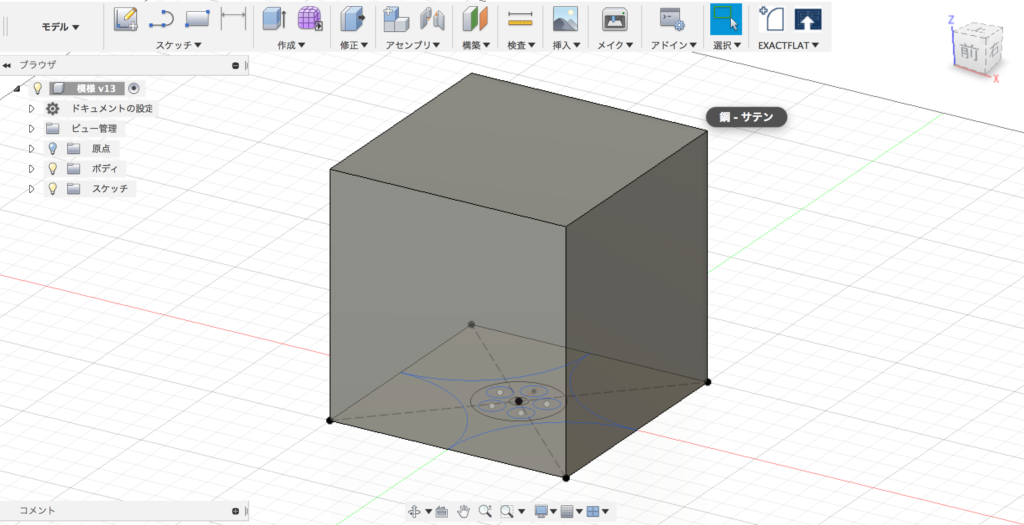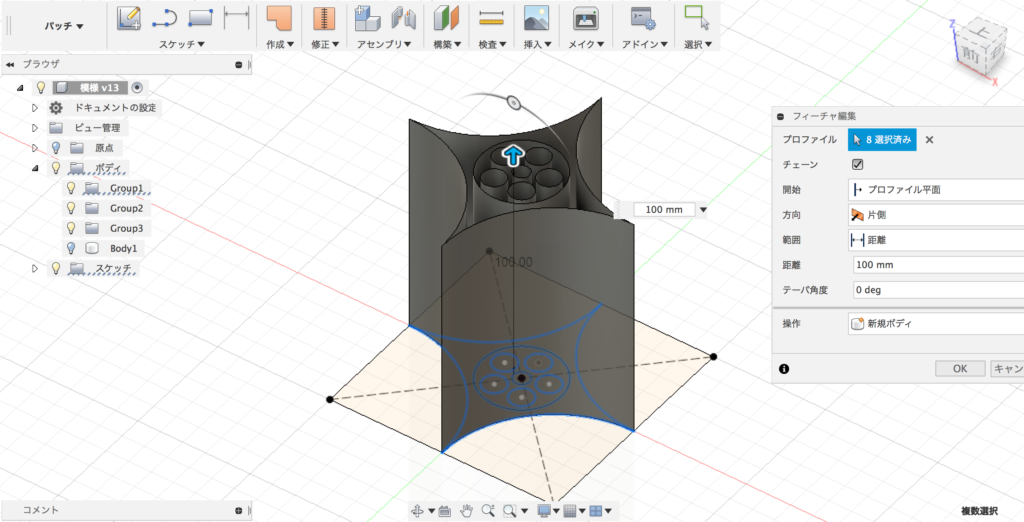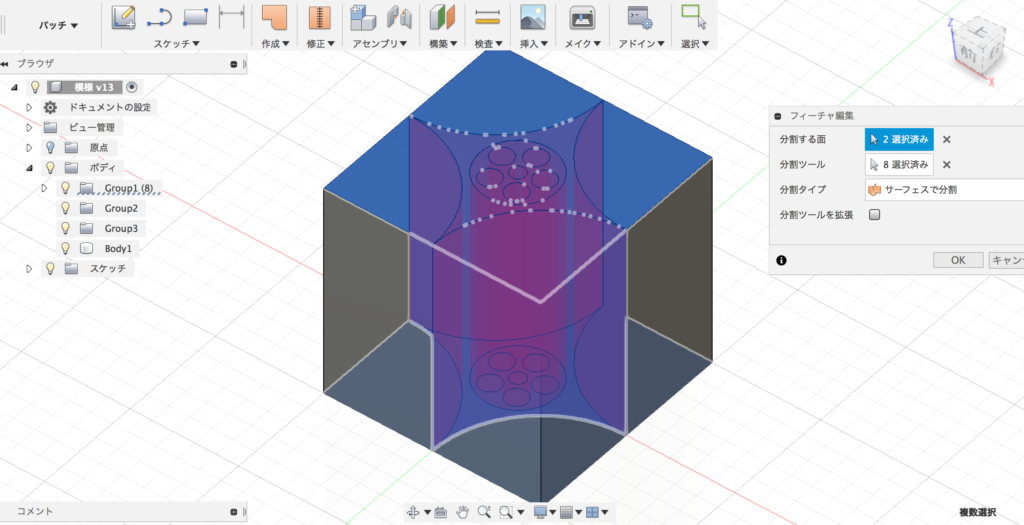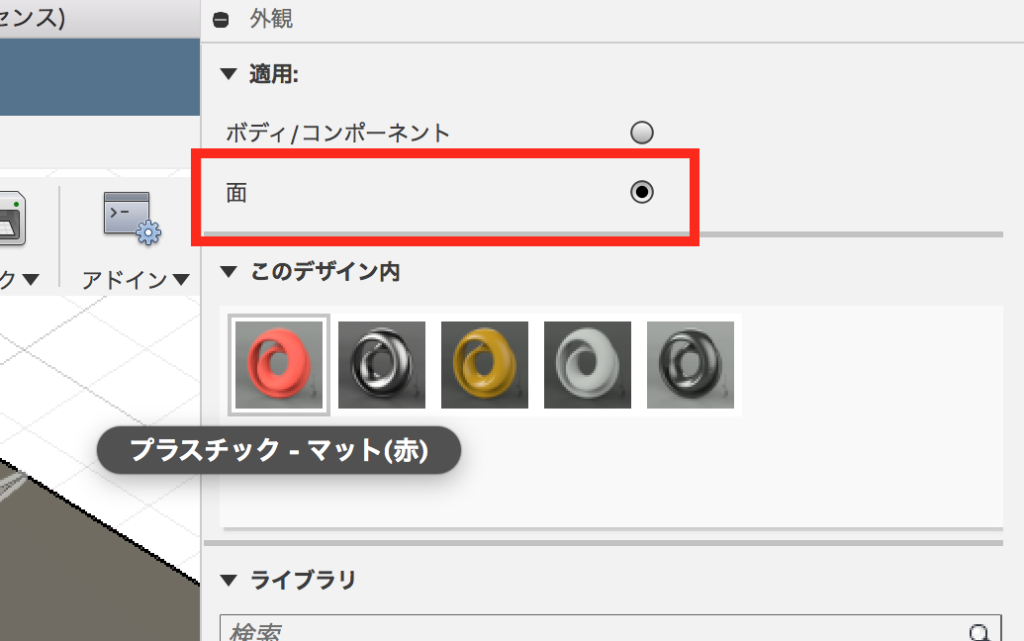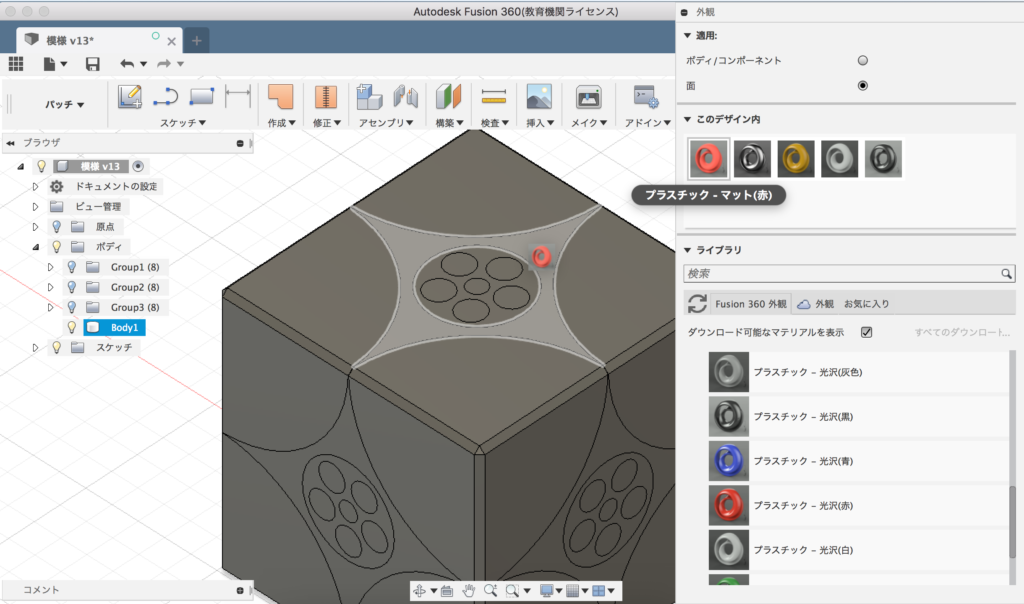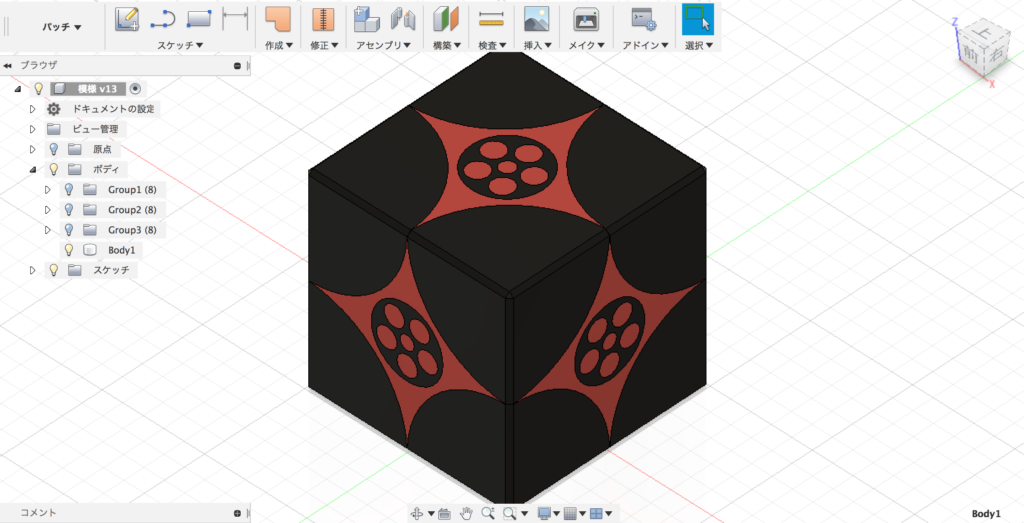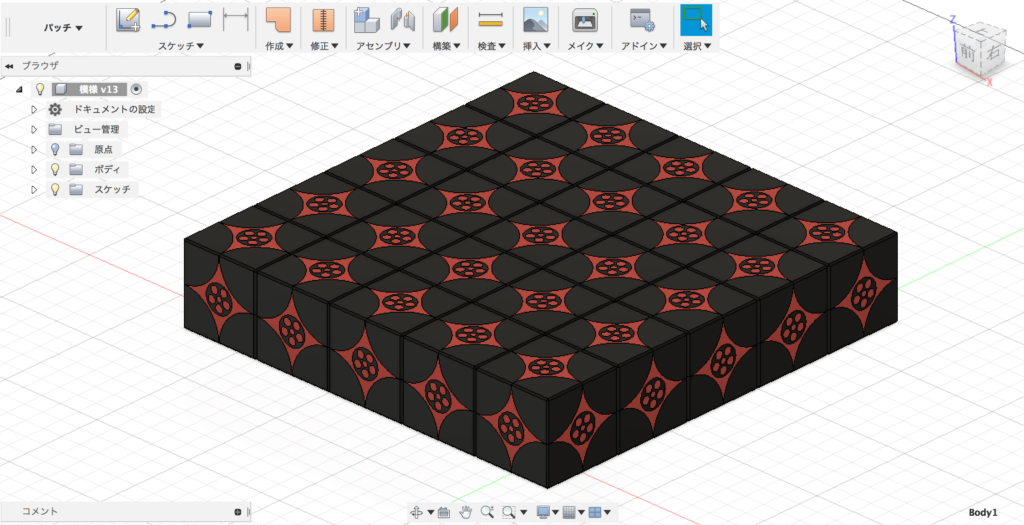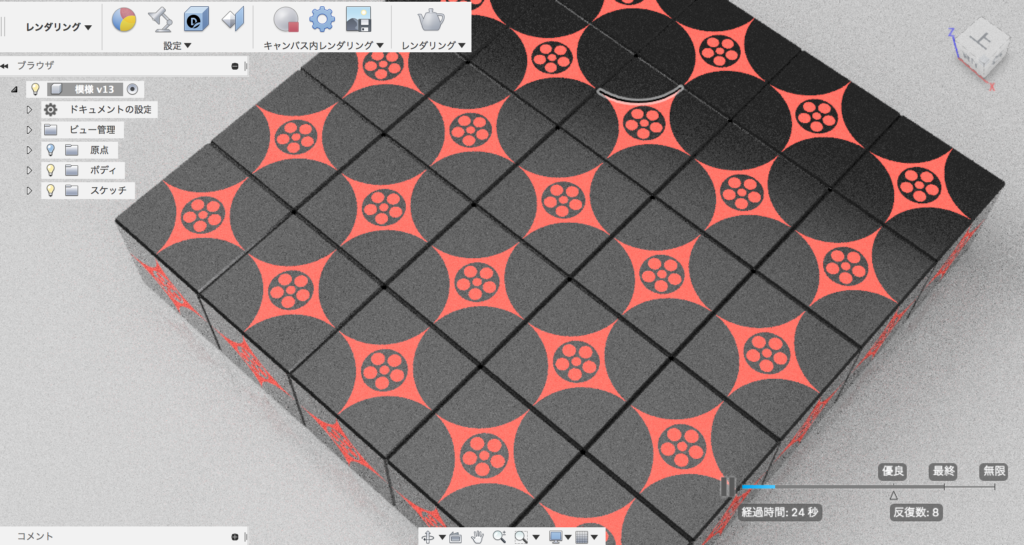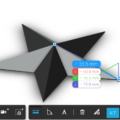【Fusion360の小技】面を色分けして、カンタンに模様を作る方法
Fusion360の便利な小技をご紹介。
今回は、「面を分割」と「面」に素材を適用して、カンタンに模様を作る方法がテーマです。
3DCADは、形状を作るソフトという印象が強いと思いますが
「面」を分割して色分けすることで、グラフィック的なデザインにも使うことが出来ます。
まずは、100mmの立方体と模様の元を作ります。
以下のようなスケッチを書いて、100mm押し出して正立方体を作ります
普通はここで、スケッチをツールにして「ボディを分割」をしますが
そうするとボディが異常に増えすぎて大変だったりします。。
そこで、「ボディを分割」ではなく「面を分割」を使って見ます。
ただし、分割ツールがスケッチだと、何度も何度もコマンドを使わないといけないので大変です。
そこで、「面」を分割ツールにします。
「パッチの押し出し」でこんな感じで面を作って、それを分割ツールにすると
かなり少ない手順で分割が出来ます。
そして、分割したのはあくまで面なので、ボディは1つとなっています。
これを6面に全部適用します。
これで、ボディが一体の状態で面が刻まれました。(ちょっとだけ面取りも適用します。)
次に外観コマンドで素材を適用します。ここでポイントになるのは、外観パレットのオプション「適用」で「面」を選ぶことです。
そうすると、面に色をつけられるので、グラフィック的な表現が可能です。
最後に正立方体をパターン機能で増やしてみると、なんだか和風な感じの模様になりました♪
レンダリングするとなかなか良い感です。
Fusion360は、こういうグラフィックな模様もいける感じですねー
Fusion360や3DCADを
より本格的に学びたい方はこちらへ!
動画で学ぶ!Fusion360で自在に形状を作る方法論
Fusion360の基本操作をある程度できる方を対象に
モデリングの方法論やノウハウを身につけて、自在にモデリングができるスキルを
動画で学べるオンラインスクールです。
- Fusion360の基本操作ができる方が対象
- 本のお手本やチュートリアルに頼らず自在にモデリングできる
- 動画を使って、いつでもどこでも学ぶことができる
メイカーズファクトリー 代表取締役
プロダクト&グラフィックデザイナー /WEBコンサルタント
株式会社メイカーズファクトリーCEO
広告グラフィックのデザインからWEBのマーケティング戦略立案、企業の商品開発のコンサルティングまで幅広い業務を経験。 MacBook Airじゃない方のMBAホルダー。