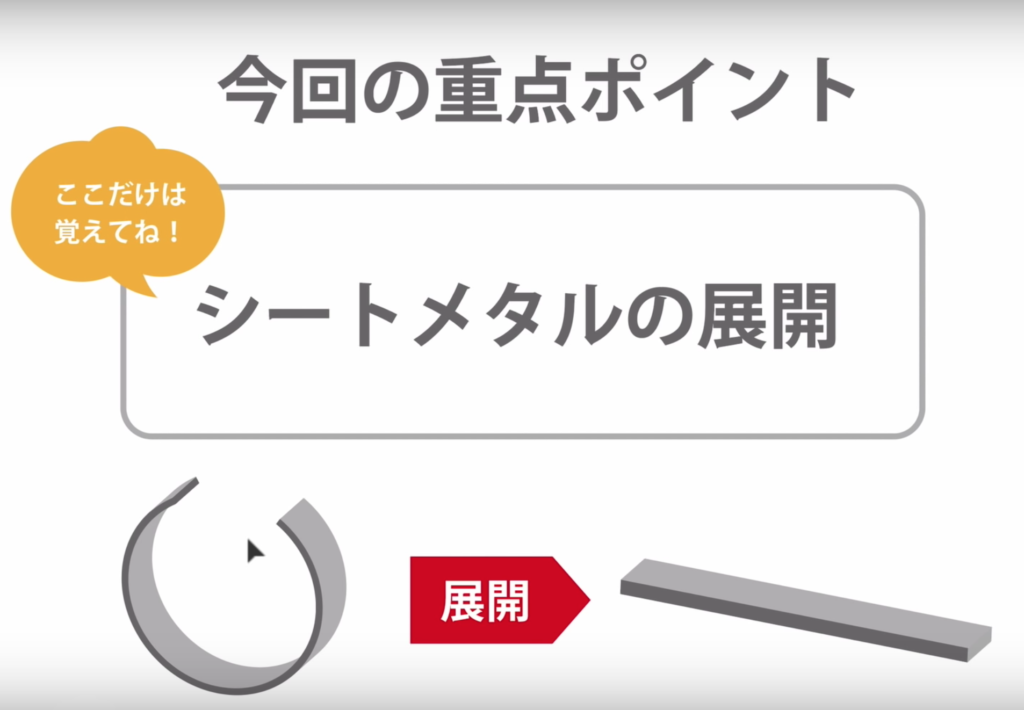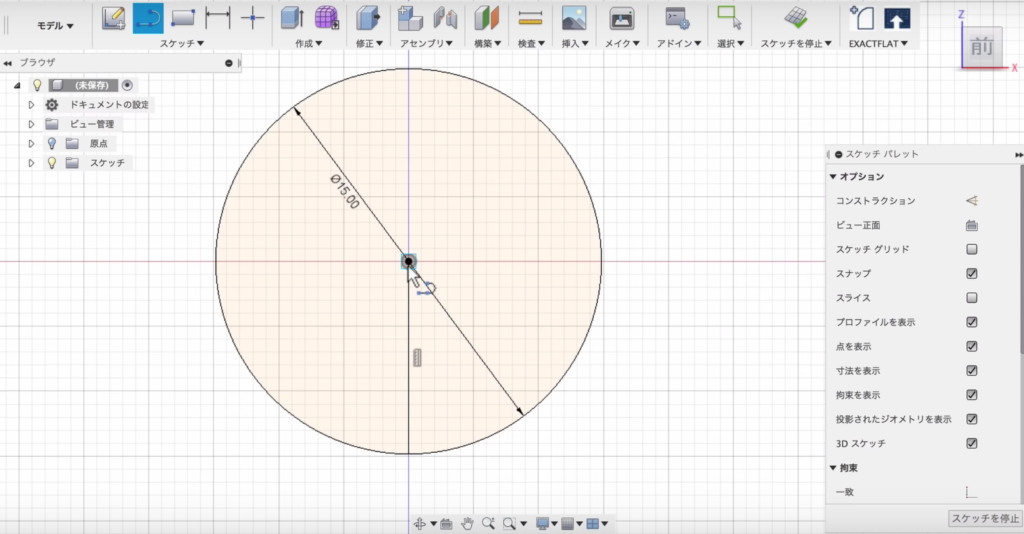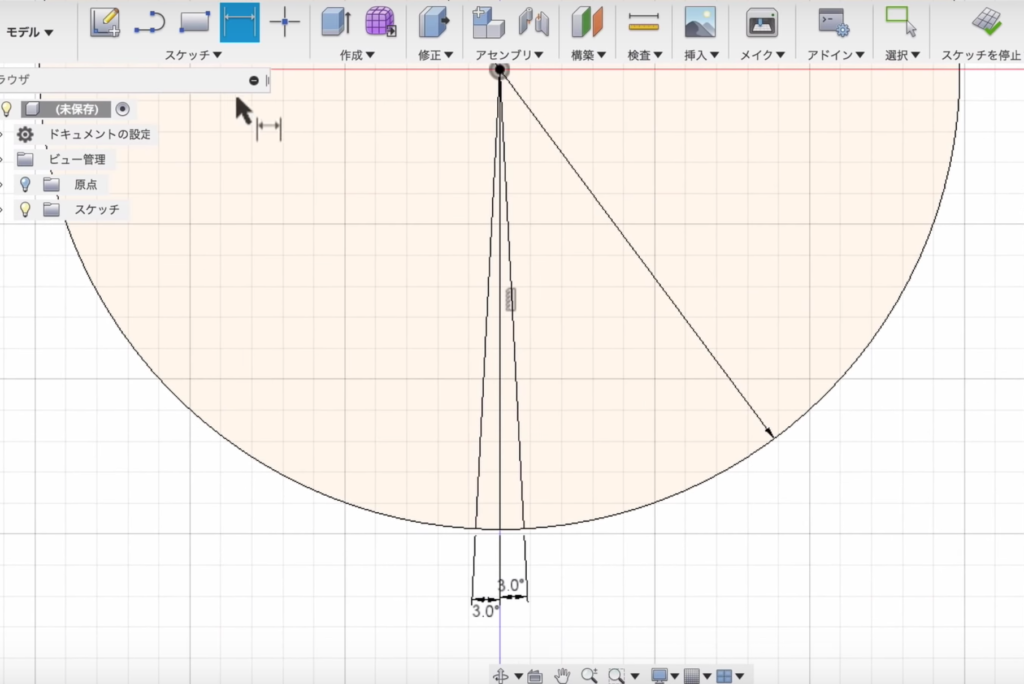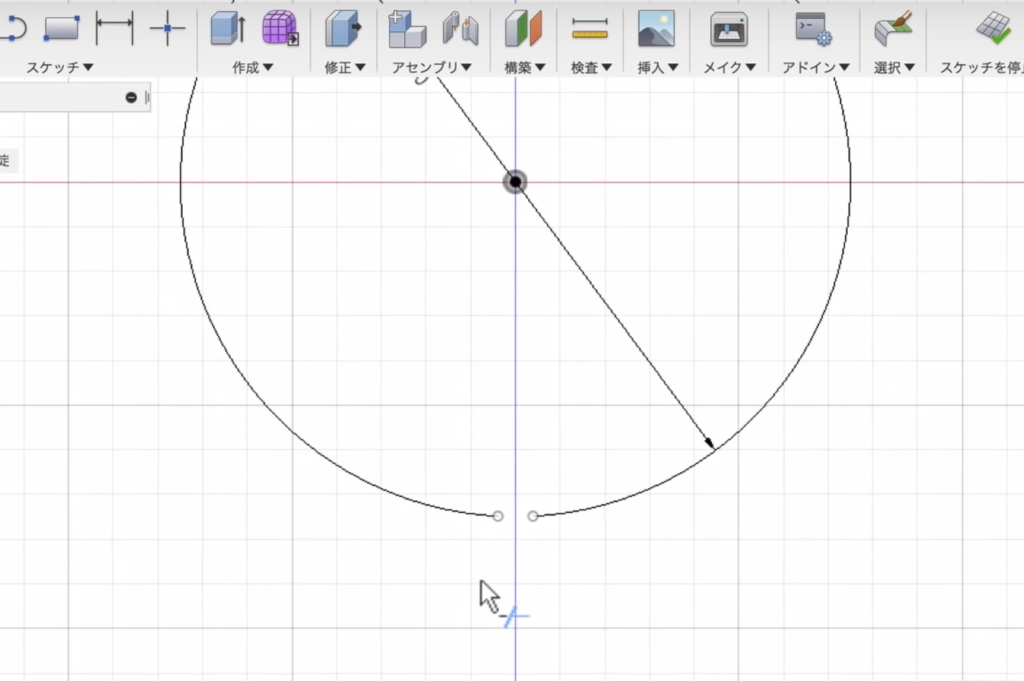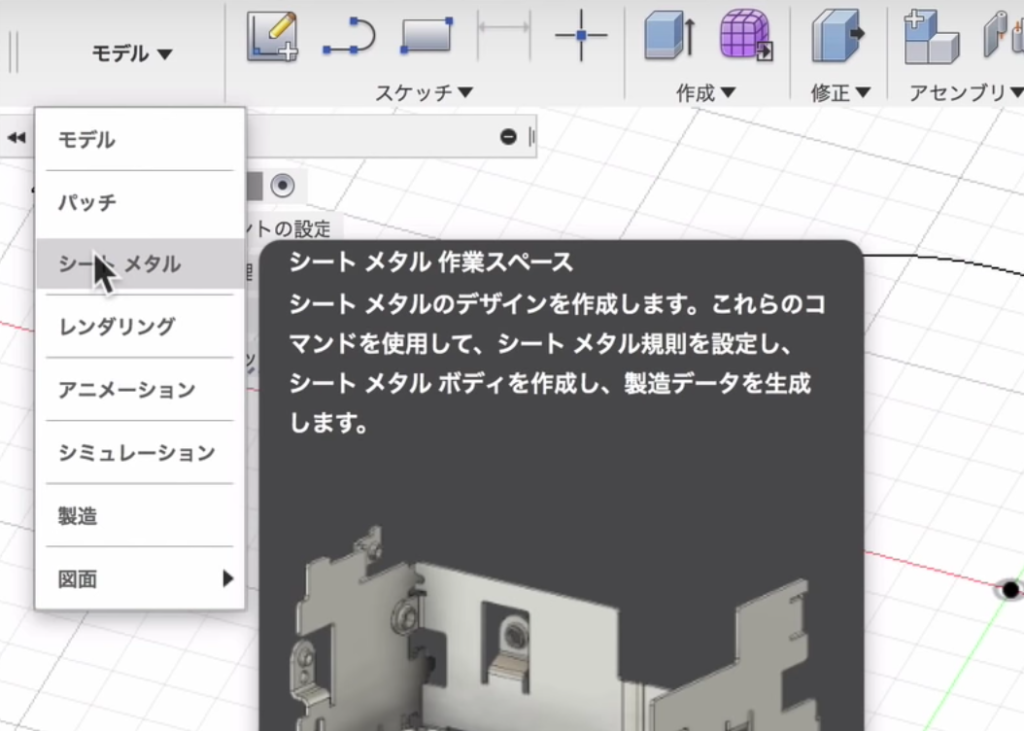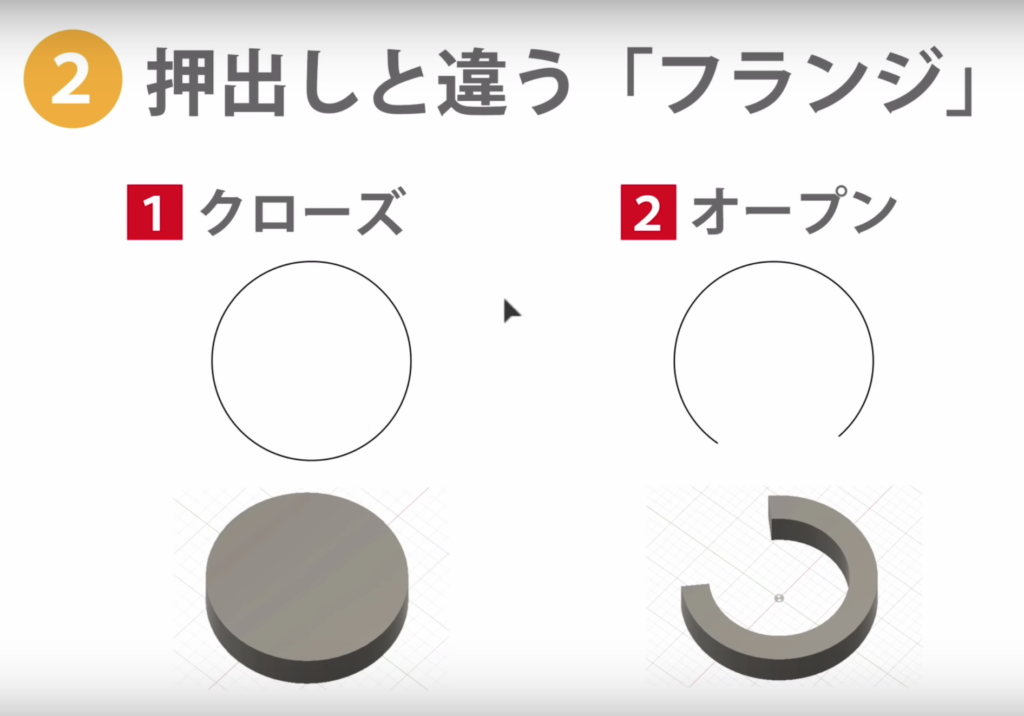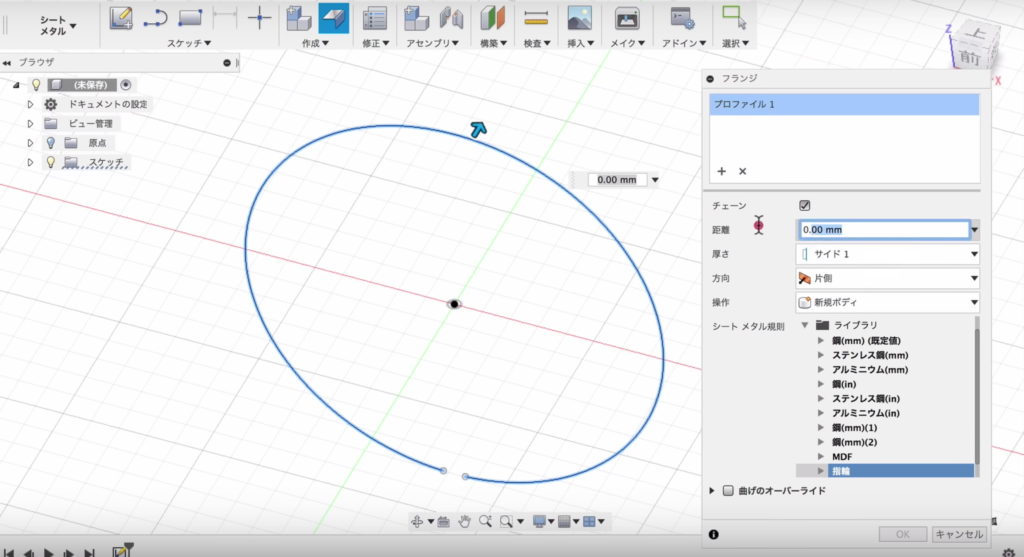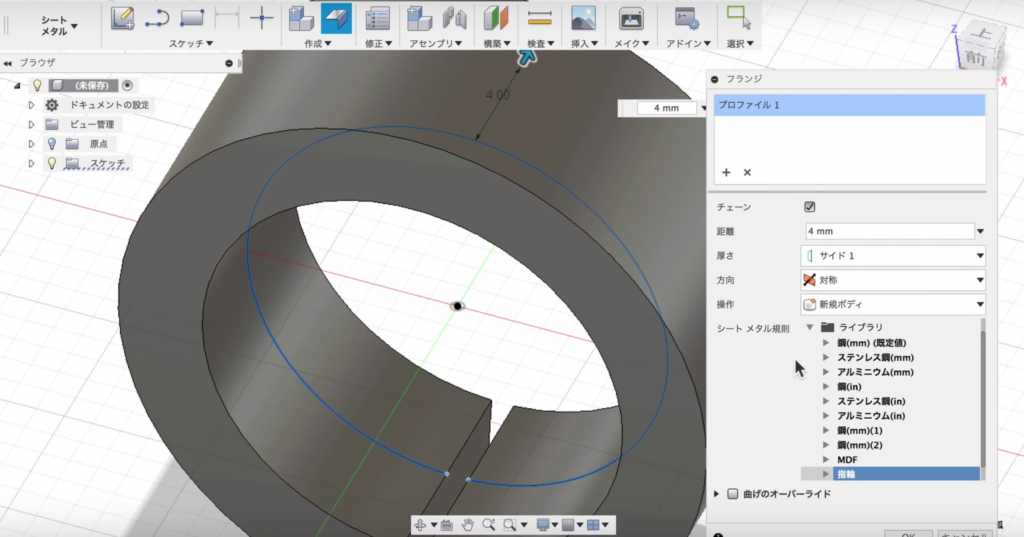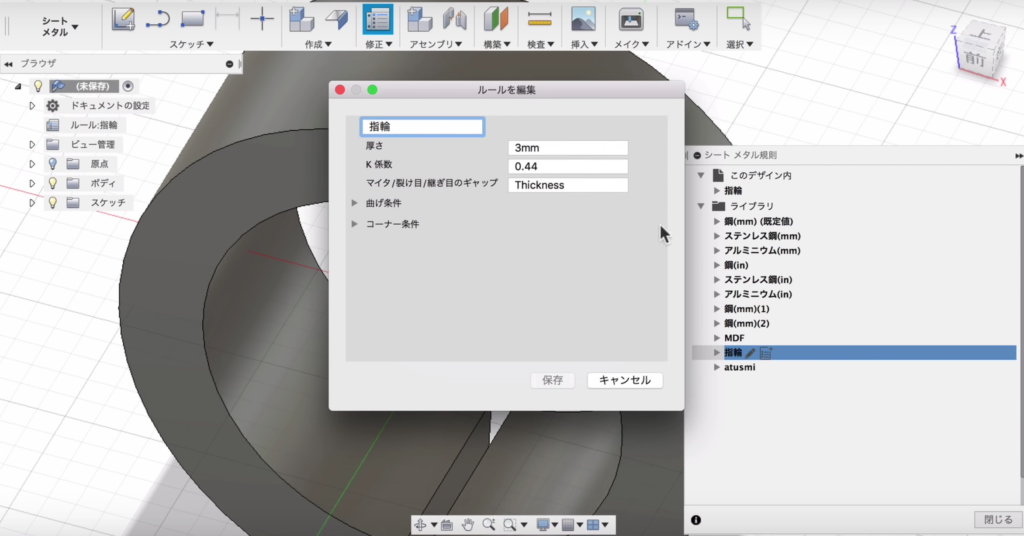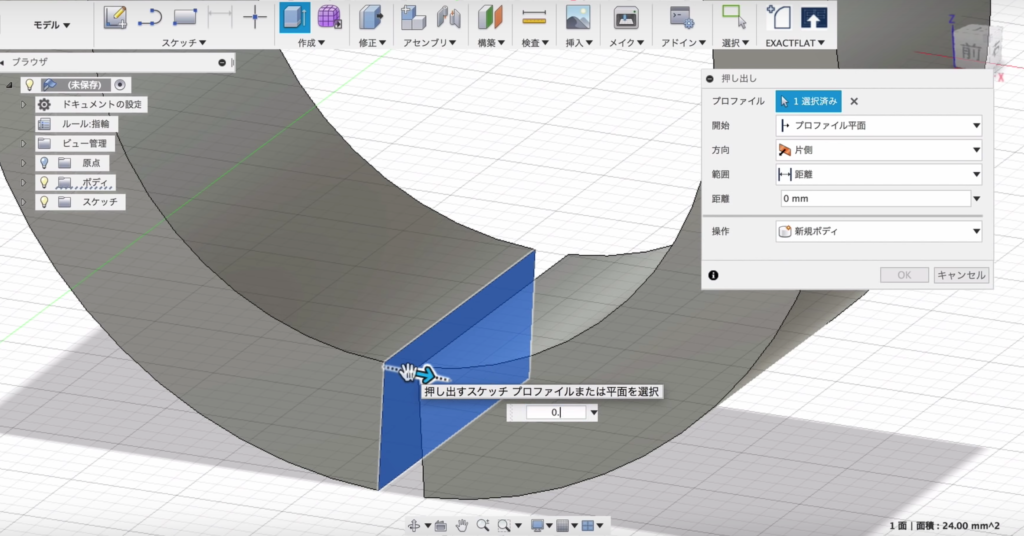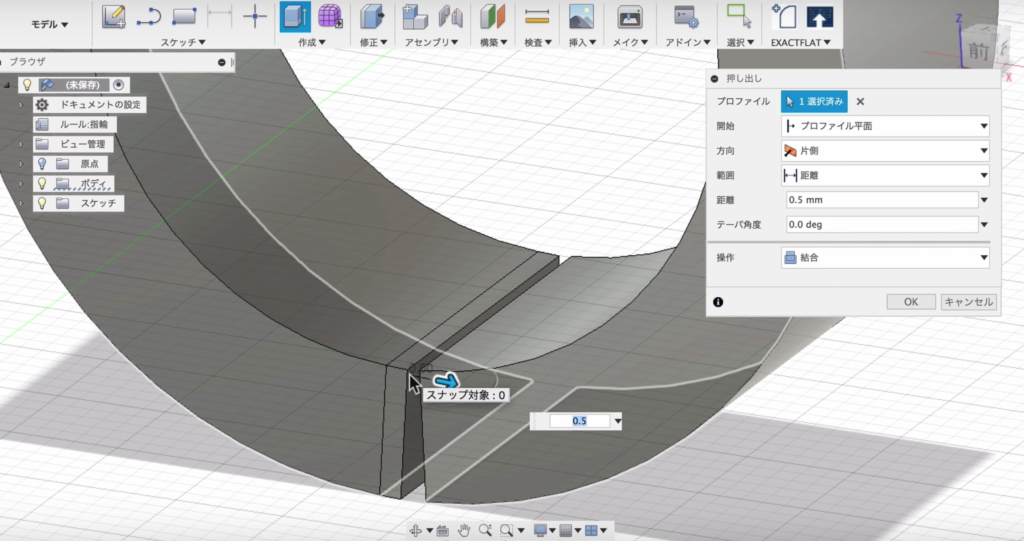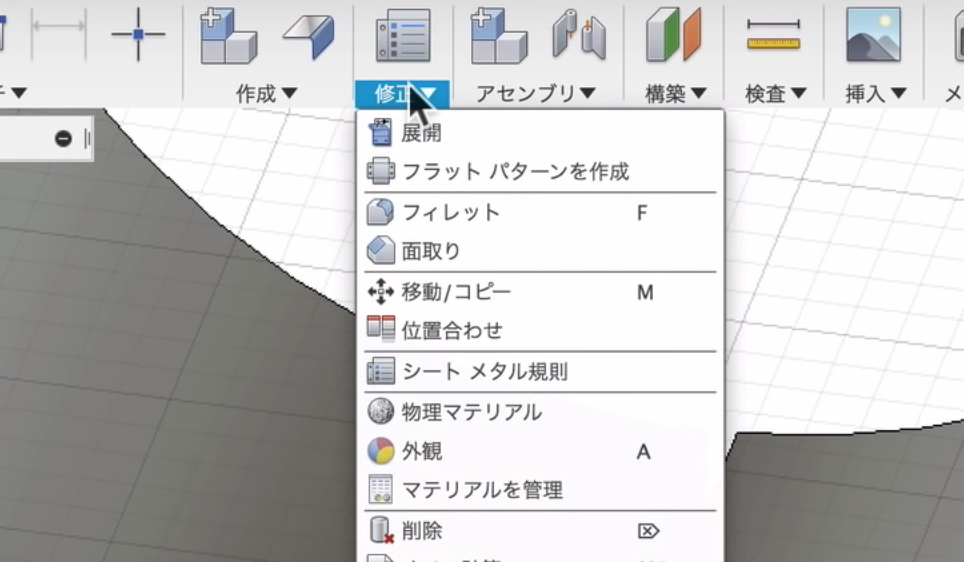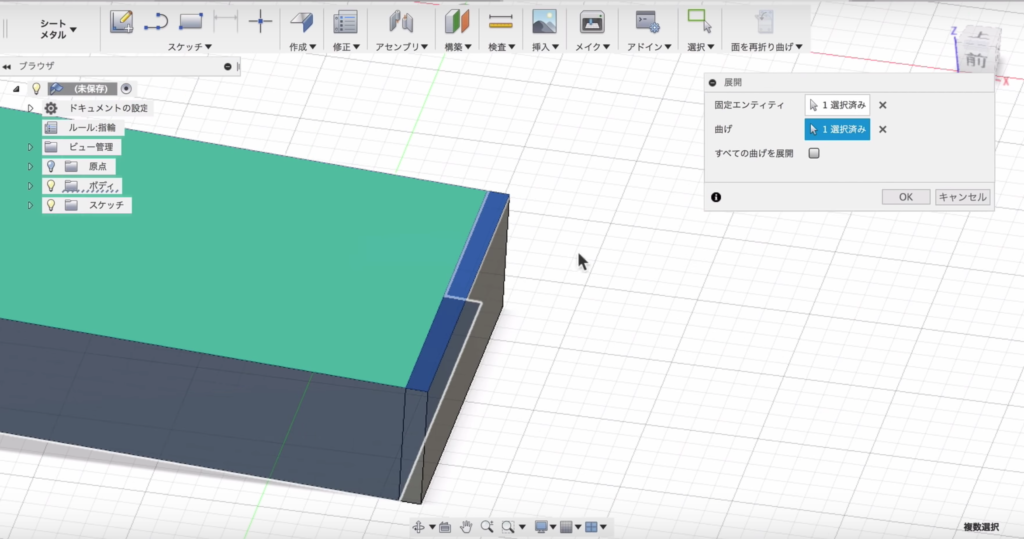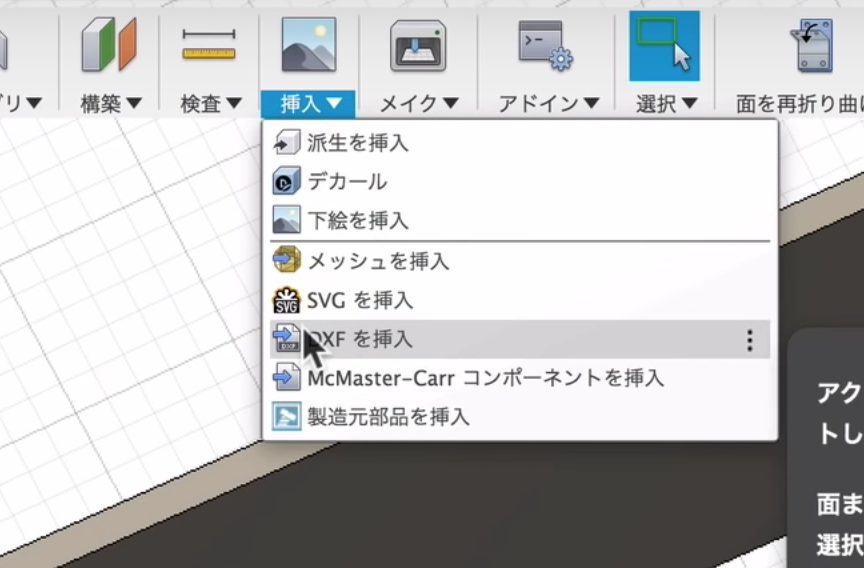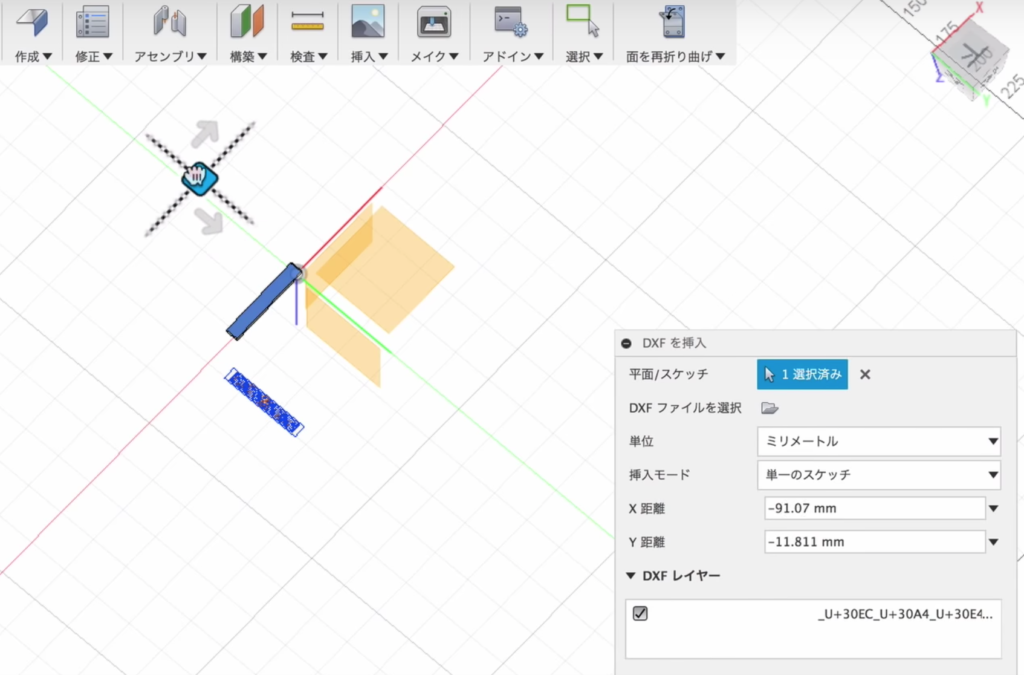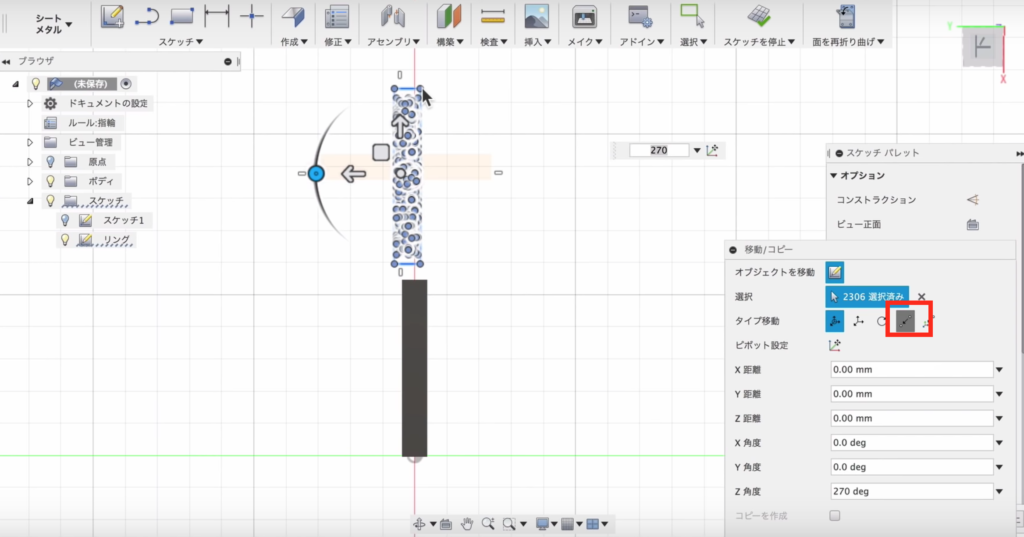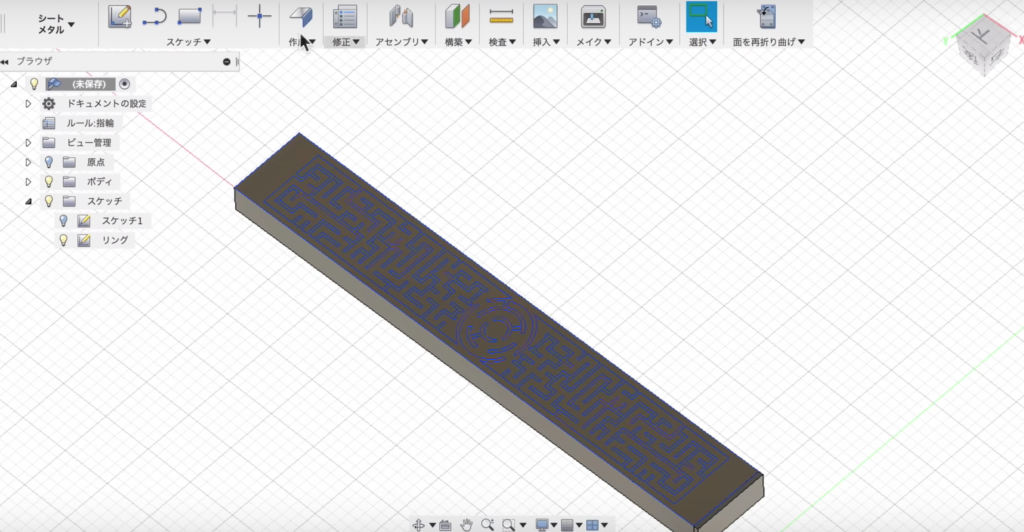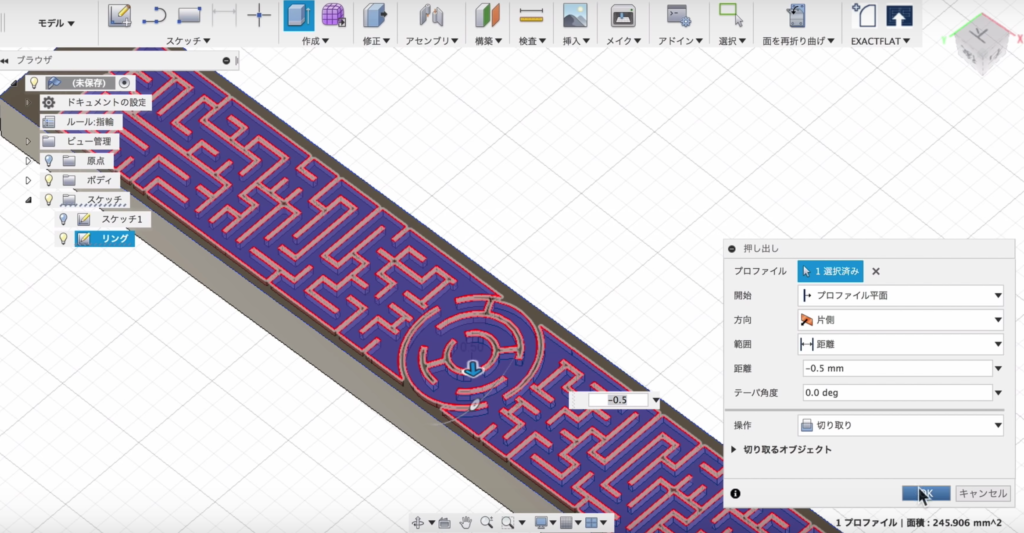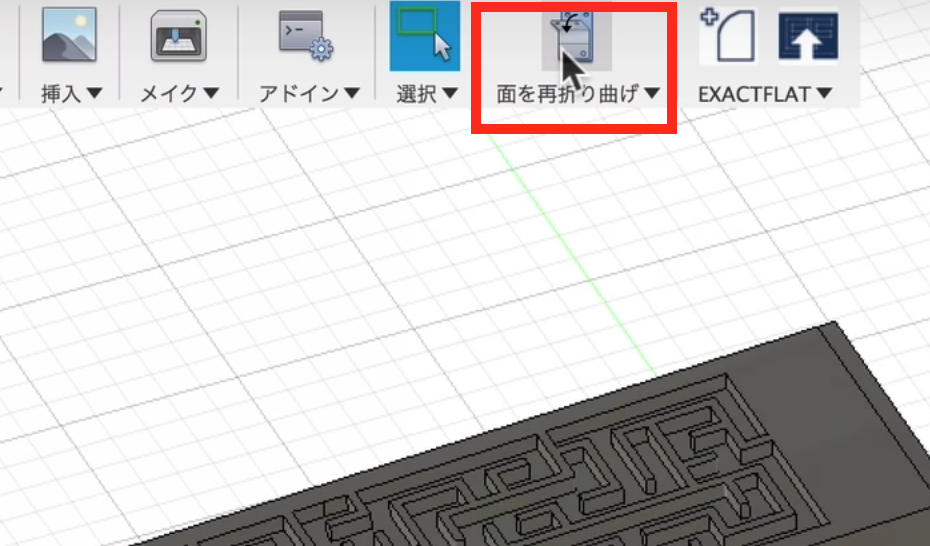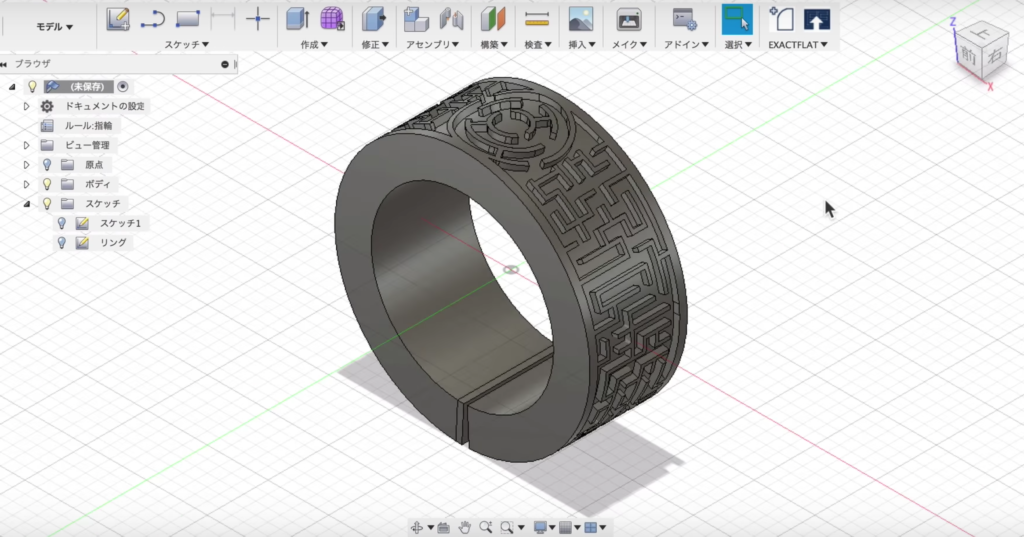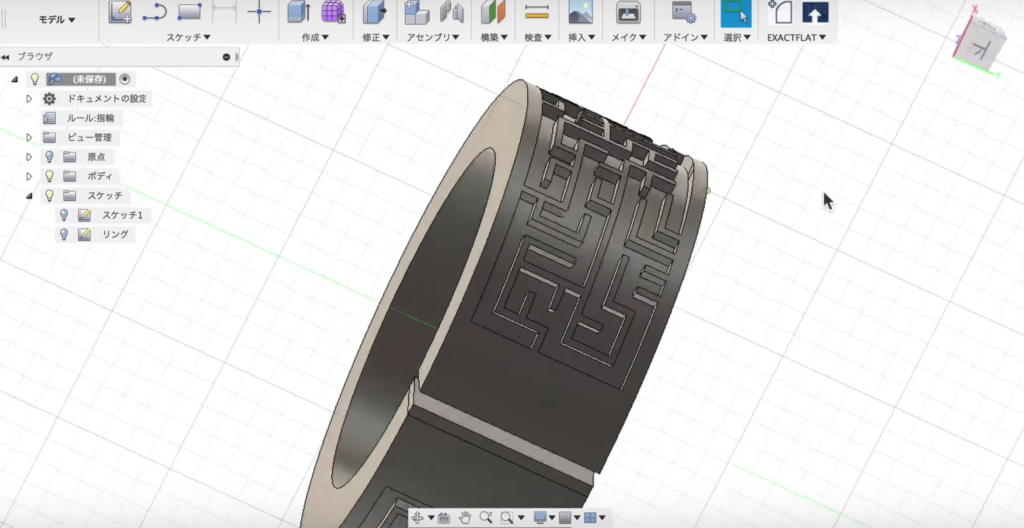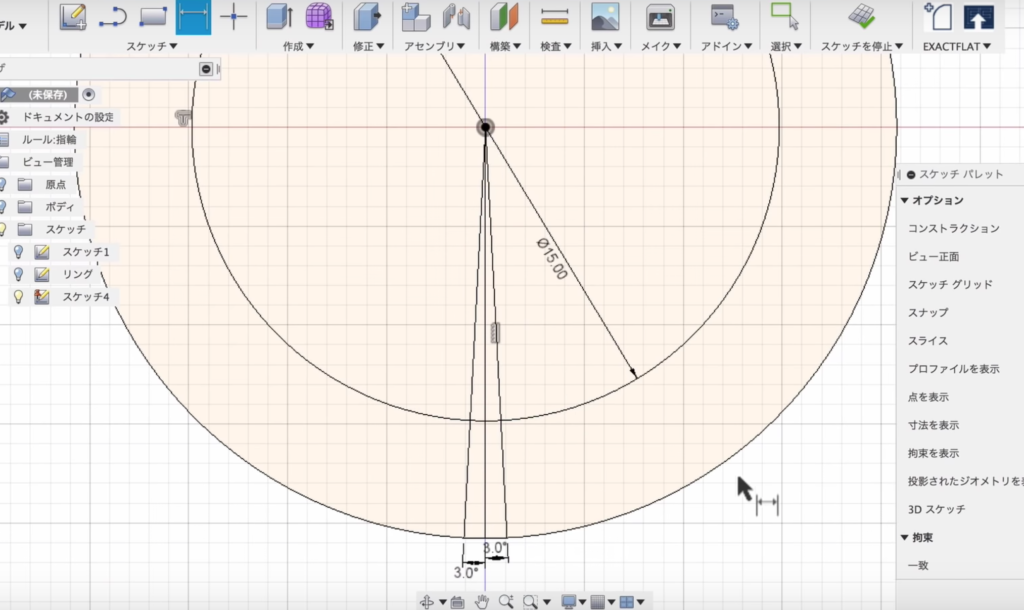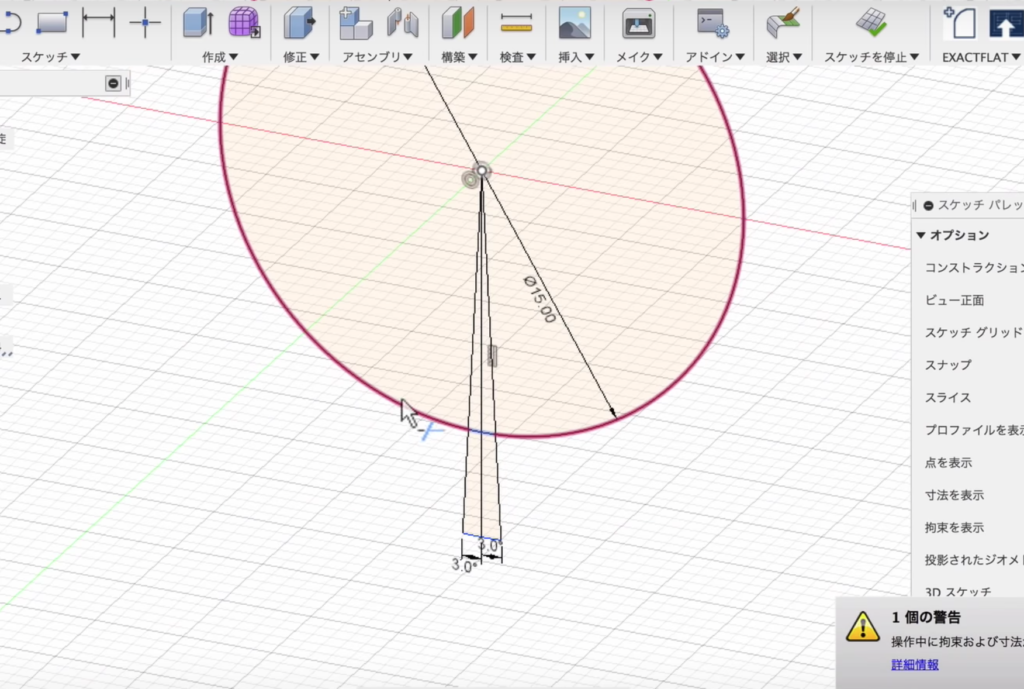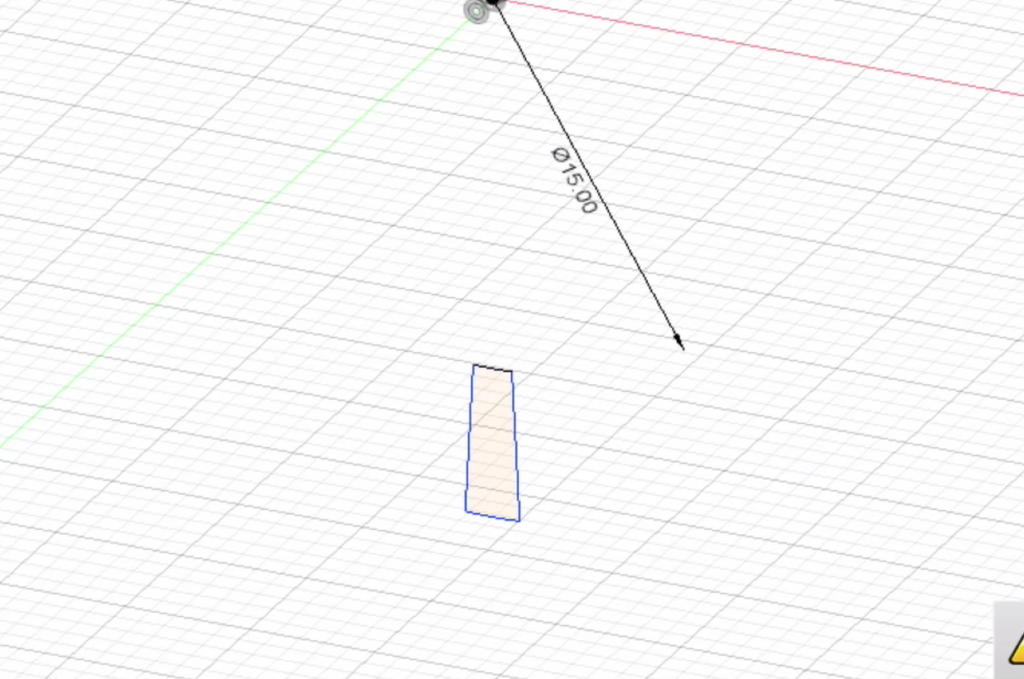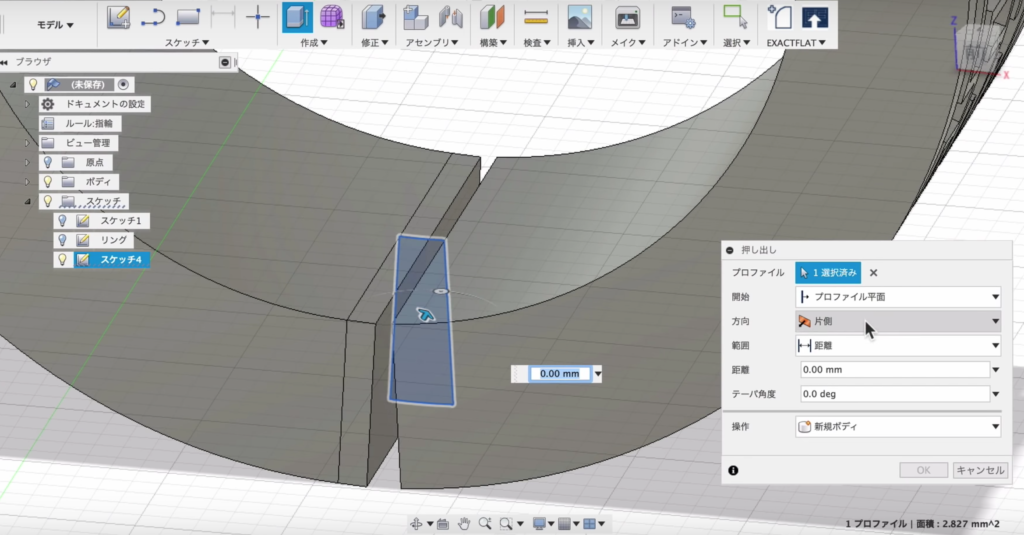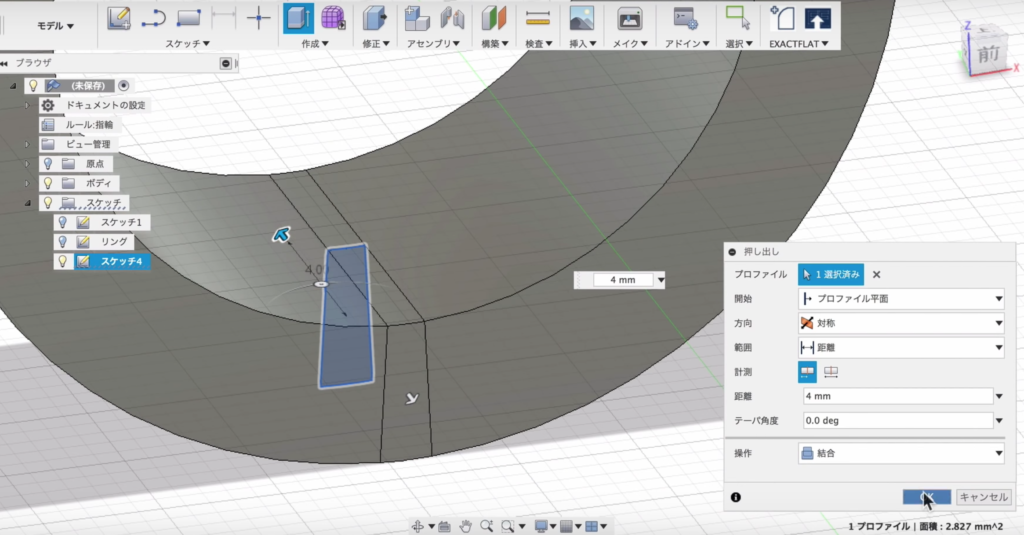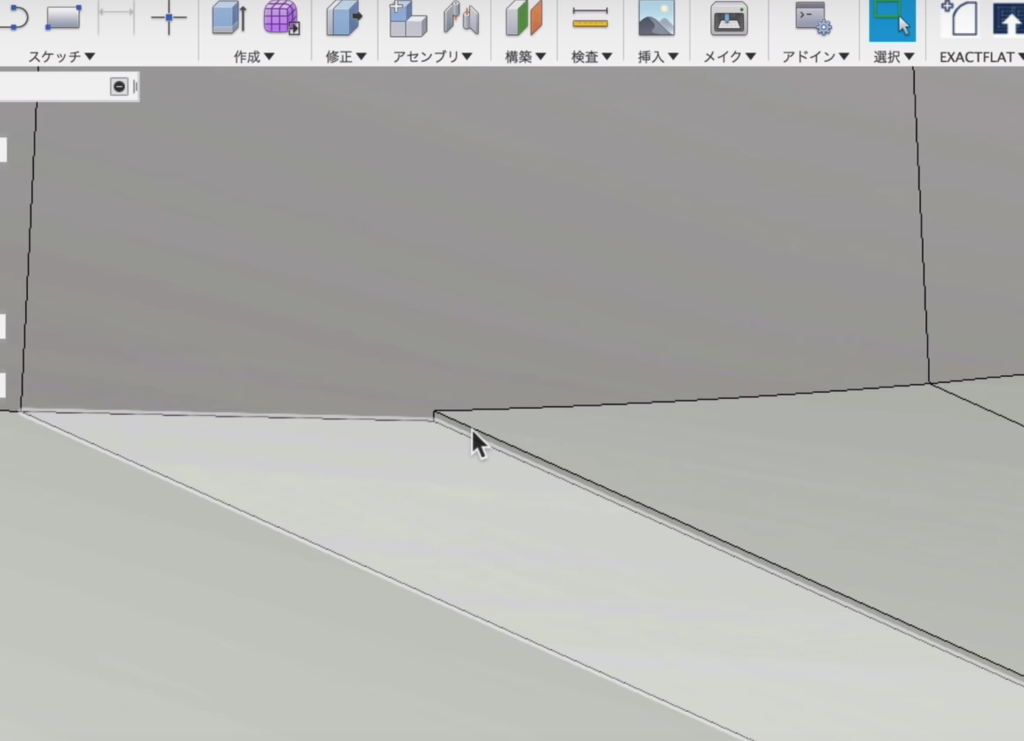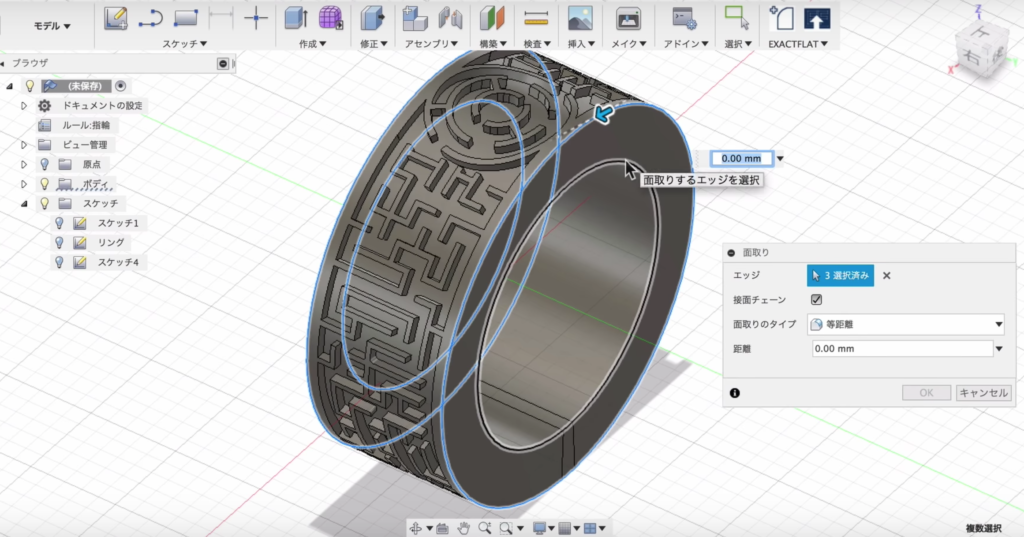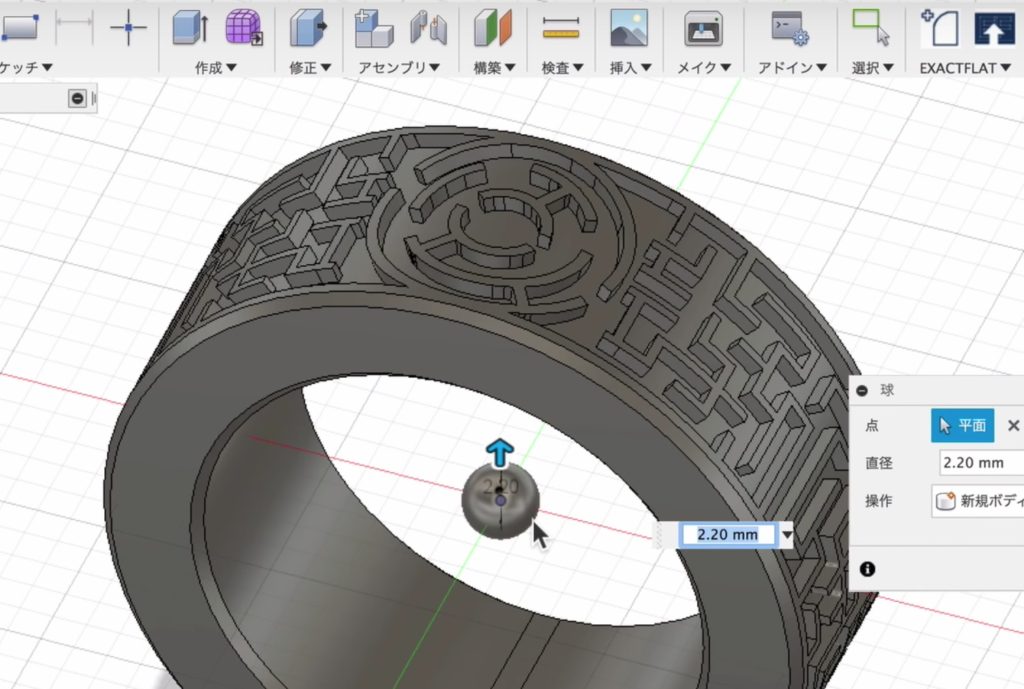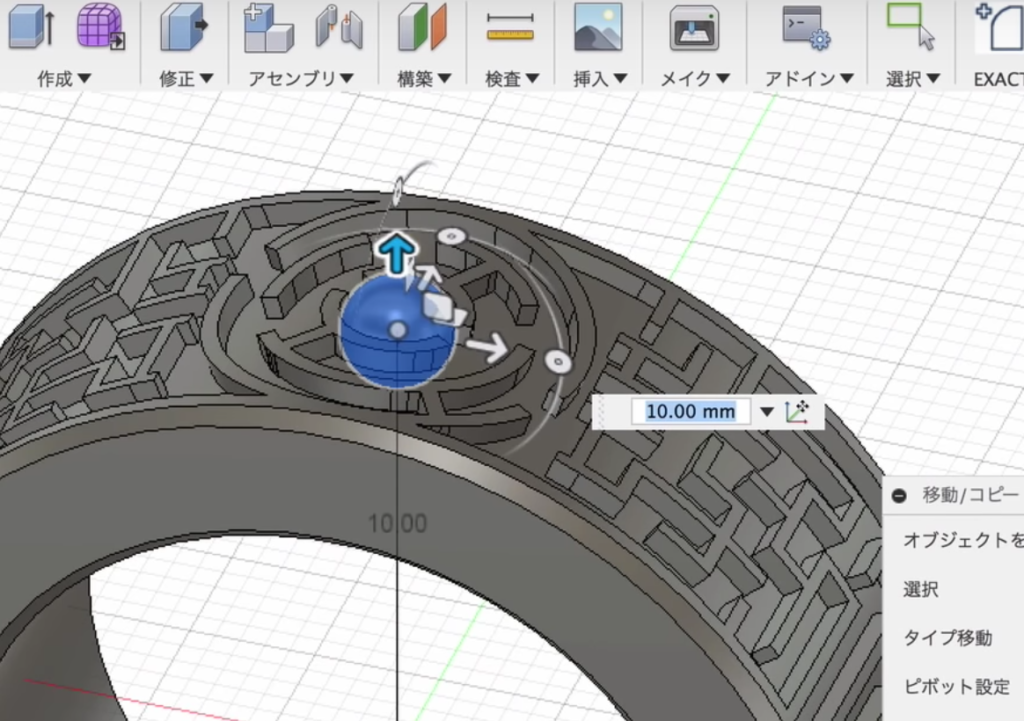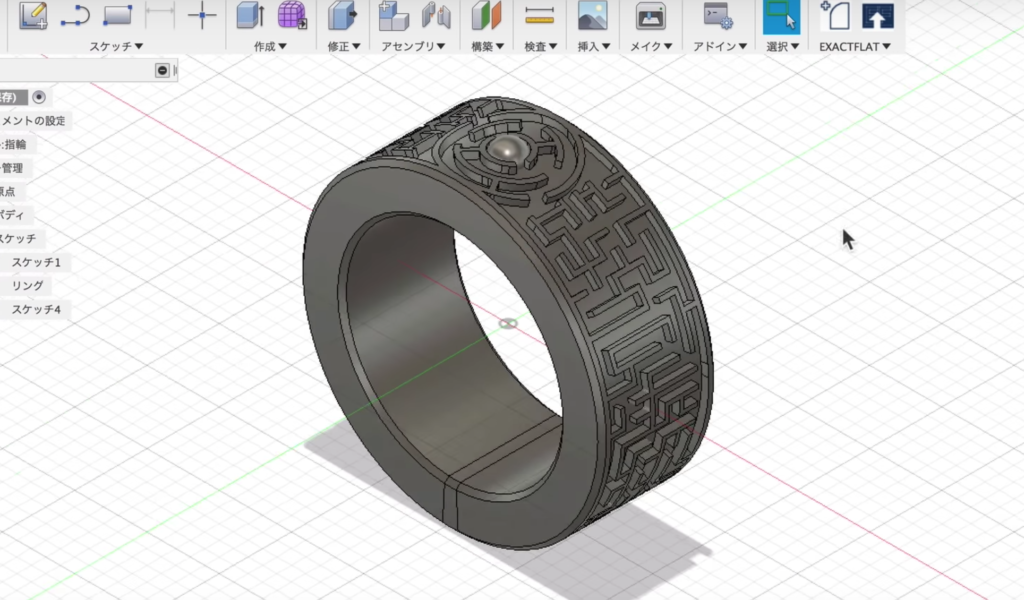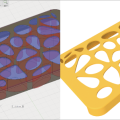【Fusion360の裏技】迷路型の指輪をシートメタルの展開機能で作る
Fusion360のシートメタルの裏技を使って、不可能を可能にする方法。
Youtubeで公開した内容を、テキストと画像で紹介します。以下で、Fusion360での細かい作成過程を紹介します。動画で言い足りない部分の補足もあり、情報量が多めです♪
この課題で一番重要なポイントは、シートメタルの「展開」です。
Fusion360のシートメタルでは、「展開」により指輪のように丸まった形を、平らに伸ばすことが可能です。
しかし、「展開」を使うには、基準面を作る必要があるなど、いくつか注意点があります。この記事では、その辺の注意点も説明しながら、指輪の作り方をご紹介します。
まずは、指輪の元になるスケッチを書いていきます。
ここでポイントになるのは、円にちょっとした切り込みを入れることです。
なぜ切り込みを入れるかがポイントですが、シートメタルではクローズとオープンのスケッチで使われ方が違います。(これは後ほど出てくる「フランジ」でわかります。)
スケッチができたら、モードをシートメタルに切り替えます。
Fusion360は、様々なモデリング機能が高レベルで載っていますが、シートメタルは板金を作るためのモードです。
ここでポイントになるのは、「フランジ」という機能です。
これは、押し出しに似ていますが、板金に厚みを設定する機能です。厚さは「シートメタル規則」で定義します。(規則という言葉が馴染みないですが、要は素材を選ぶということです)
先ほどスケッチをオープンにした意味合いがここで重要な点です。
オープンのスケッチに「フランジ」を適用すると、エッジに押し出しのような厚みをつけることができます。
続いて、シートメタルの「展開」を使います。
これには基準面となる平らな形状を作る必要があります。
この基準面を作るというのが最初は少しわかりづらいと思いますが、曲面に対して平らな面を作ります。指輪の欠けている部分を単純に押し出すだけです。
基準面ができたら「展開」により、指輪を平らな状態にできます。
展開の使い方ですが
先に「固定エンティティ」で基準面である平らな面を選び、次に伸ばしたい緑の曲面を選択すると、指輪がまっすぐ伸びました。
平らにのびた指輪に、イラストレーターで作った模様を貼ります。
DXFはCAD形式なので、イラストレーター → Fusion360の間でも寸法を維持できるのがメリットです。
Fusion360に読み込んだ後に、ぴったり位置を合わせるのが「移動」の「点と点」で合わせる方法です。
ちなみに、イラストレーターで模様を作るのは他にも理由があります。
迷路の中央の円形を見てみると、やや楕円形になっています。これは平面に貼り付けた迷路を、再度折りたたむとかなり横に伸びるからです。
こういう不規則な妙をFusion360のスケッチで書くのは難しいので、やはり模様を描くならイラストレターですね。
それと、世の中に落ちているラインデータを模様として使う場合もイラストレーターが力を発揮します。ダウンロードしたデータはだいたい線が荒れており、そのままFusion360に貼り付けてもパソコンが動かないなど様々な問題を起こします。
そこで、複雑すぎてり重なっている線を直す機能は、イラストレーターが最強です。
模様の位置合わせが終わったら、あとは押し出しで模様を削り取ります。
そして、面を再度折り曲げると指輪の形に戻ります。
ちなみに、再度折り曲げボタンは、画面の右上にでています。(見逃しがちなので注意)
しかし、下を見てみると指輪に欠けている部分があります。
ここにスケッチを書いて、押し出すことで隙間を埋めていきます。
シートメタルで指輪を作っている人は結構見たことがあります。この欠けている部分を埋めてない人が多いので、ここで押し出しをするのがポイントですね。
そして、埋め終わったらちょっとした窪みができます。
ここで威力を発揮するのがダイレクトモデリングです。(単にいらない部分を選択して削除するだけですが。)直接モデルを選んで削除するというCADらしからぬ直感操作が気持ちいいですね。
指輪の形ができたら、面取りをしたり球体をつけて指輪っぽくして完成です。
以上、シートメタルの裏わざを使ったやり方をテキストと画像で説明してきました。
冒頭の動画と合わせてみると、より理解しやすいと思うので動画も参考ください。
Fusion360や3DCADを
より本格的に学びたい方はこちらへ!
動画で学ぶ!Fusion360で自在に形状を作る方法論
Fusion360の基本操作をある程度できる方を対象に
モデリングの方法論やノウハウを身につけて、自在にモデリングができるスキルを
動画で学べるオンラインスクールです。
- Fusion360の基本操作ができる方が対象
- 本のお手本やチュートリアルに頼らず自在にモデリングできる
- 動画を使って、いつでもどこでも学ぶことができる
メイカーズファクトリー 代表取締役
プロダクト&グラフィックデザイナー /WEBコンサルタント
株式会社メイカーズファクトリーCEO
広告グラフィックのデザインからWEBのマーケティング戦略立案、企業の商品開発のコンサルティングまで幅広い業務を経験。 MacBook Airじゃない方のMBAホルダー。