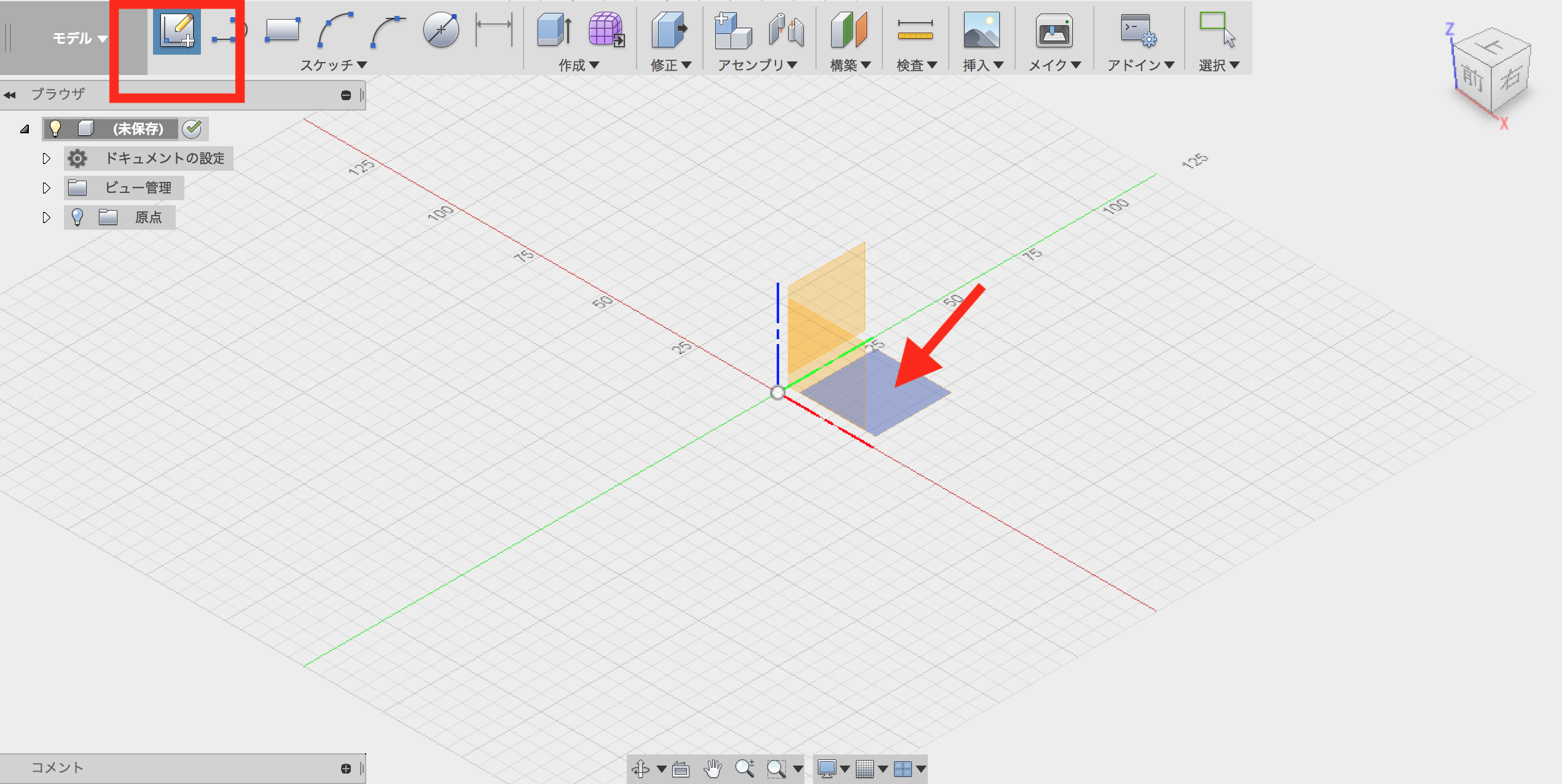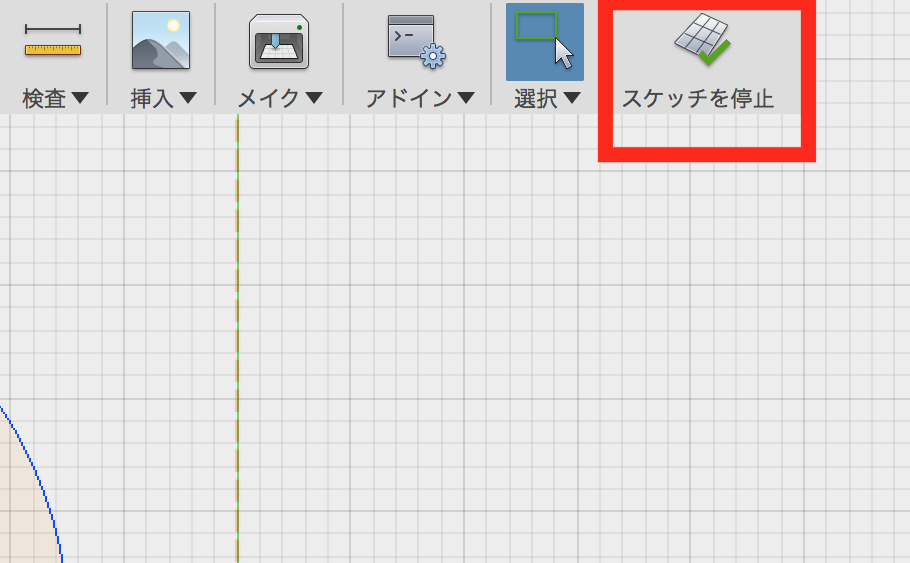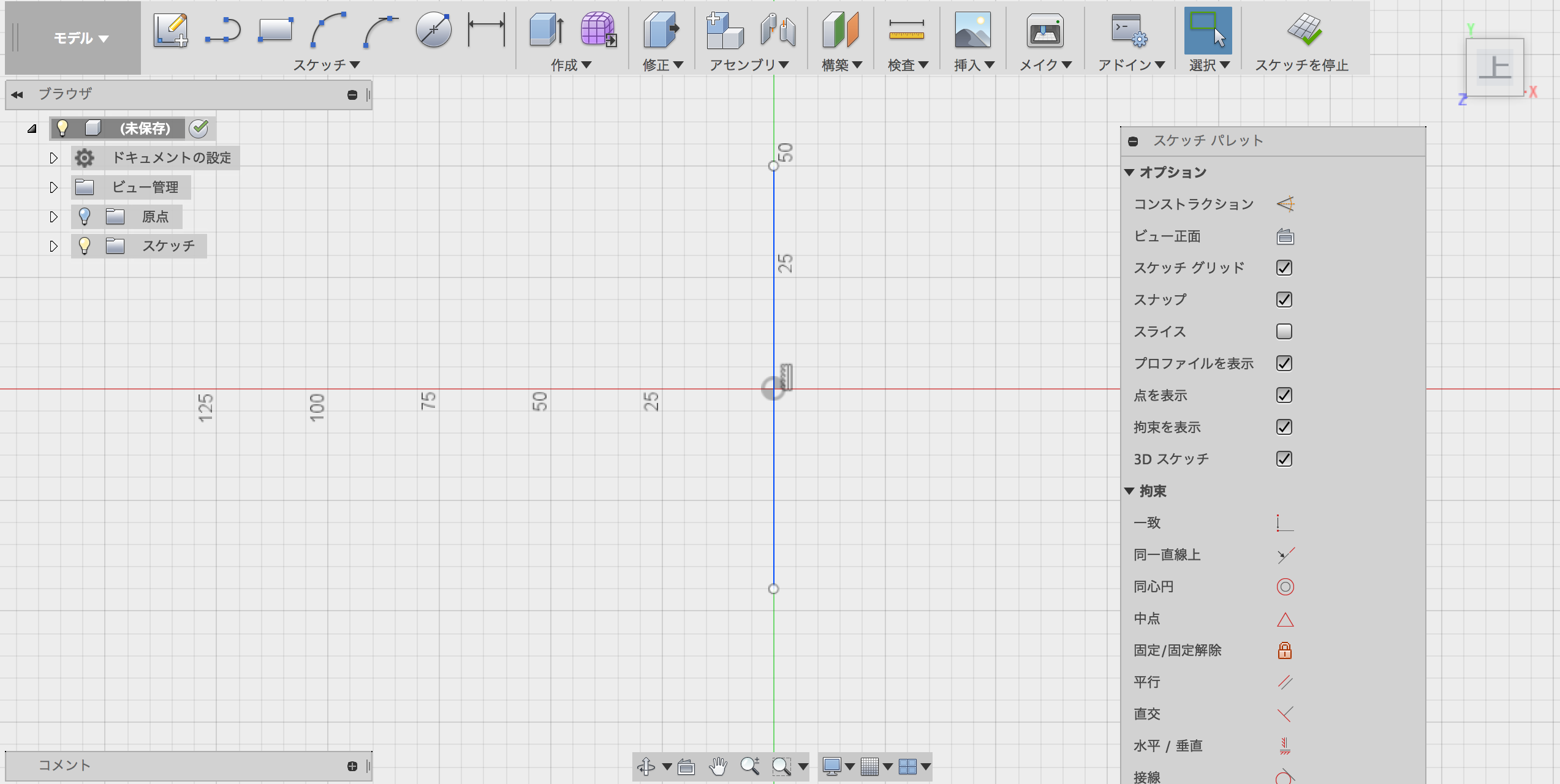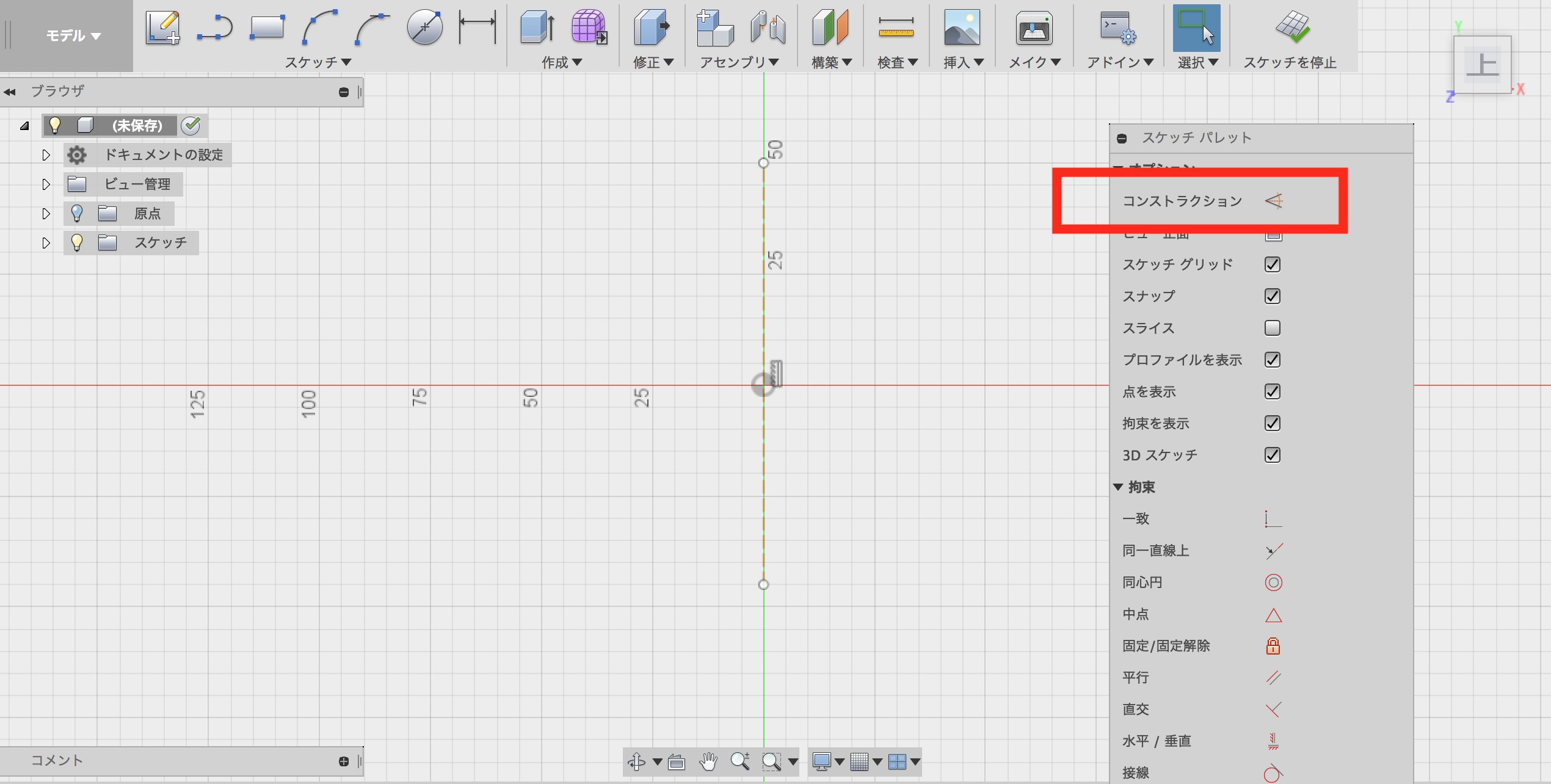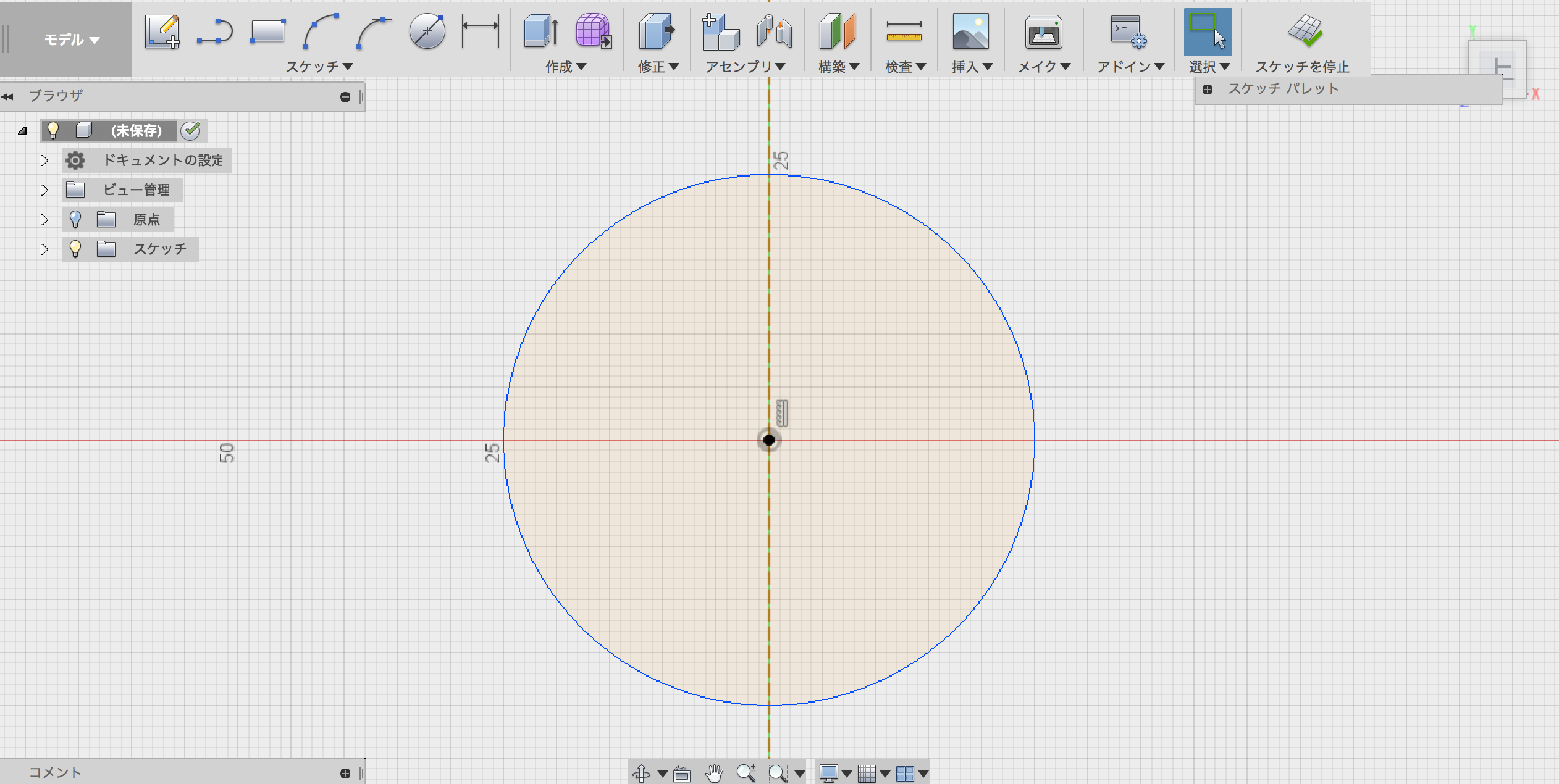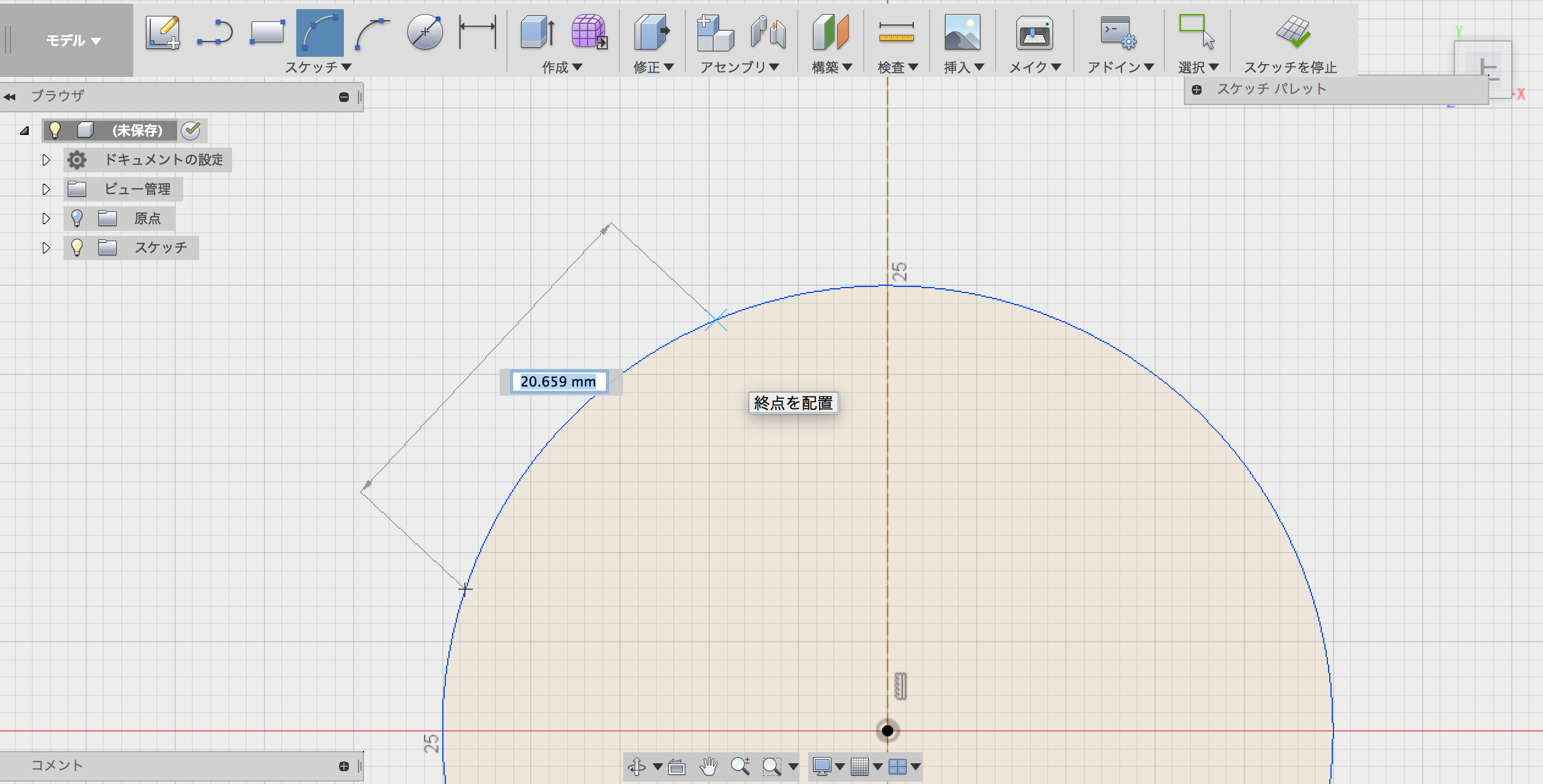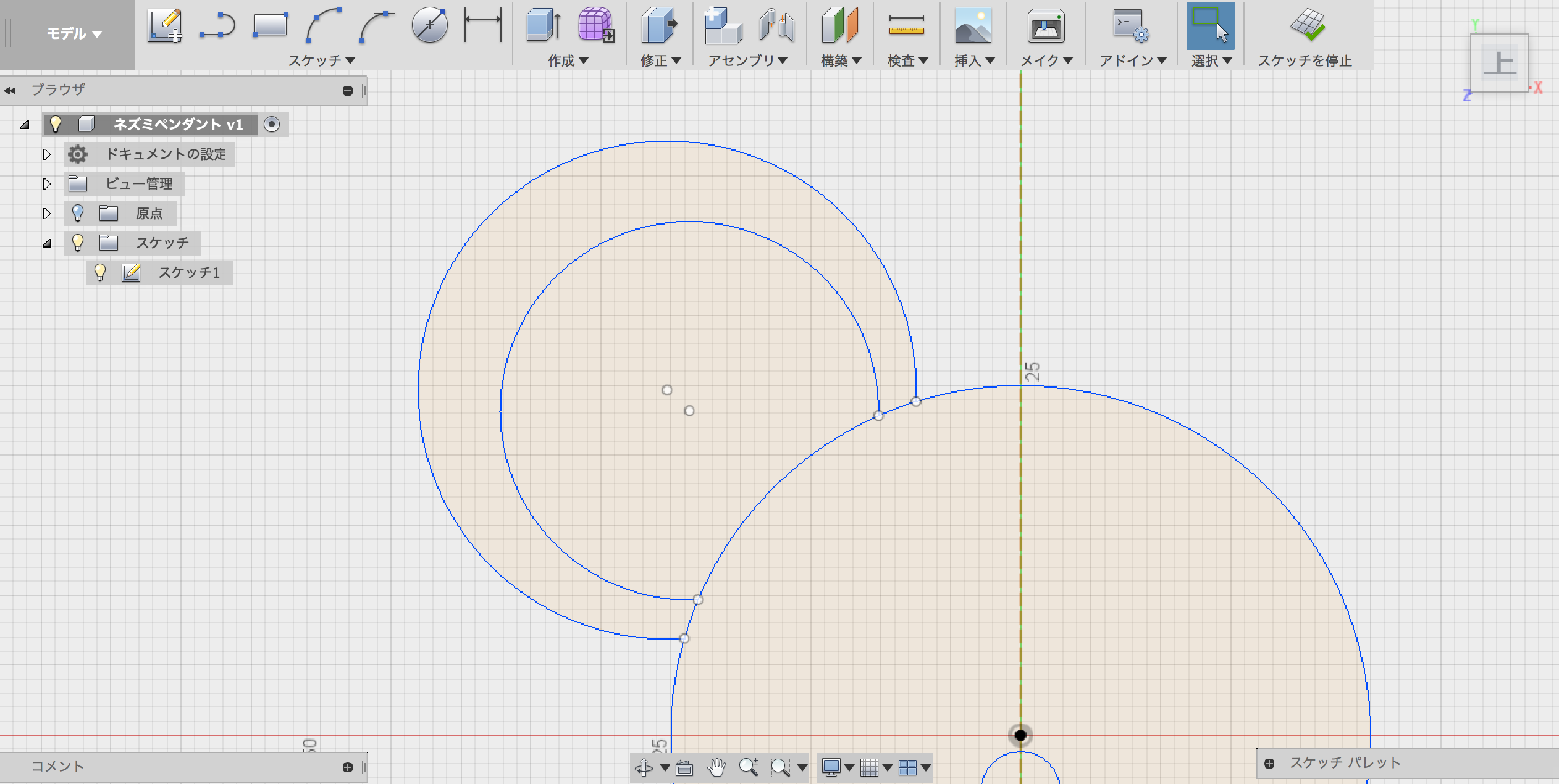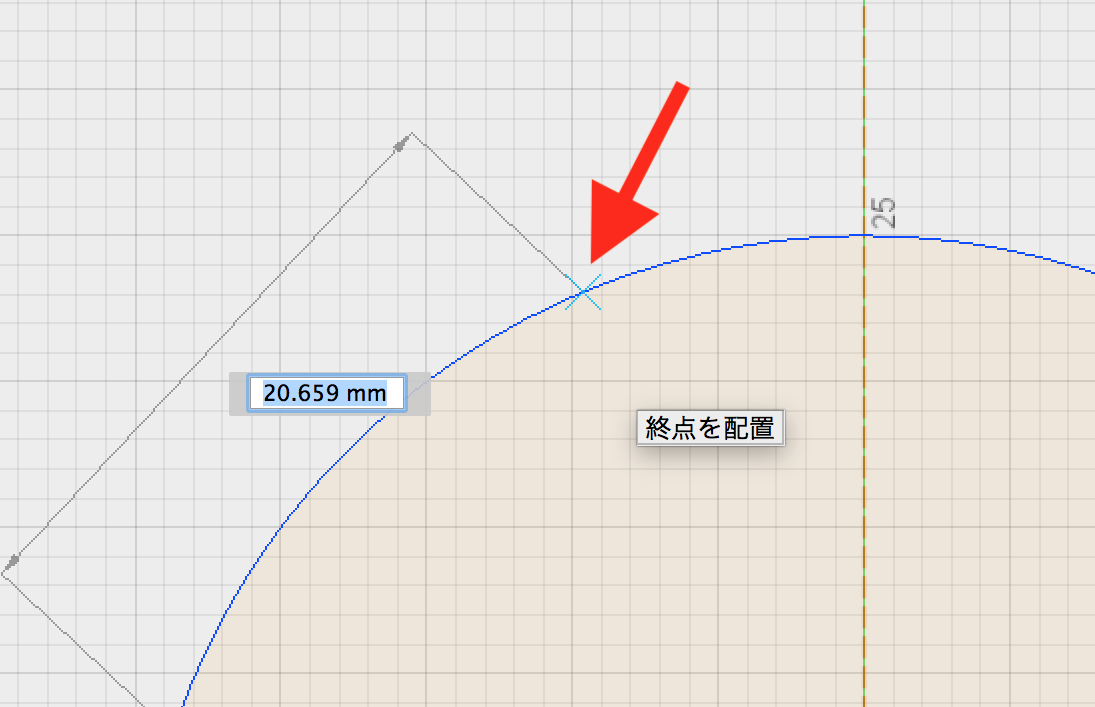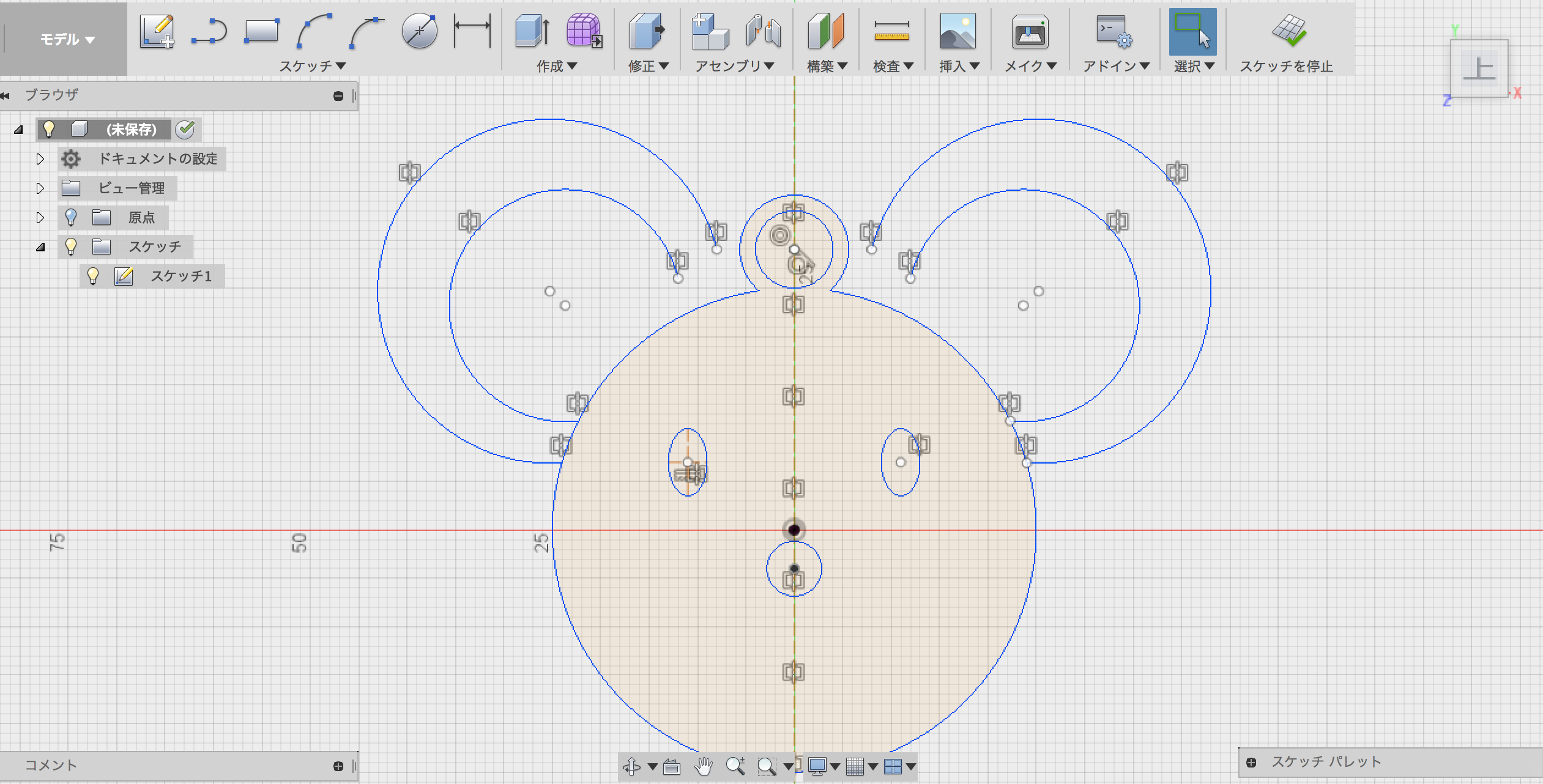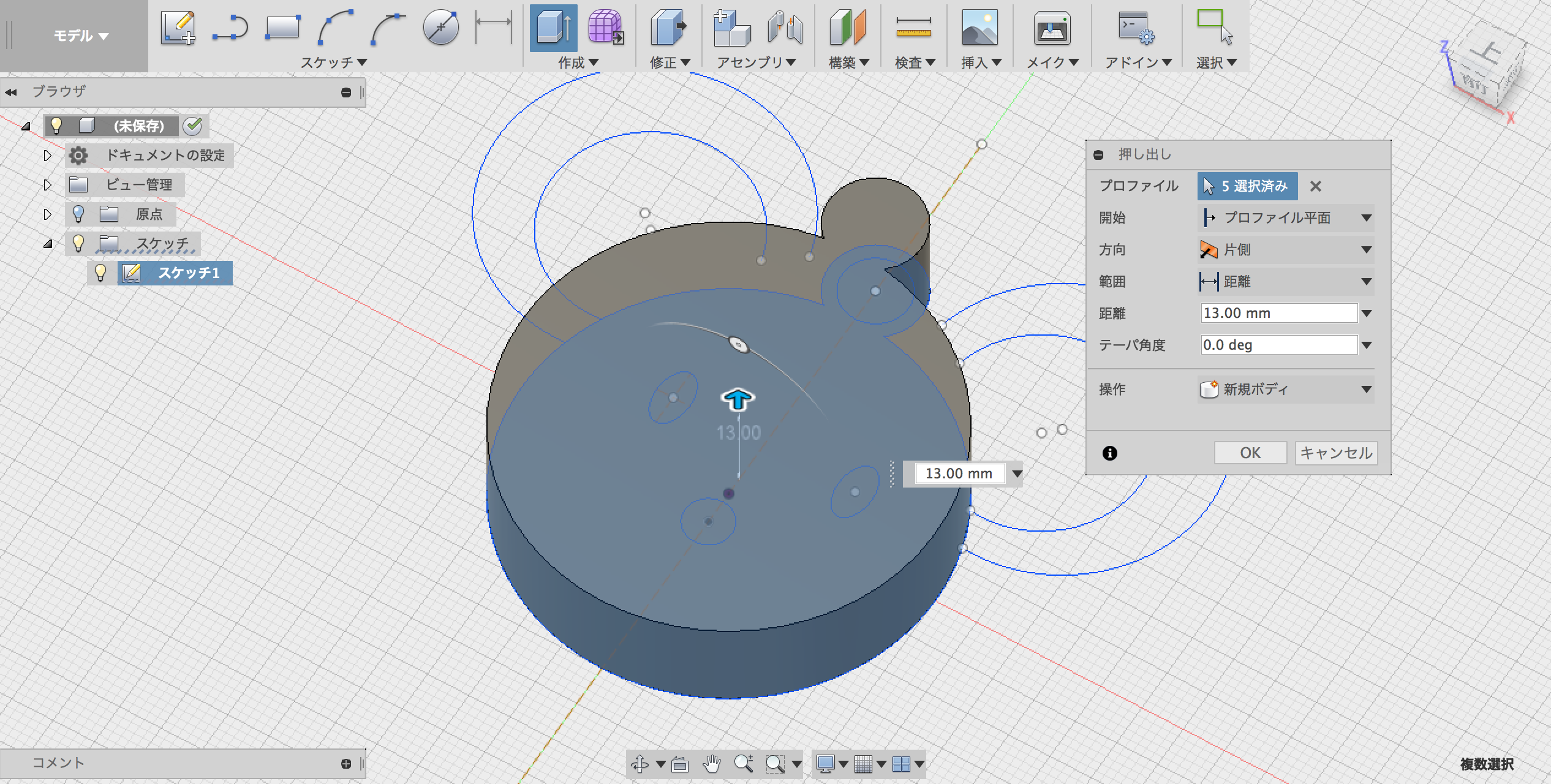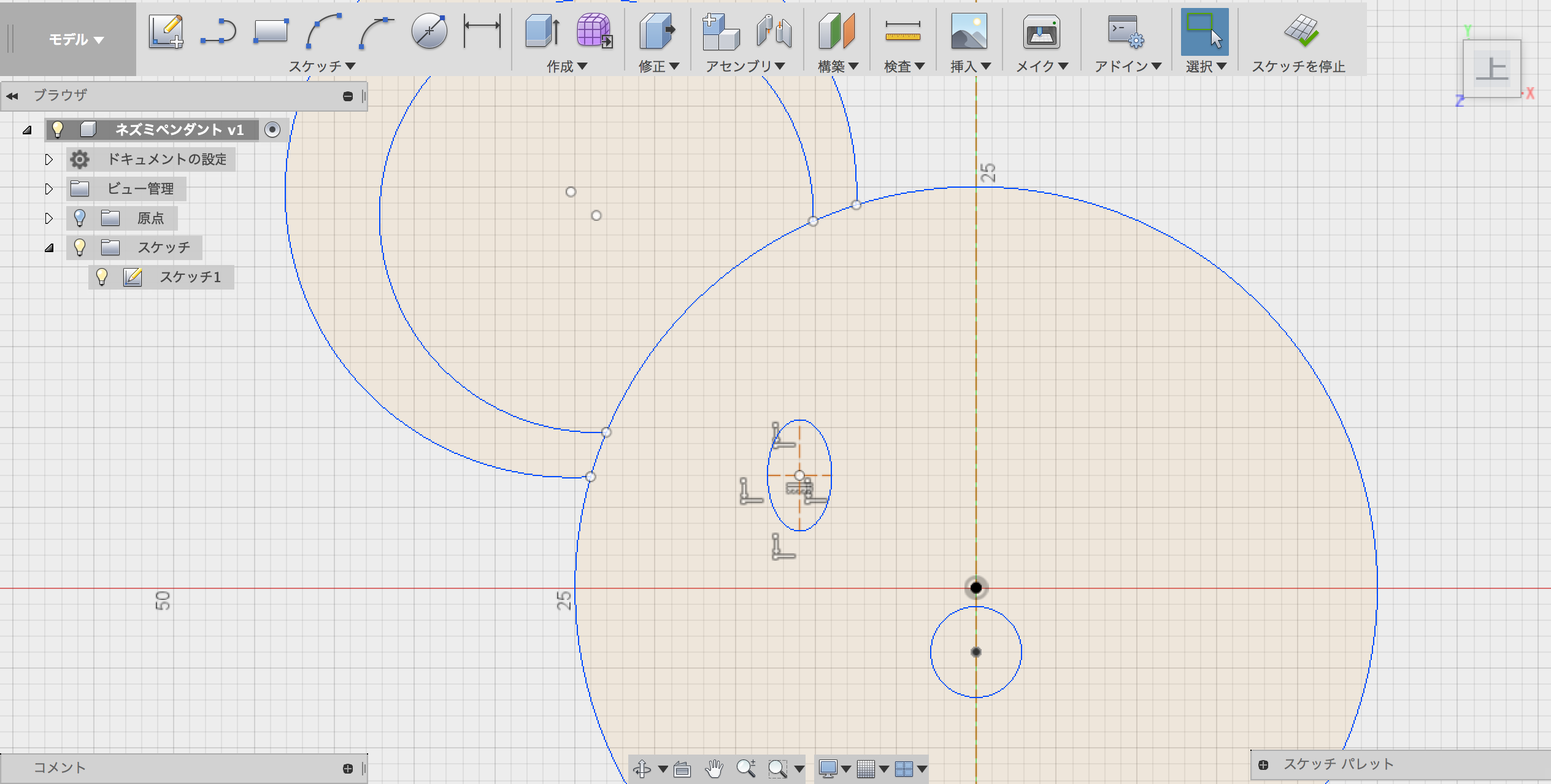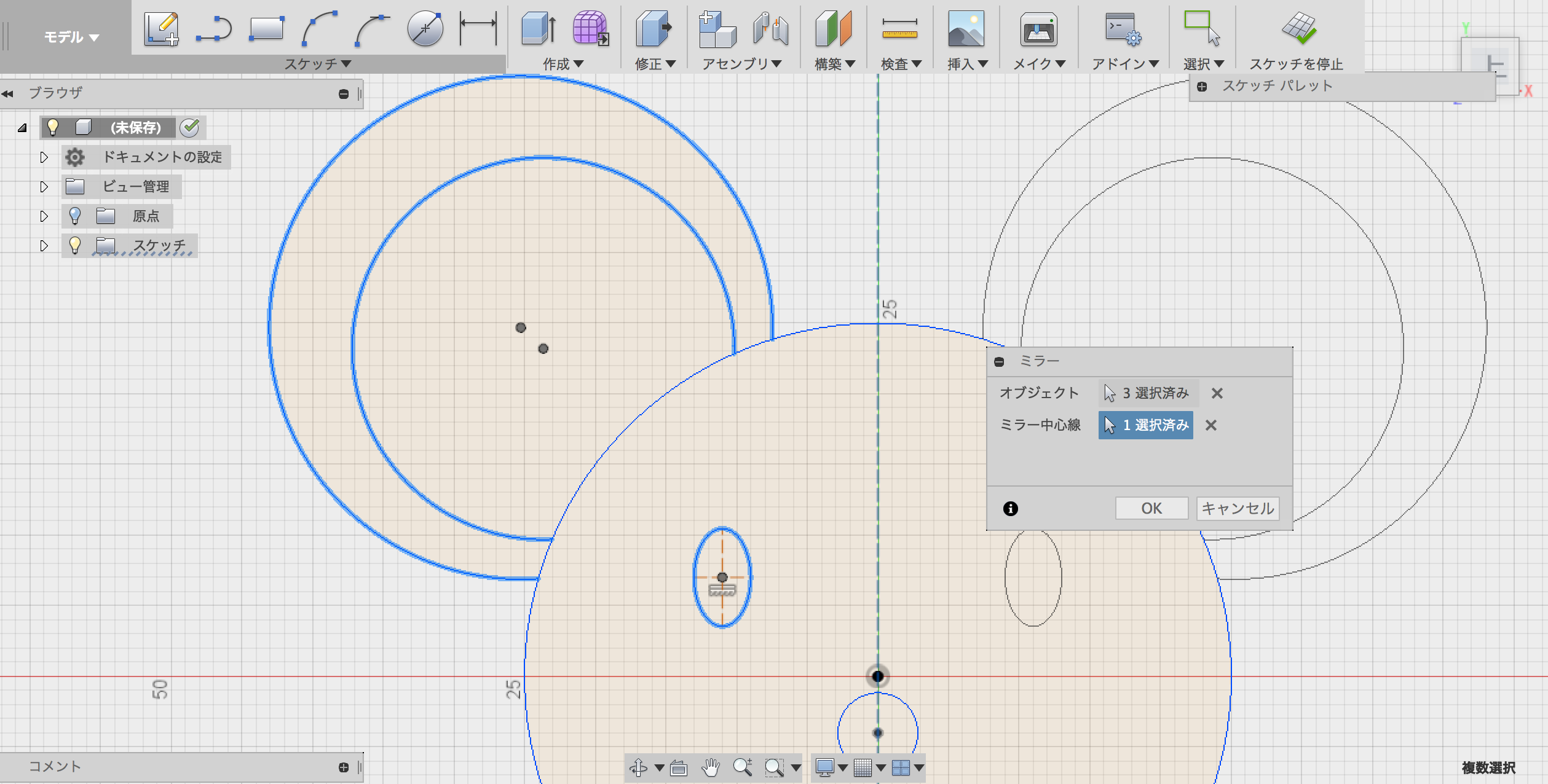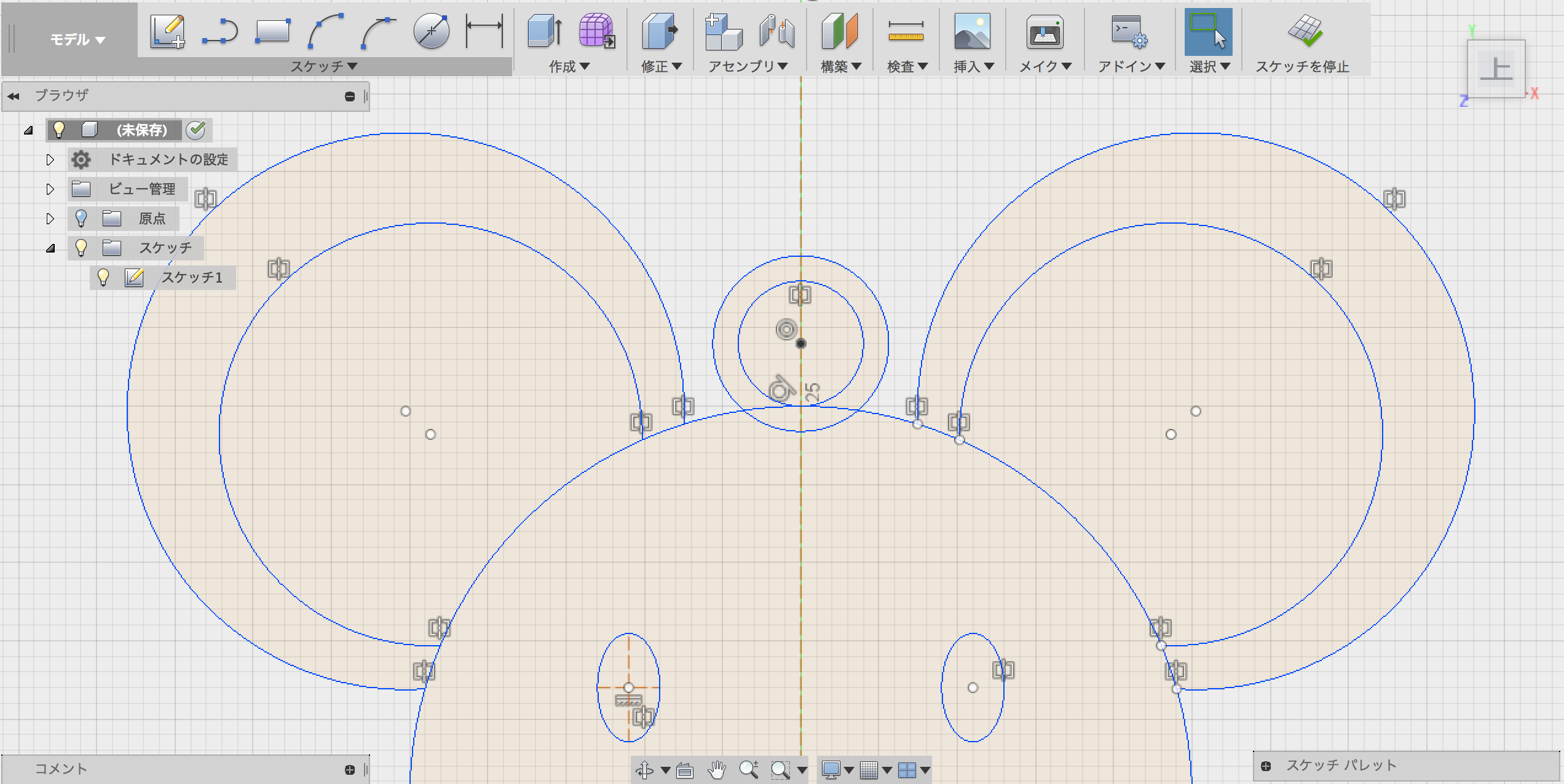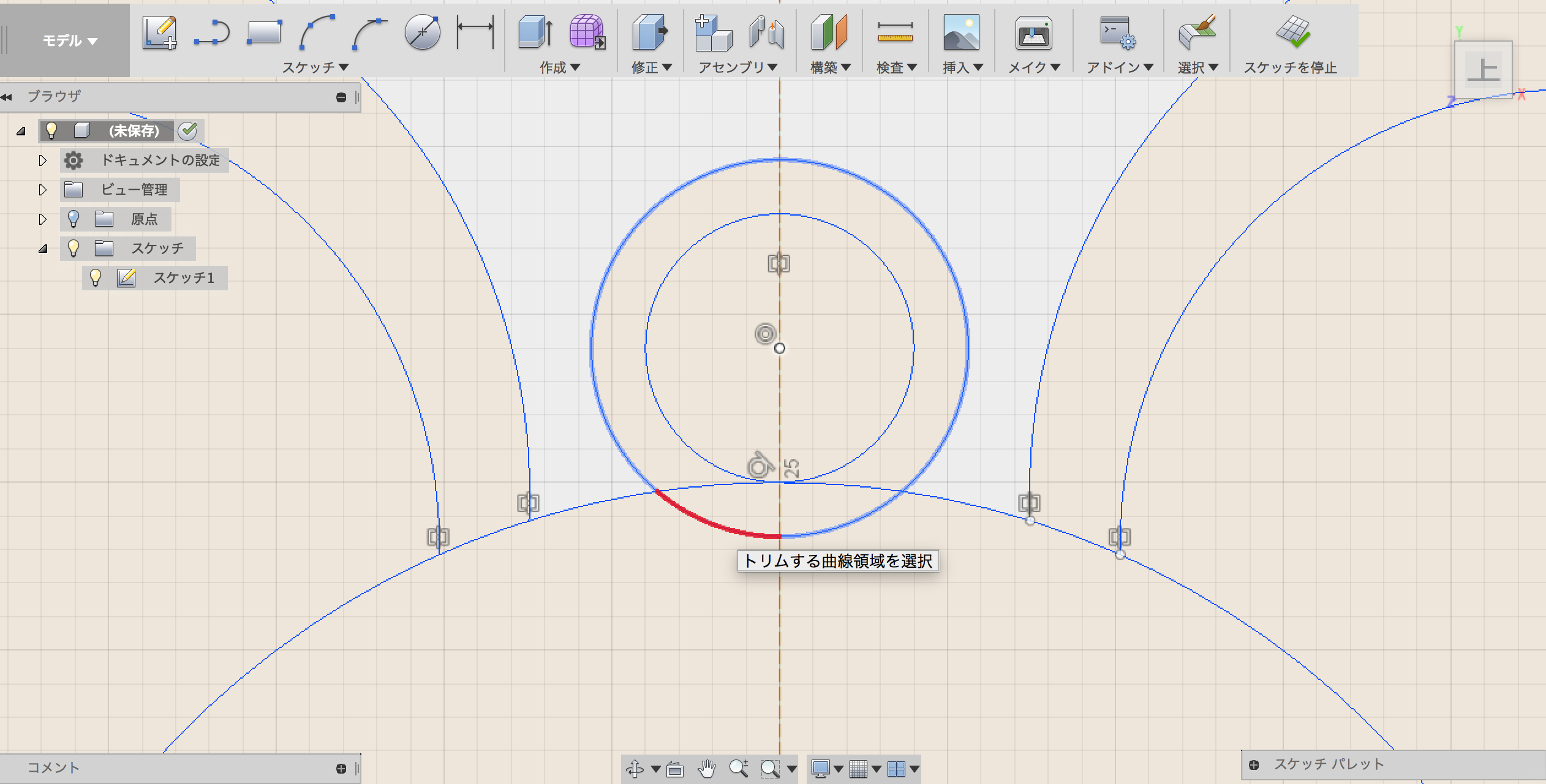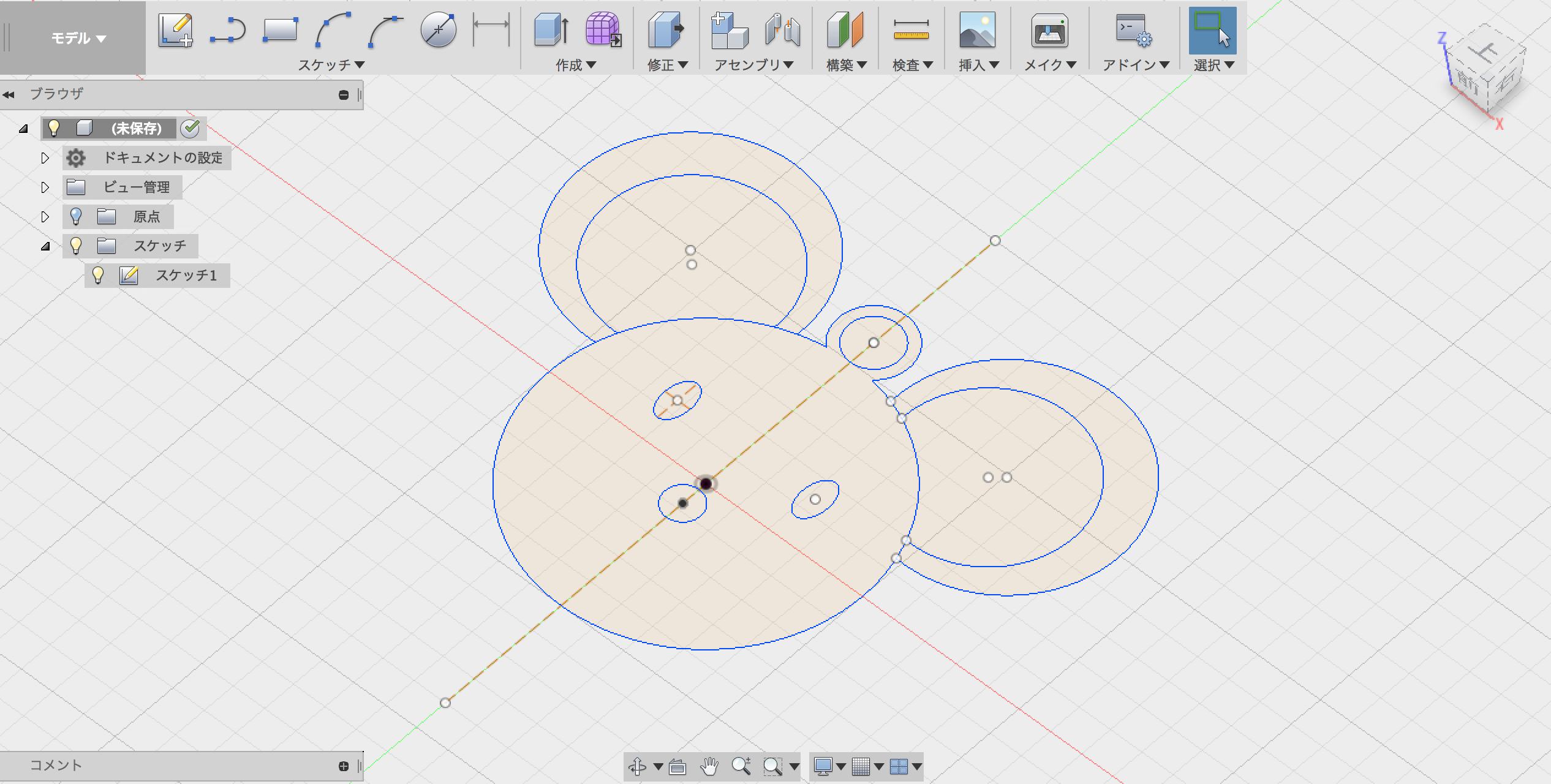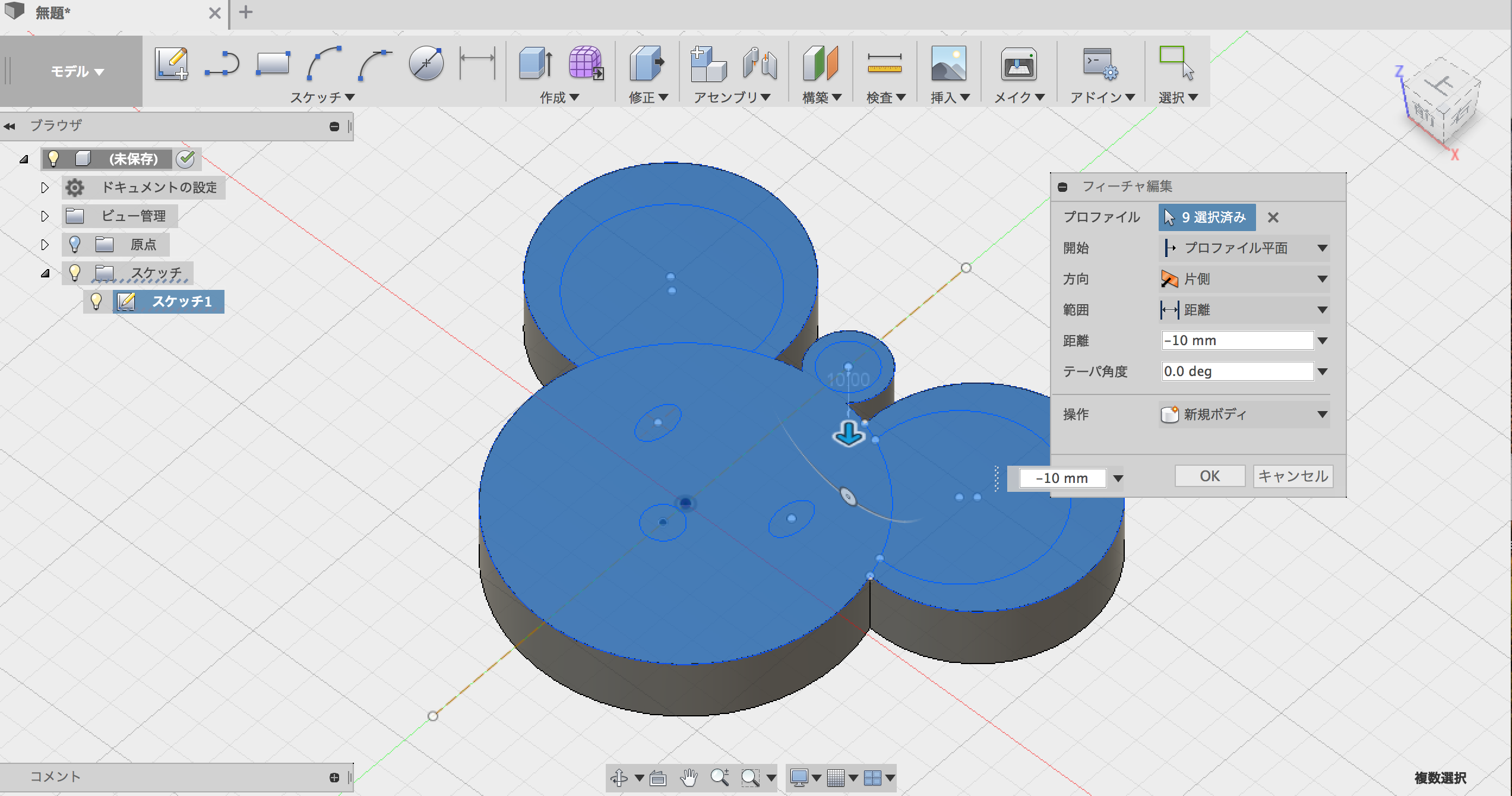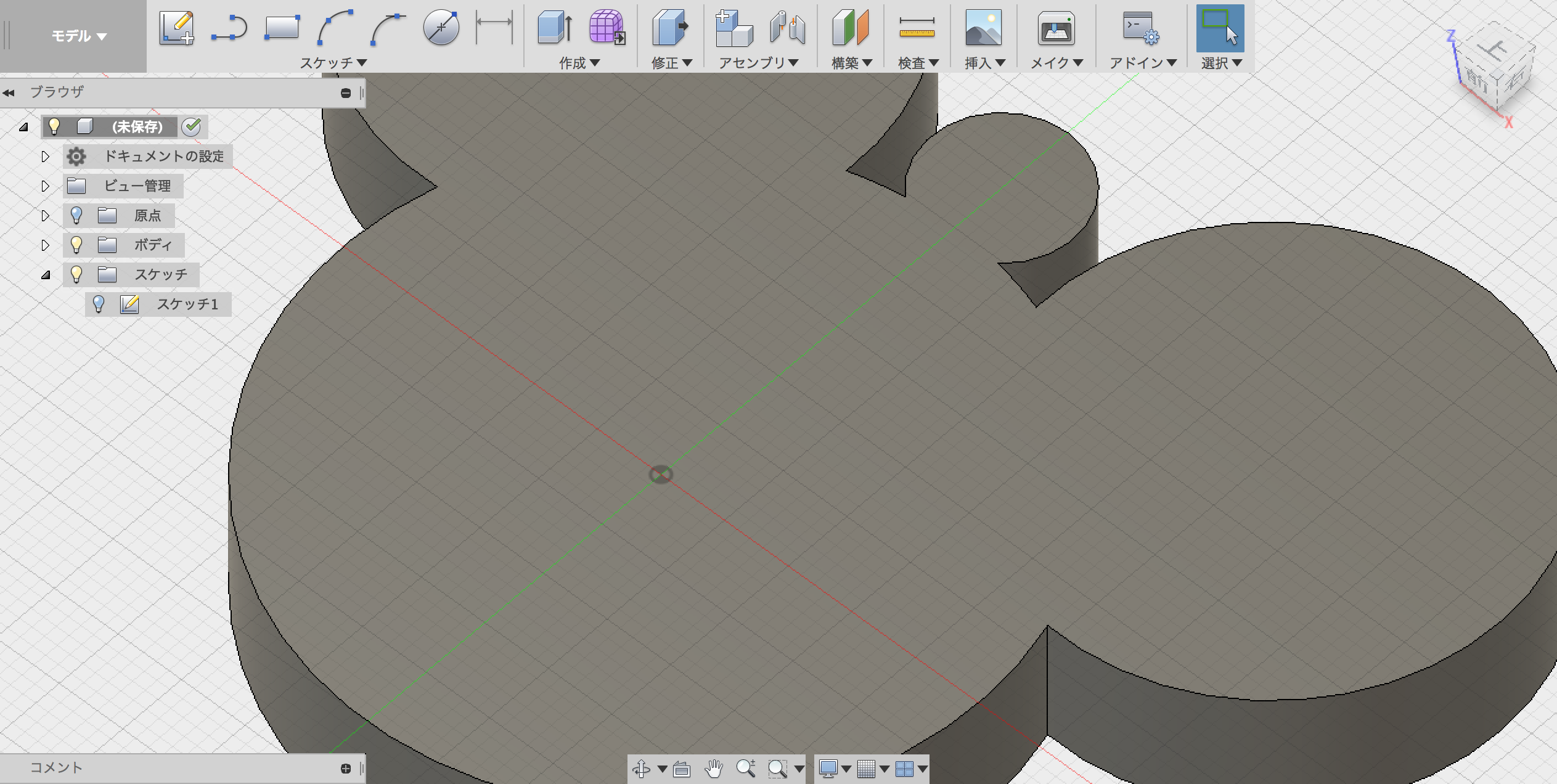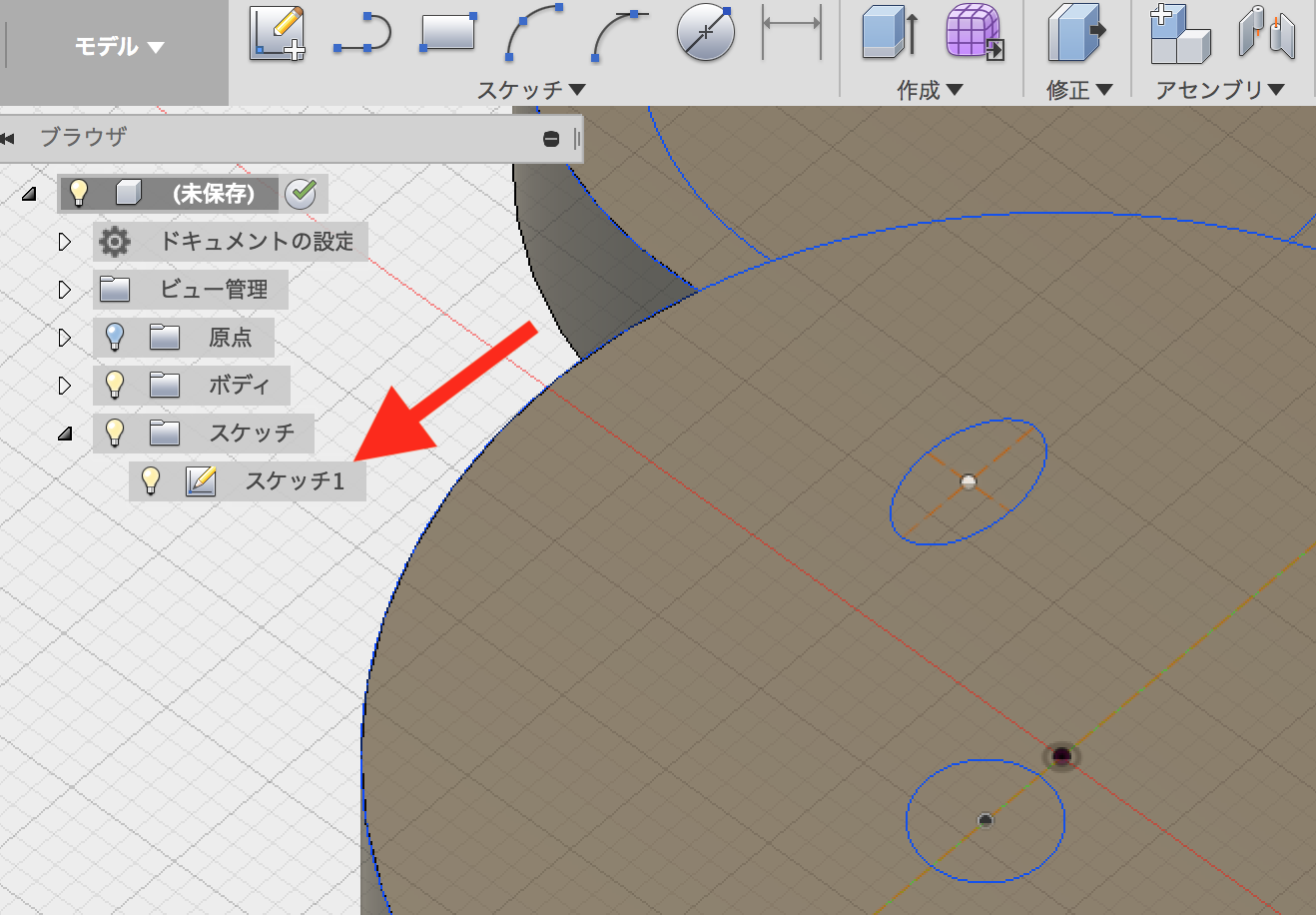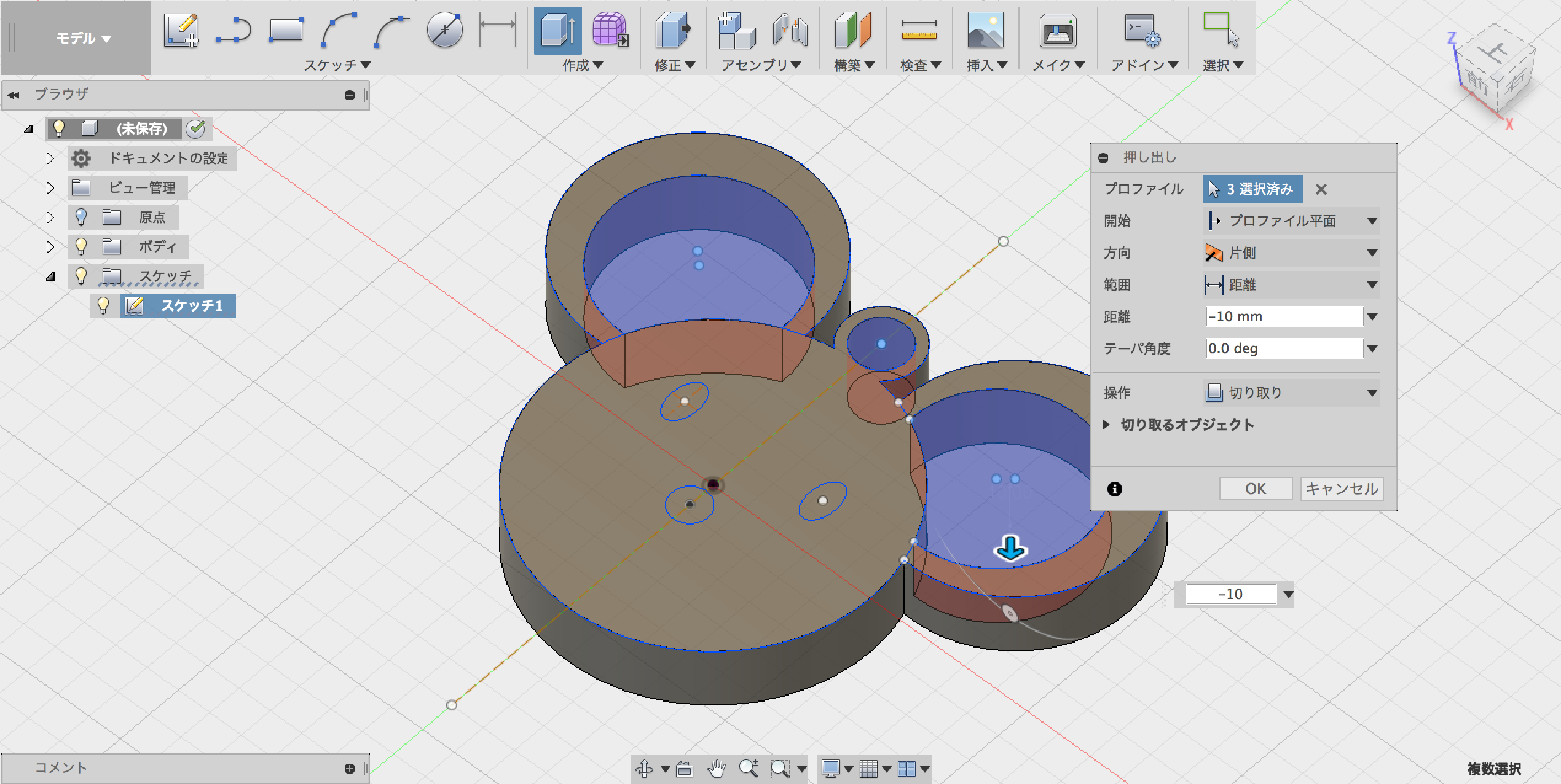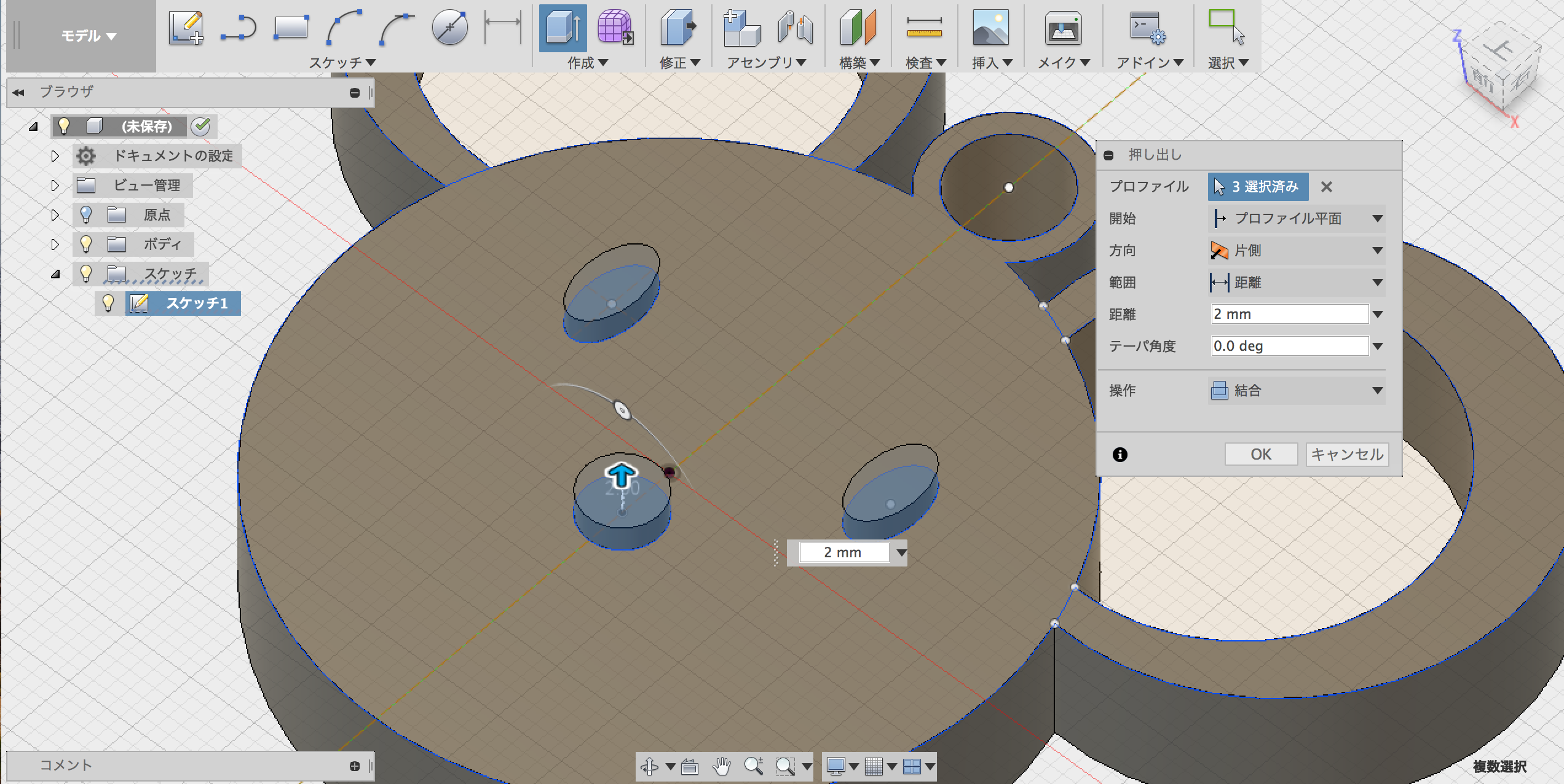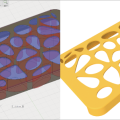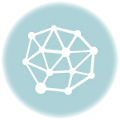作ってわかる!Fusion360スケッチの6つのポイント
Fusion360に限らず、3DCADでのモデリングは以下のような流れとなります。
「スケッチを描く」→「3D形状にする」→「変形させる」
つまり、モデリング事始めは「スケッチ」を理解することです。
しかし、何となく使っていると、色々抜けてしまうポイントがあります。
そこで、「スケッチ」のポイントを理解しながら描けるワークを作ってみました。
ネズミ型のペンダントを作りながら、6つのスケッチの基本を押さえる事ができます。
※スケッチコマンドの練習なので、寸法は適当です。
1.スケッチモードに入ってることを意識しよう
スケッチを描くときには「スケッチを作成」のボタンを教えて「スケッチモード」に入る必要があります。
「スケッチを作成」を押した瞬間に、3次元空間のどこに描くのかを決める必要があるので、今回は底面にスケッチを描いていきます。
ここで、意識して欲しいのは、「スケッチモード」に入っているという事です。スケッチモードに入っていると画面右上に「スケッチを停止」というボタンが出てきます。
2.基準線を活用する
それでは、ペンダントのスケッチを描いていきます。
まず、「線分」で原点を通る線を描き、スケッチパレットの「コンストラクション」を選んで「基準線」にします。
この「基準線」がガイドラインとなり、色々便利な事があります。
続いて、「中心と直径で指定した円」で、原点を中心にネズミの顔を描きます。
3.スケッチ同士は「接する」ように描く
スケッチの円弧の「三点指定の円弧」で、ネズミの耳を描いていきます。耳は内側と外側を両方描いていきます。
スケッチはクローズしていないと、モデリングの時のプロファイル(外形)として使う事ができません。
ネズミの耳を描くときは、スケッチ同士を接した状態で描きます。アイコンが「×」になっているところで描くとスケッチがくっついた状態になります。
ちなみに、スケッチがオープンの状態だと、スケッチ面がオレンジ色になりません。
この場合は、「押し出し」のプロファイルに使えないので、以下のように一部しか押し出せなくなります。
4.基準線でミラーリングさせる
耳を片方だけ描いたら、次は「楕円」を使って目を描きます。「楕円」は、2段階で描くタイプのスケッチで、幅を決めて高さを決めるという書き方です。
耳と目の両方がかけたらスケッチの「ミラー」で、両方描くようにします。
ミラーをするときは、目と耳を「オブジェクト」として選んで、基準線を「ミラー中心線」に指定します。
※ミラーがうまくできない人は、「ミラー中心線」を選ぶのを忘れてないかを確認しましょう。
5.余計な線をトリムで削除する
ペンダントのフック部分を作るために、「中心と直径で指定した円」で2重円を描きます。
スケッチ同士が重なっている部分は「トリム」を使うと簡単に削除できます。
「トリム」は、カーソルを置いた場所が赤くなり、そこをクリックすると線が削除できるコマンドです。
これで、スケッチが完了したので「スケッチを停止」を選んで、スケッチモードからモデルモードに以降します。
6.ブラウザを使って、スケッチを効率的に使おう
ネズミのペンダントを作るため、スケッチを「押し出し」で下に押し出します。(下方向なので数値はマイナス)
続いて、顔のディティールを作りたいのですが、先ほど描いたスケッチが消えてしまいます。
これは、Fusion360が親切に、一度使ったスケッチを消してくれるからです。
しかし、これが最初はわかりづらいのです。
Fusion360を使い始めたばかりの人で、割と多いのが、ブラウザを使っていないので
スケッチが大量にできるケースです。
ブラウザには、描いたスケッチが収納されていますが、一度使うと非表示になるので
無くなったと勘違いする人が多いです。
しかし、一度消えたスケッチはブラウザの「電球マーク」をクリックすると再度表示できます。
消えてしまったスケッチを表示させて、「押し出し」を使って耳をくり抜いた入り、目や鼻を盛り上げていきます。
最後に、「修正>フィレット」で角を丸めます。
これで、ネズミ型のペンダントができました。
Fusion360や3DCADを
より本格的に学びたい方はこちらへ!
動画で学ぶ!Fusion360で自在に形状を作る方法論
Fusion360の基本操作をある程度できる方を対象に
モデリングの方法論やノウハウを身につけて、自在にモデリングができるスキルを
動画で学べるオンラインスクールです。
- Fusion360の基本操作ができる方が対象
- 本のお手本やチュートリアルに頼らず自在にモデリングできる
- 動画を使って、いつでもどこでも学ぶことができる
メイカーズファクトリー 代表取締役
プロダクト&グラフィックデザイナー /WEBコンサルタント
株式会社メイカーズファクトリーCEO
広告グラフィックのデザインからWEBのマーケティング戦略立案、企業の商品開発のコンサルティングまで幅広い業務を経験。 MacBook Airじゃない方のMBAホルダー。