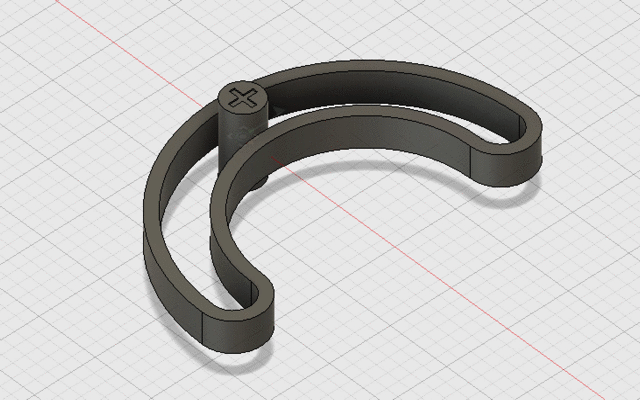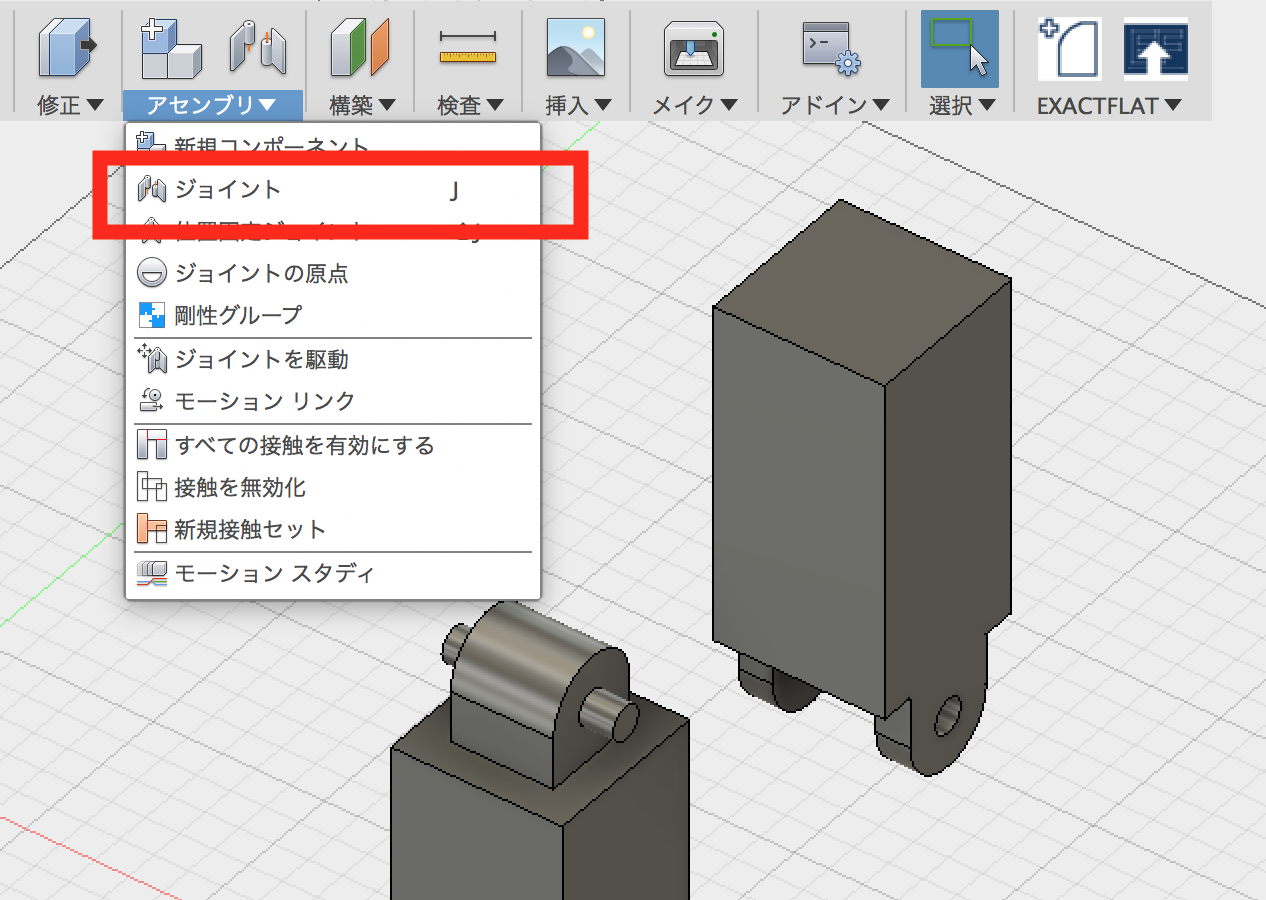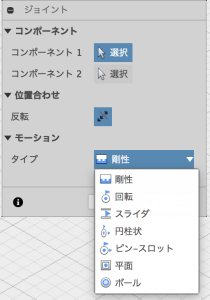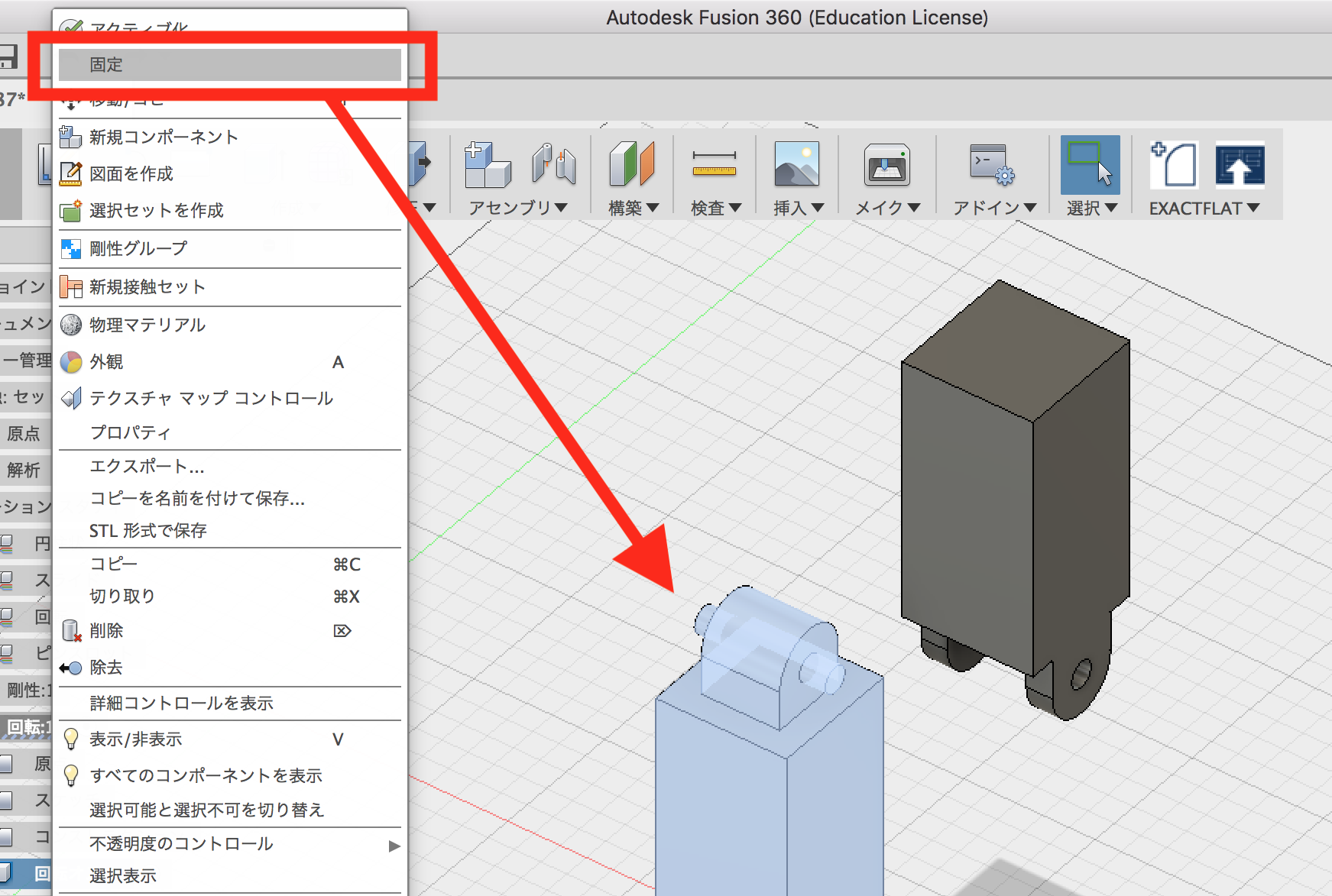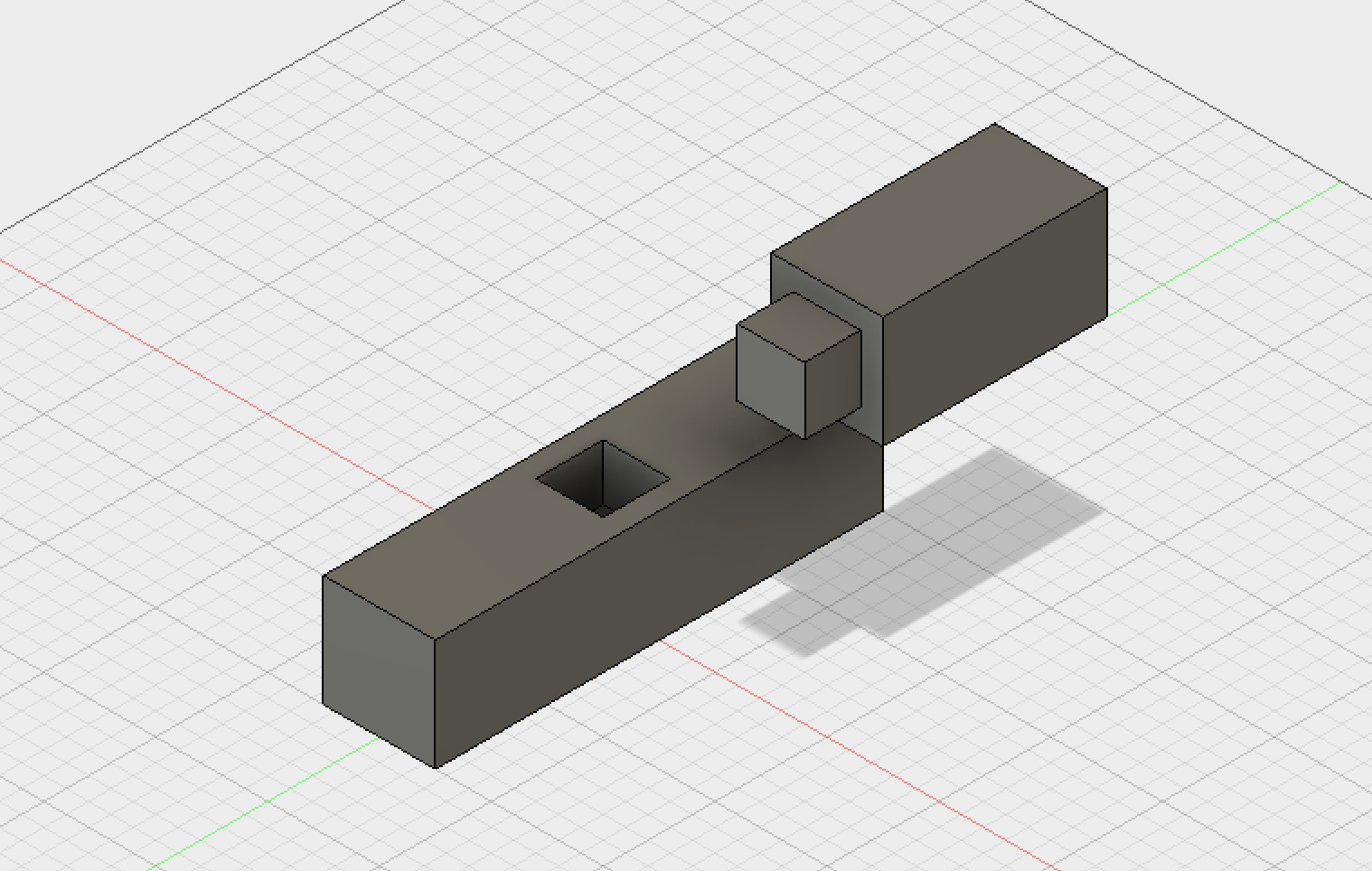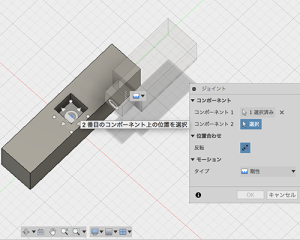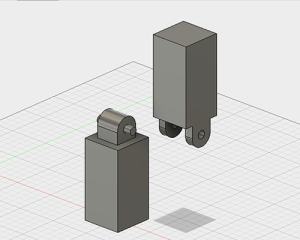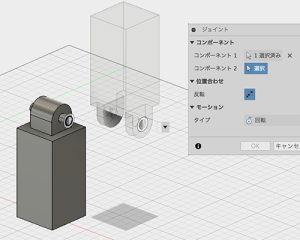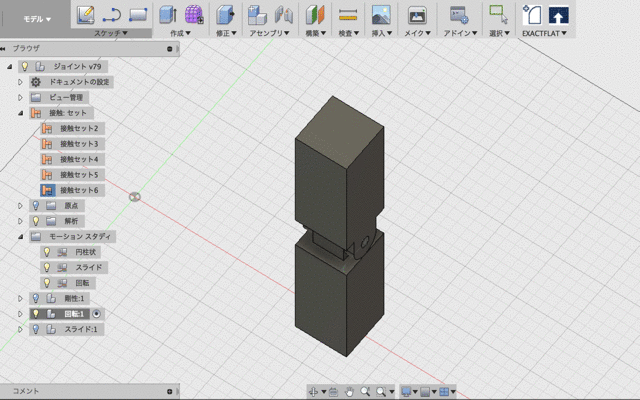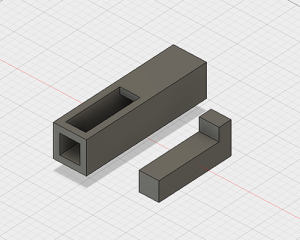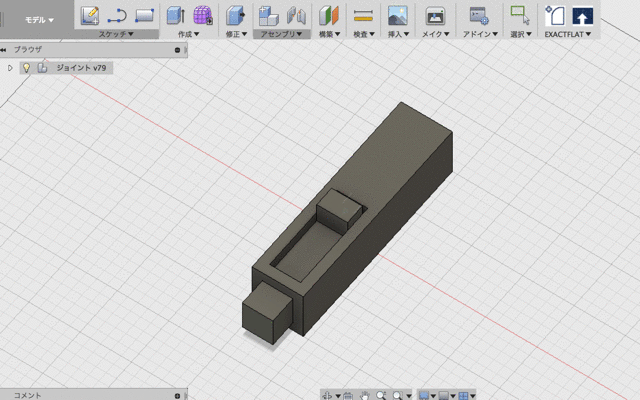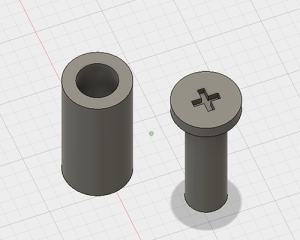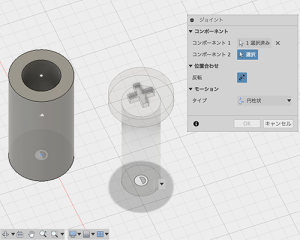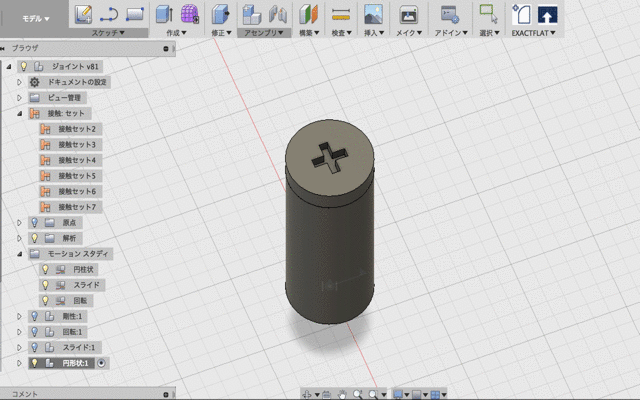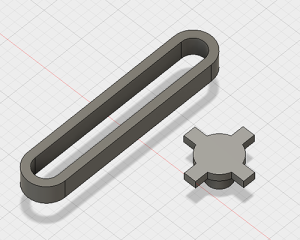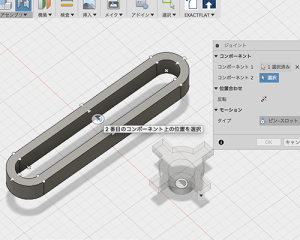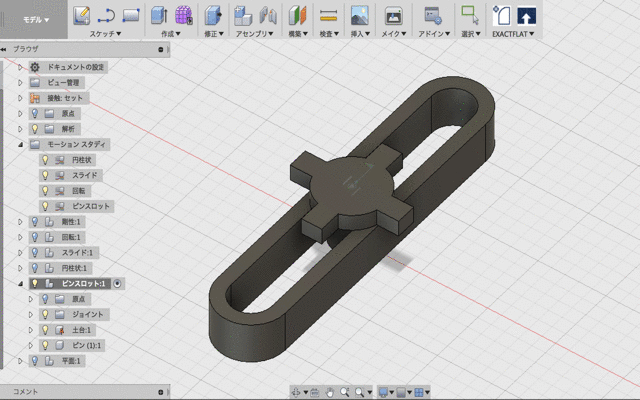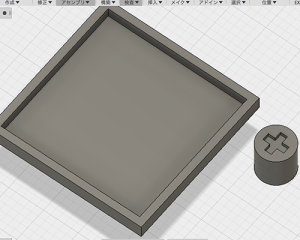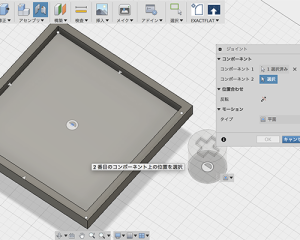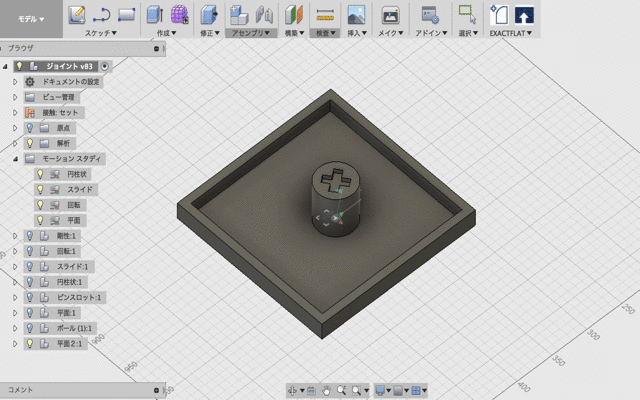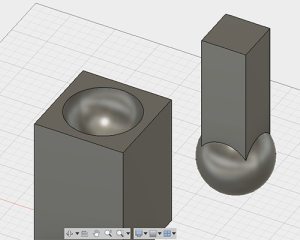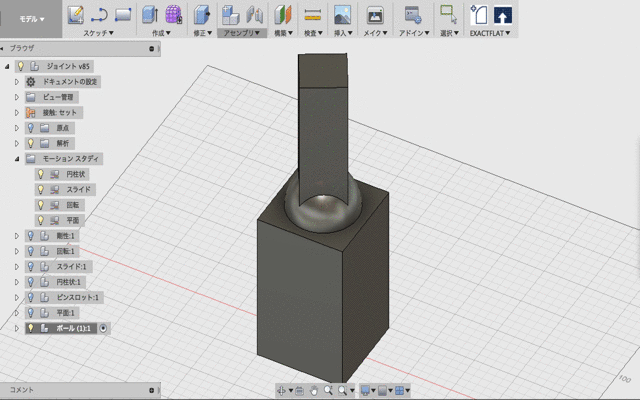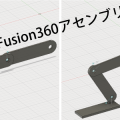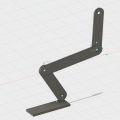【Fusion360】7つのジョイントを練習するトレーニング課題
Fusion360で部品を組み合わせる「アセンブリ」を行うには、「ジョイント」を使う必要があります。
しかし、Fusion360の中でも「ジョイント」は分かりづらい機能として知られています。
そこで、剛性から平面まで7つのジョイントを練習出来るトレーニング課題を作ってみました。
「ジョイント」を使いこなせば、こんな動きを実現することができます。
ジョイントを適用する準備をしよう
Fusion360の「ジョイント」は、アセンブリメニューにあるコマンドです。「ジョイント」と「位置固定」ジョイントの2種類がありますが、機能的にはほぼ同じです。
この2つの違いは、部品同士が離れている時は「ジョイント」。部品がくっ付いている時は「位置固定ジョイント」という使い分けになります。
「ジョイント」には、以下のように7つの種類があります。
まず、Fusion360でジョイントを適用するには、3D形状をコンポーネントにする必要があります。
さらに、「ジョイント」を適用した後に部品を動かすには、部品のどこかを「固定」する必要があります。ブラウザからコンポーネントを右クリックして、「固定」すると、部品を掴んで動かすことができます。
ジョイント1:部品をくっつける「剛性」
訳語がやや分かりづらいですが、部品同士を接着するような機能がジョイントの「剛性」です。
ねじ止めする部品のように、固定されるのが前提の箇所に適用します。
- 選択1:移動したい対象面
- 選択2:くっ付けたい対象面
ジョイント2:指定した軸で「回転」させる
Fusion360で、ヒンジなどの回転する部品をジョイントさせるのが「回転」です。最初に稼働させたい部分、次に回転軸を選ぶ必要があります。ジョイントは、回転に限らず、動かしたい方を先に選択します。
- 選択1:稼働させたい部分
- 選択2:軸にしたい部分
ジョイント3:滑らせて移動させる「スライド」
スライド機構は設計でもよく出てくるタイプの構造です。Fusion360のジョイントで「スライド」は、先にスライドした対象、次にスライドのベースを選択します。
さらに、スライドさせる方向を指定します。
- 選択1:スライドの対象
- 選択2:スライドのベース
- 指定1:スライドする方向(X,Y,Zかカスタム)
ジョイント4:円筒を回転&スライドさせる「円柱状」
「円形状」は、回転と1方向への移動ができるジョイントです。課題では、単純な円筒とピンを使っています。
※ピッチや条数を計算すればネジの検証をすることも可能でした。(かなりゆっくりな動きになります)
- 選択1:スライドさせたい円柱の中心
- 選択2:ベースとなる円柱の中心
- 指定1:回転軸の方向(X,Y,Zかカスタム)
ジョイント5:1軸移動しながら回転する「ピンスロット」
Fusion360の「ピンスロット」は、円柱状と似たような動きで、1軸方向への移動と回転を行うことができます。
選ぶ箇所が多めで、最初に回転軸を2箇所選んだ後に、スライド時の回転と移動の方向を指定する必要があります。
- 選択1:回転させたい対象の中心
- 選択2:回転軸の中心
- 指定1:スライド時の回転方向
- 指定2:スライドする方向
ジョイント6:色々使える「平面」
Fusion360の「平面」ジョイントは、回転しながら2軸の移動が可能です。2軸を指定する場合は、両軸の間を移動するベクトル的な移動となります。
この「平面」を応用することで、冒頭にご紹介したようなフレーム内を移動することも可能です。
- 選択1:移動させたい形状の中心
- 選択2:移動のベースの中心
- 指定1:モーションの「標準」で回転方向を指定
- 指定2:モーションの「スライド」で移動方向を指定
ジョイント7:ボール機構が作れる「ボール」
カメラの3脚でよく見かけるボール機構が作れるのが、Fusion360の「ボール」です。ジョイントとしては、回転させたい球の中心と、ベースの中心を選択する方法となります。
- 選択1:移動させたい形状の中心
- 選択2:移動のベースの中心
- 指定1:モーションの「標準」で回転方向を指定
- 指定2:モーションの「スライド」で移動方向を指定
以上が、7つのジョイントの解説になります。
今回は、1つのジョイントしか適用していませんが、ジョイントを複数組み合わせたり
相互にリンクしたりも出来るので、使いこなせると面白くて役立つ機能です。
Fusion360や3DCADを
より本格的に学びたい方はこちらへ!
動画で学ぶ!Fusion360で自在に形状を作る方法論
Fusion360の基本操作をある程度できる方を対象に
モデリングの方法論やノウハウを身につけて、自在にモデリングができるスキルを
動画で学べるオンラインスクールです。
- Fusion360の基本操作ができる方が対象
- 本のお手本やチュートリアルに頼らず自在にモデリングできる
- 動画を使って、いつでもどこでも学ぶことができる
メイカーズファクトリー 代表取締役
プロダクト&グラフィックデザイナー /WEBコンサルタント
株式会社メイカーズファクトリーCEO
広告グラフィックのデザインからWEBのマーケティング戦略立案、企業の商品開発のコンサルティングまで幅広い業務を経験。 MacBook Airじゃない方のMBAホルダー。