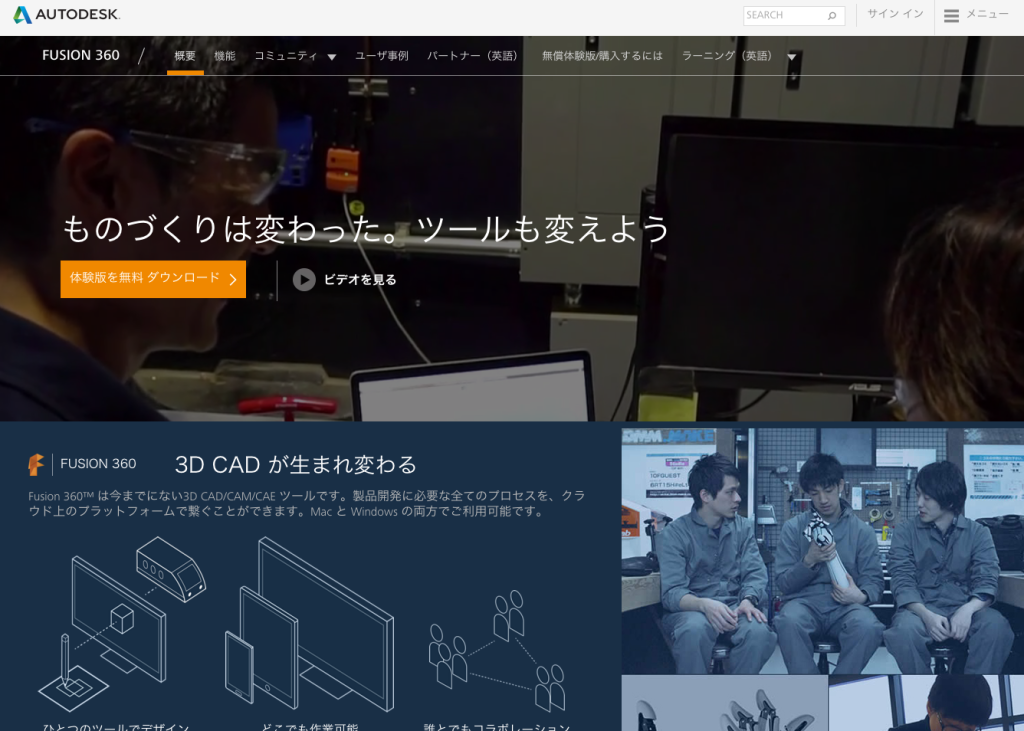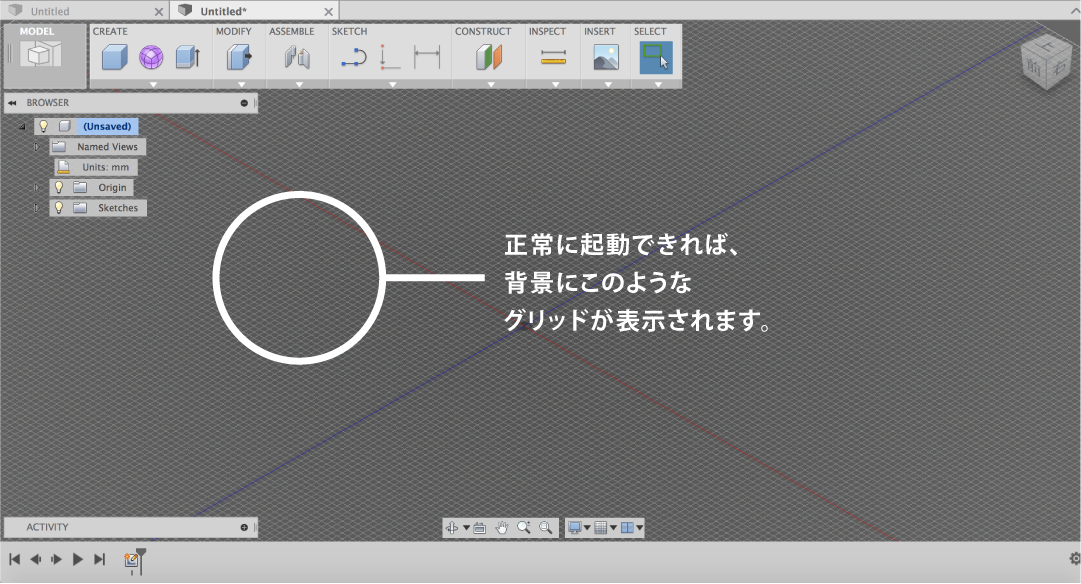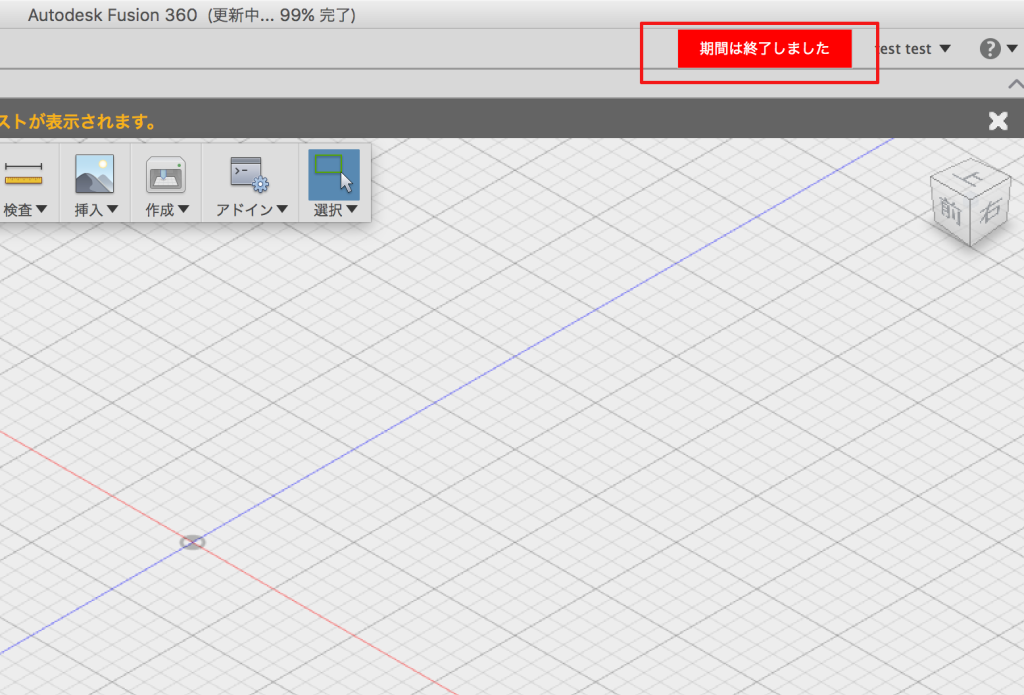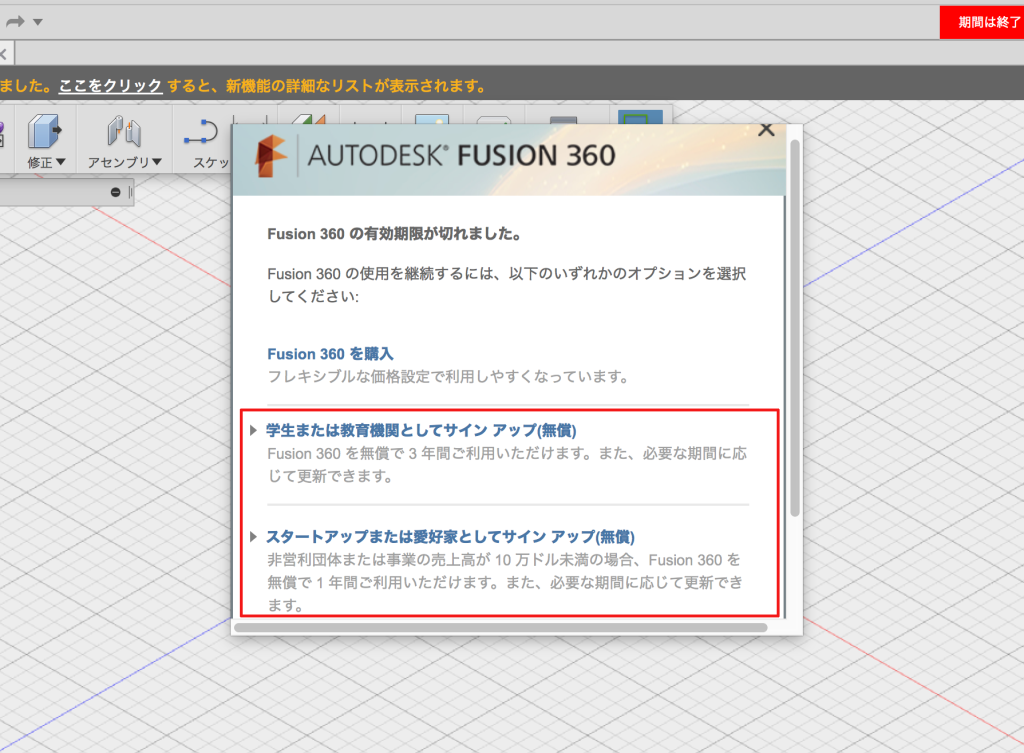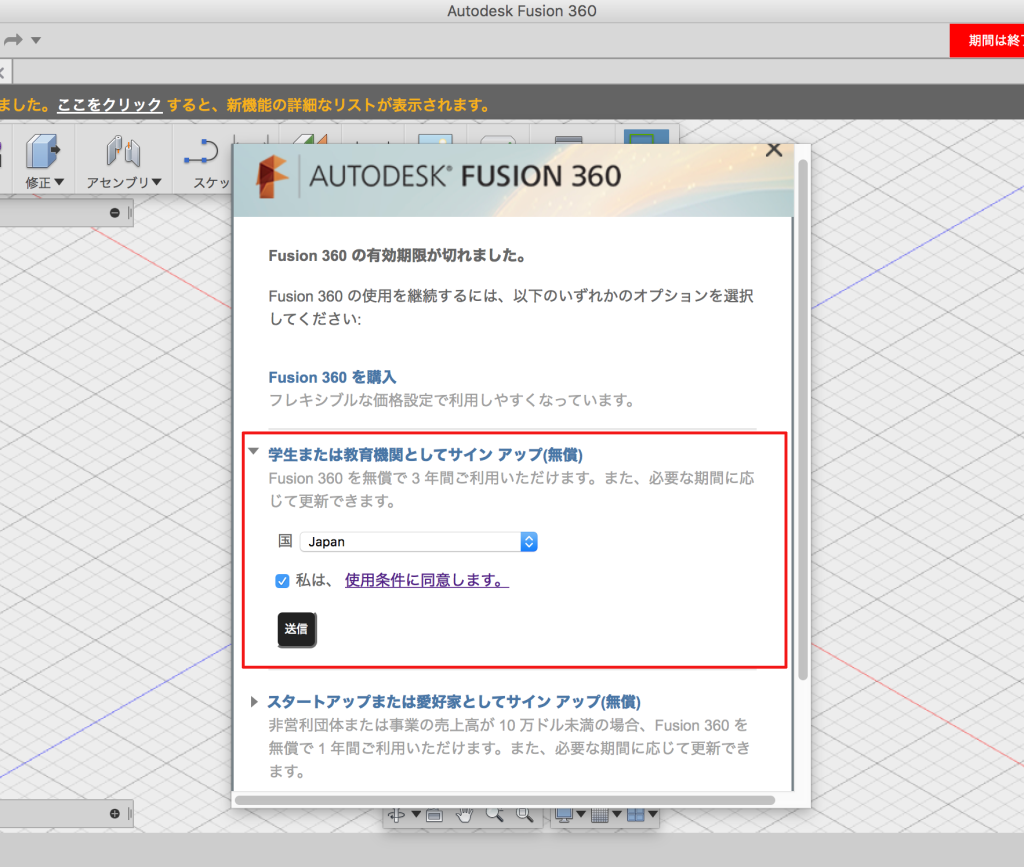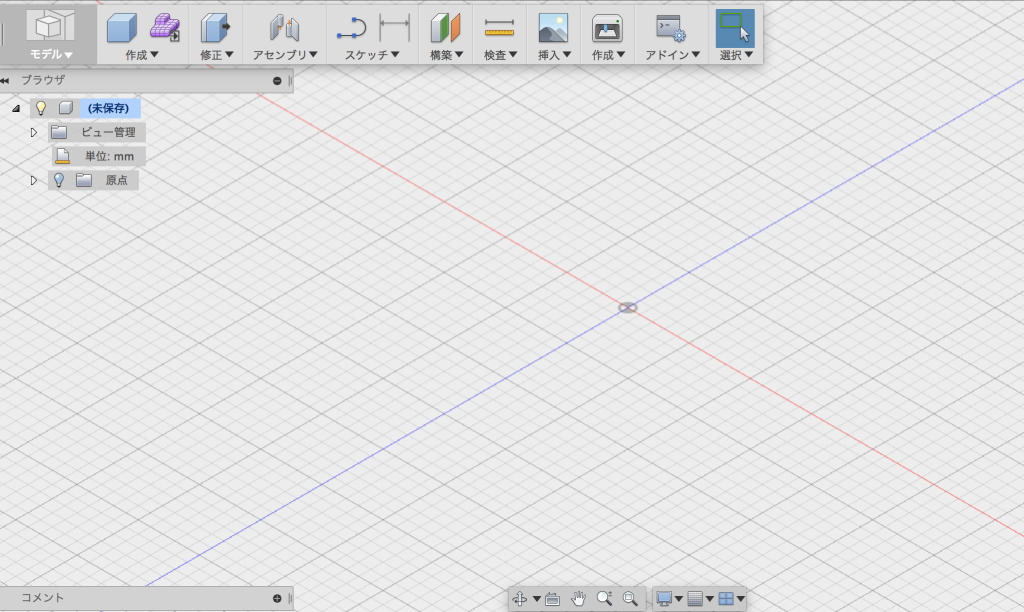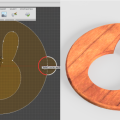無料から使える3DCAD「Fusion360」のインストール方法
3Dで何か作ってみたい!という方にいま最もオススメの3DCADのご紹介!
それは、、、、
最近はだいぶメジャーになってきた「Fusion360(フュージョン360)」です
「Fusion360(フュージョン360)」は業務用に匹敵する性能を持つにもかかわらず、個人は無料で使える3DCADです。※
この記事では、「Fusion360」のインストール方法をご紹介します。さらに後半で、無料期間を更新する方法についてもお伝えします。
※ライセンス:年間$100,000以下の個人やスタートアップ、教育関係者は無償で利用できます。
ダウンロードとインストール方法
まず、「Fusion360」の日本語公式ページにアクセスをして、「体験版を無料ダウンロード」のボタンをクリック。
そうすると自動的にインストール用のデータがダウンロードされます。
ダウンロードされたら、「Fusion 360 Client Downloader」を実行します。後は、「次へ」を押していけばインストール完了です。
途中に、Autodeskのユーザー登録画面が出ますので、こちらでIDとパスワードを登録します。
それだけで、インストールは完了です。
簡単ですよねー
インストールが上手くいかない場合
Fusion360のインストールは簡単ですが、いくつか上手くいかないケースがあります。
1.Windowsが32bitの場合
Fusion360は、Mac OSXとWindows7以降に対応しています。しかし、64bit専用で32bitには対応していません。
Windowsでインストールが上手く行かない場合は、OSが64bitかを確認ください。
2.Windows8以降で、ログインユーザー名が日本語の場合
Windows8以降で、Fusionがインストール後に起動しないケースが多く報告されています。
その場合、ログインユーザー名に2バイト文字(日本語)が使用されていることが原因でインストールエラーが発生している可能性があります。
Windows8以降の場合、MicrosoftアカウントでPCにサインインすると、C:\Usersの下に作られるフォルダ名が、Microsoftアカウントに登録している名前になります。
このとき、Microsoftアカウントに名前を日本語で登録していると、日本語のフォルダ名になり、 ソフトウェアが正常に動作しない原因となることがあります。
一度日本語名が設定されると変更する方法はありませんので、アカウントを追加していただくことでの対応が必要です。 Windowsのサイトを確認していただき、半角英数字のローカルアカウントを作成して再度インストールをお試しください。
3.インストールは出来たけどPCのスペックは大丈夫?
Fusion360は、最近のノートPCであれば問題なく使うことができます。しかし、5年以上前のノートPCではスペック不足の場合があります。
起動後に描画エリアにグリッドが表示されない場合などは、PCのスペック不足を疑ってみてください。
特に、32bitのOSがサポート外なのと、メモリやグラフィックカードのスペック不足が原因の不調が多く報告されています。
メモリーは4G以上が推奨(3Gでも可)、グラフィックカードはインテルGMA X3100カードはダメだそうです。
Fusion360公式サイトの推奨スペックを以下に転機します。(2016年1月現在)
- Apple Mac® OS® X Mavericks (10.9.5), OS® X Yosemite (10.10.5), OS® X El Capitan (10.11)
- Microsoft® Windows® 7 SP1 or Microsoft® Windows® 8.1, Windows® 10
- CPU: 64-bit processor (32-bit not supported)
- Memory: 3GB RAM (4GB or more recommended)
- A DSL internet connection or faster
- Disk space: ~2.5GB
- Graphics Card: 512MB GDDR RAM or more, except Intel GMA X3100 cards
- Pointing device: Microsoft-compliant mouse, Apple Mouse, Magic Mouse, MacBook Pro trackpad
インストール後に、無料期間を延長する方法
Fusion360は、教育関係者や個人利用では無料で使い続けることができます!
ただし、最初のインストール後に無料期間の一ヶ月をすぎると、画面の上に「期間終了は終了しました」という表示がでてきます。
ここで、無料期間を延長する必要があります。
手順としては、「期間が終了しました」をクリックすると、「オプション選択」が表示されます。
ここでライセンスの購入か無料期間の延長をすることができます。
無料ライセンスは、「学校または教育関係」と「スタートアップまたは愛好家」用の2つがあります。
教育関係は3年、スタートアップは1年間無料で使うことができます。
※ちなみに、この期間がすぎるとどうなるかを以前AutoDeskの日本法人に聞いたところ、同じステップがまた表示されると言われました。なので、現在は、ほぼ無料で使い続けられるようです。
ライセンスの種類と使用条件に同意をチェックして
送信ボタンを押すと終了です。
ライセンスが登録されると、アラートの表示が消えます。
これで、無料ライセンスが切れるまで使い続けることが可能です!
次回は、fusion360の基本操作について紹介いたします。
Fusion360に関する連載記事
【基本操作編】高機能すぎる無料3DCAD・Fusion360の操作
【レンダリング編】高機能すぎる無料3DCAD・Fusion360の操作
【修正の機能編】高機能すぎる無料3DCAD・Fusion360の操作
Fusion360や3DCADを
より本格的に学びたい方はこちらへ!
動画で学ぶ!Fusion360で自在に形状を作る方法論
Fusion360の基本操作をある程度できる方を対象に
モデリングの方法論やノウハウを身につけて、自在にモデリングができるスキルを
動画で学べるオンラインスクールです。
- Fusion360の基本操作ができる方が対象
- 本のお手本やチュートリアルに頼らず自在にモデリングできる
- 動画を使って、いつでもどこでも学ぶことができる
メイカーズファクトリー 代表取締役
プロダクト&グラフィックデザイナー /WEBコンサルタント
株式会社メイカーズファクトリーCEO
広告グラフィックのデザインからWEBのマーケティング戦略立案、企業の商品開発のコンサルティングまで幅広い業務を経験。 MacBook Airじゃない方のMBAホルダー。