【Fusion360】10分で3D展示ブースを作る!

レンダリングしたブース bo-00
今回は、Fusion360を使って、展示会のブースデザインを3D化する方法を紹介します。
展示会のブースは、イラストレーターのような2Dデザインのソフトで行われることが大半です。
従来は、平面でデザインの検討し、そのままブースの建設を行っていました。
しかし、2次元だと実際に出来たブースとイメージが違うことがあります。
そこで平面のデザインデータを活用して、Fusion360で3Dブースにしていきます。
Fusion360を使えば、10分程度のわずかな時間で、3Dブースを作ることが出来ます。
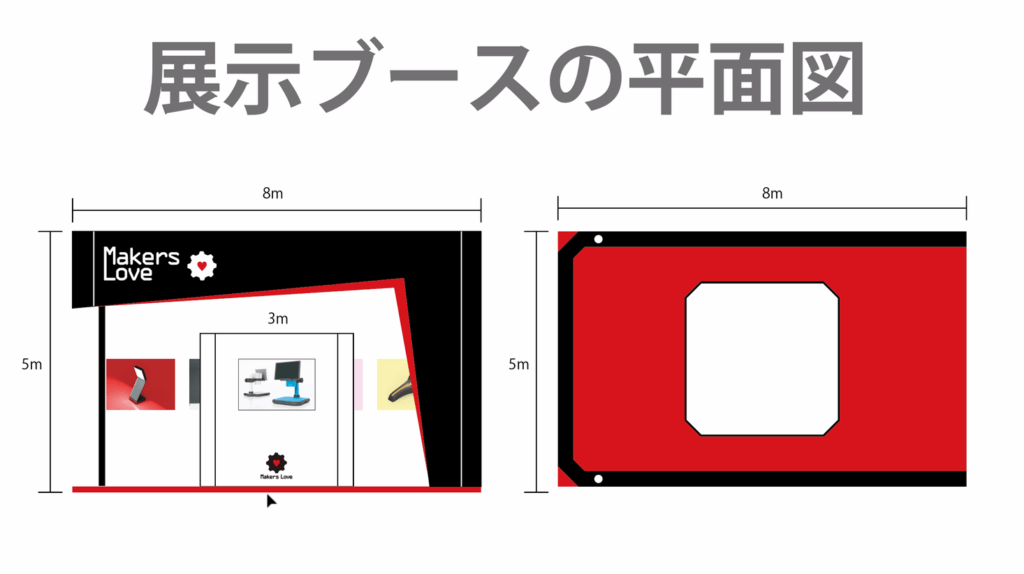
平面の展開図 bo-02
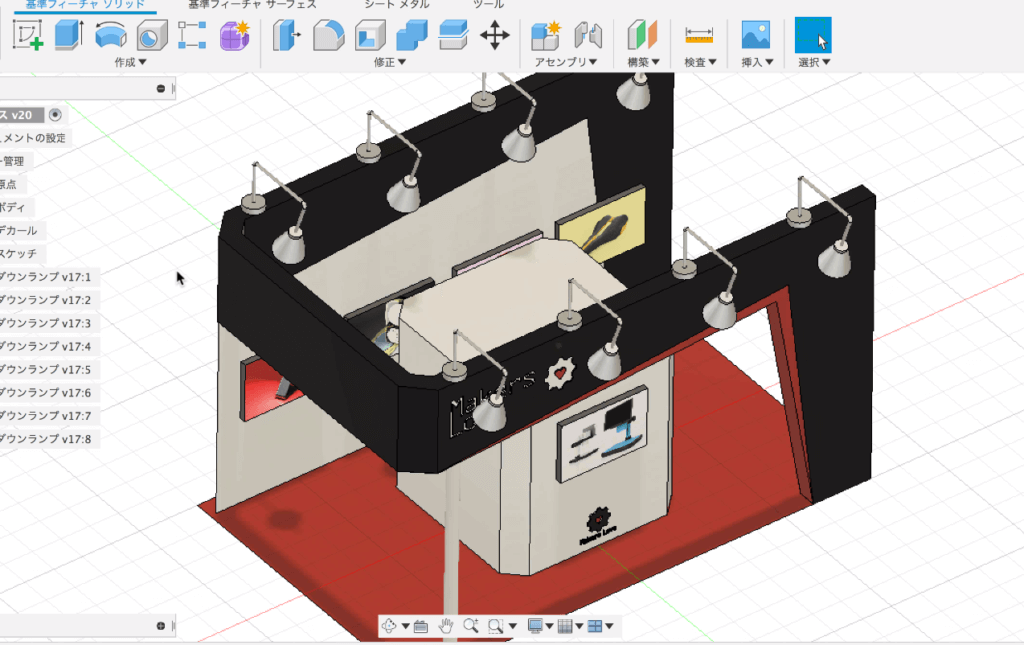
3D展示ブース レンダリング
ここで、3Dデータを作る流れを紹介します。まず、元になるシンプルなボックスを作ります。
次に、ボックスにイラストレーターで作ったDXFデータを貼り付けます。
最後に、DXFデータを押出して、立体ブースを完成させます。
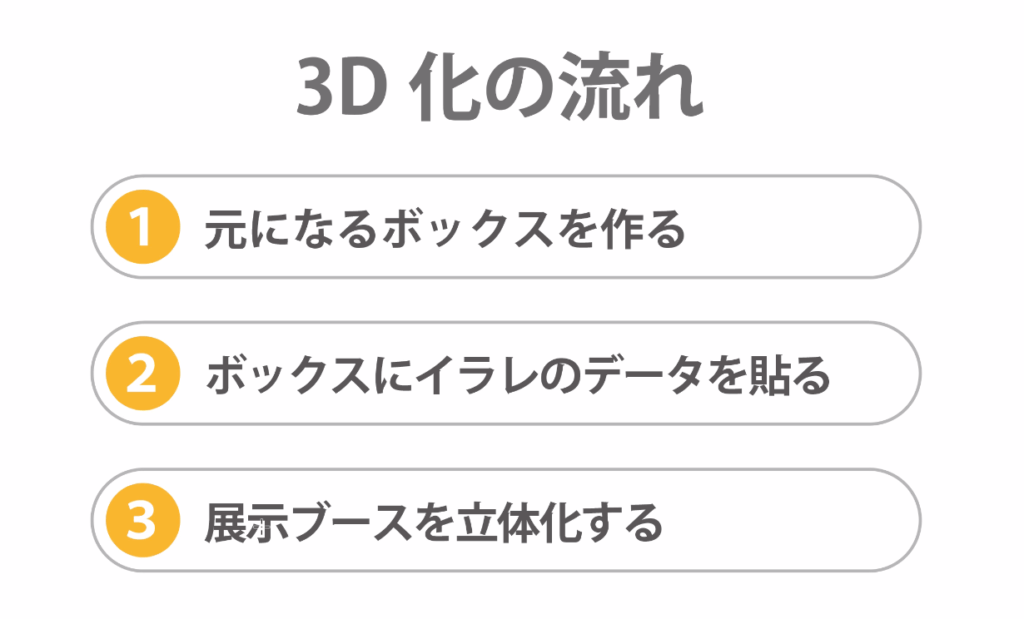
3D化の流れ bo-04
1.元になるボックスを作る
展示ブースの元になるシンプルな箱を作ります。箱を作るだけなので、イラストレーターの図面を参考にして、長方形のスケッチを描いて、これを「押出し」していきます。
そして、このボックスにスケッチを貼り付けていきます。
この「ボックスモデリング」の方法は、レーザーカッター用のモデルを作るなど
以外に応用範囲が広い方法です。
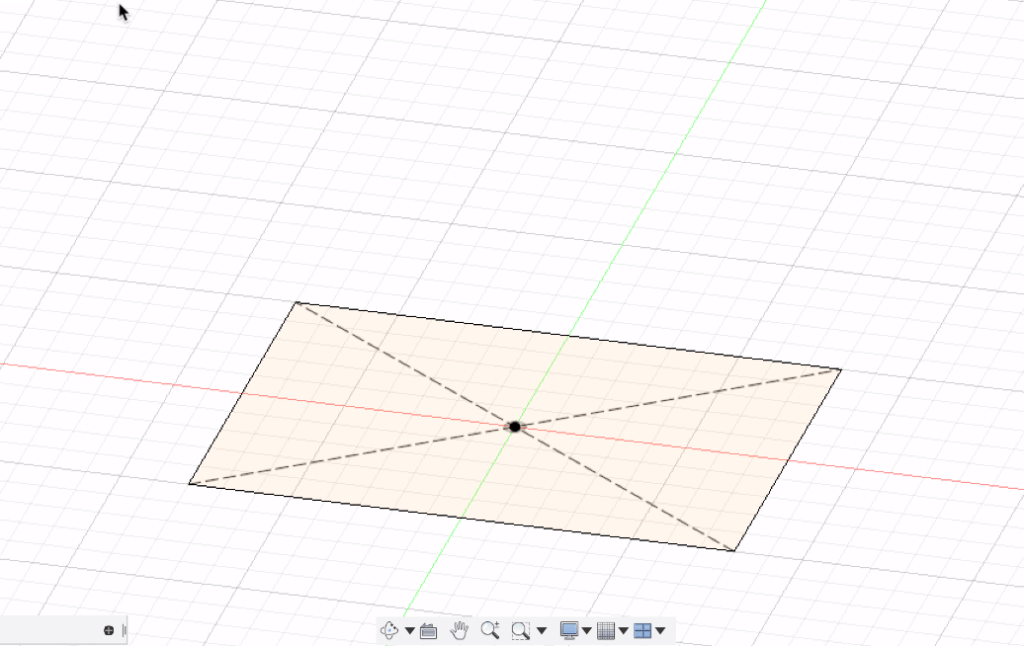
元になるスケッチを描く
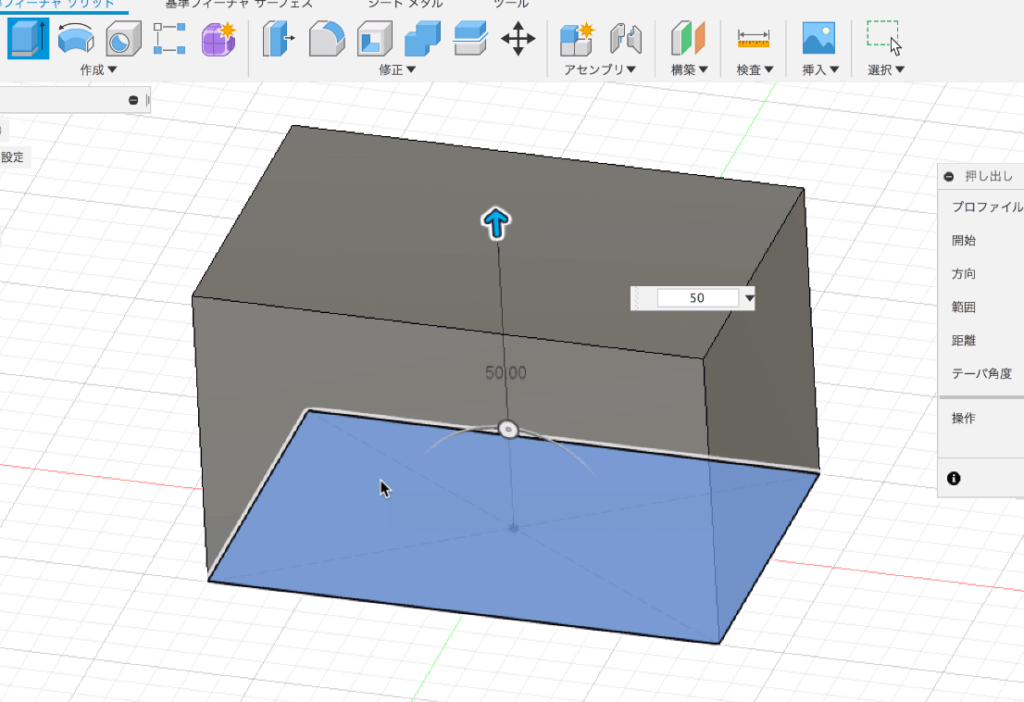
ボックスを作る
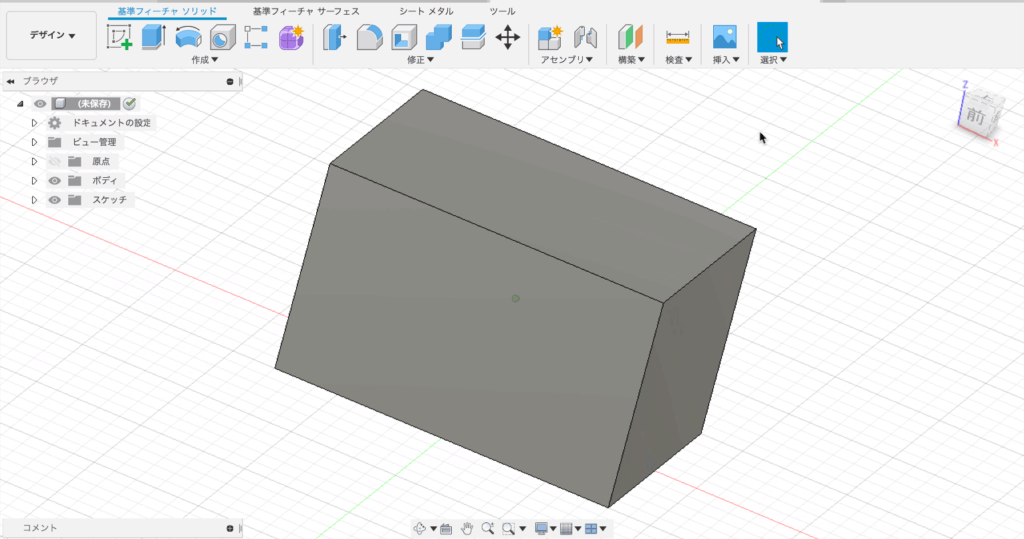
ボックの完成 bo-07
2.ボックスにイラストレーターデータを貼る
展示ブースは普通、イラストレーターでデザインされます。この展開図のデータを、先ほどのボックスに貼り付けます。
データを貼り付ける場合、イラストレーター形式のままでは貼り付けません。そこで、DXF形式に書き出します。SVG形式も使うことが出来ますが、寸法が正確に出るのがDXFです。
「挿入>DXFを挿入」を選び貼り付けると、図面の左上が原点に張り付きます。
図面の寸法は分かっているので、座標をづらしてボックにピッタリとつけることが出来ます。
正面の図面を貼り付けることが出来たら、あとは底面に貼り付けて完了です。
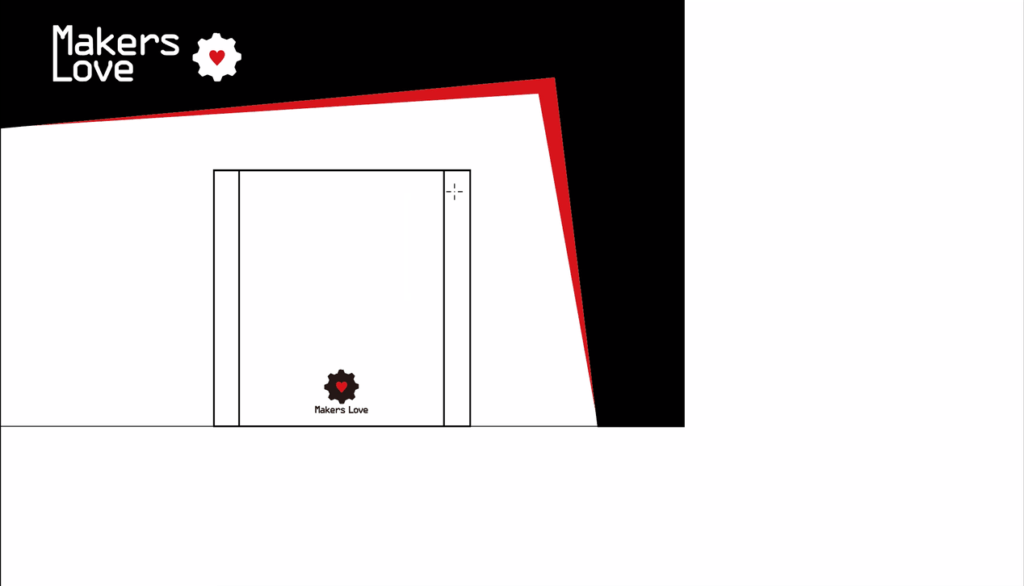
イラストレーターのデータ bo-08
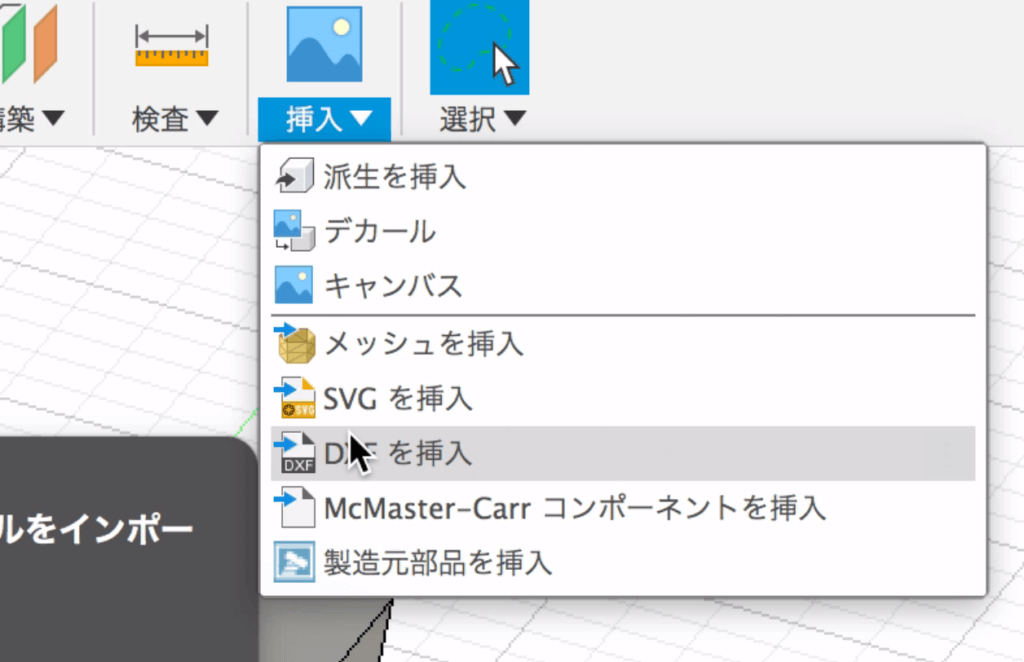
DXFを挿入 bo-09
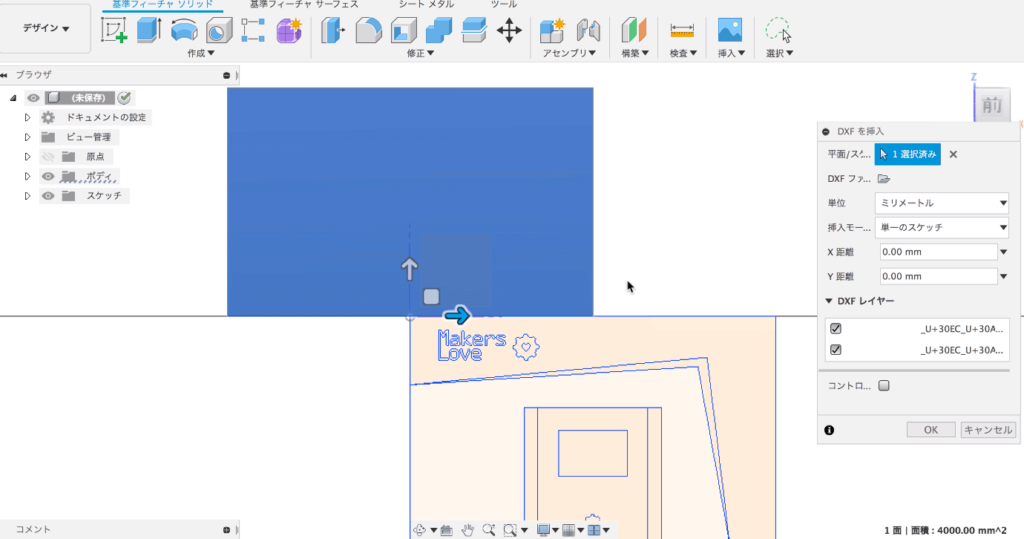
原点に張り付く bo-10
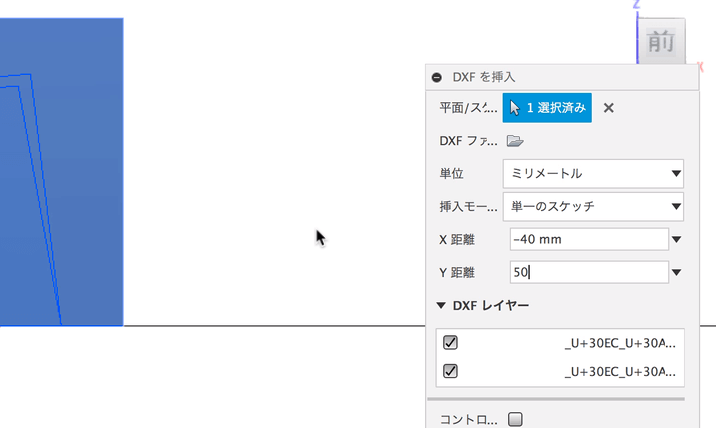
寸法をずらす bo-11
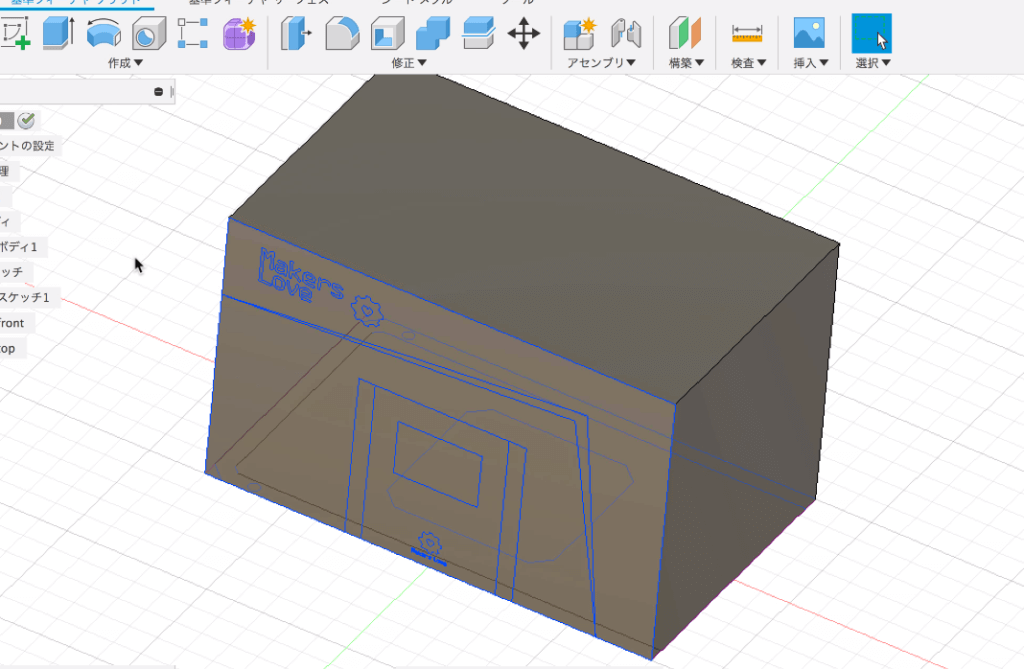
ぴったり張り付く bo-12
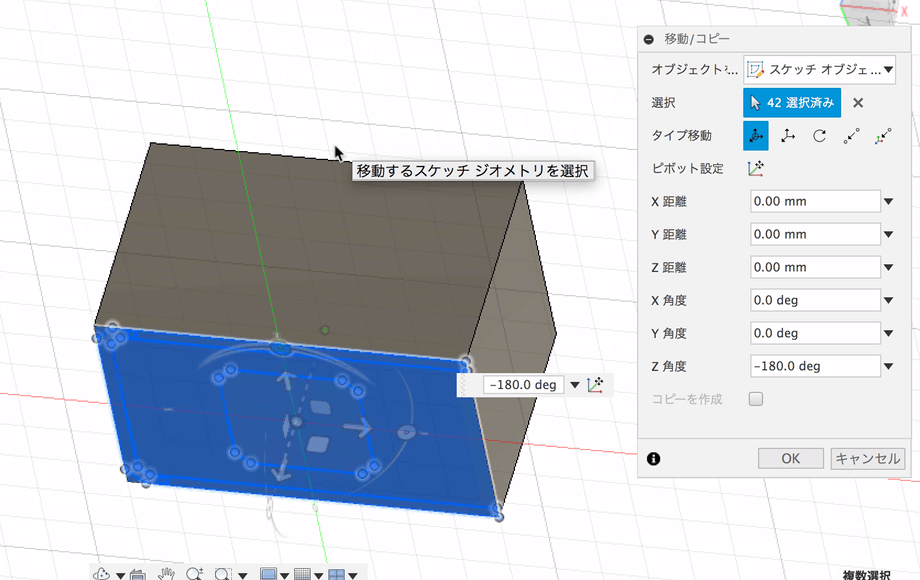
底面に貼り付ける bo-13
3.展示ブースを立体にする
ボックスを非表示にして、展示ブースを立体化していきます。
まずは、外壁を押出します。あとは、この外壁を正面のスケッチを使って切り取ります。
しかし、スケッチは少し選びづらい形です。そこで、「ループ選択」を使います。縄状にピンポイントに選択することが出来ます。
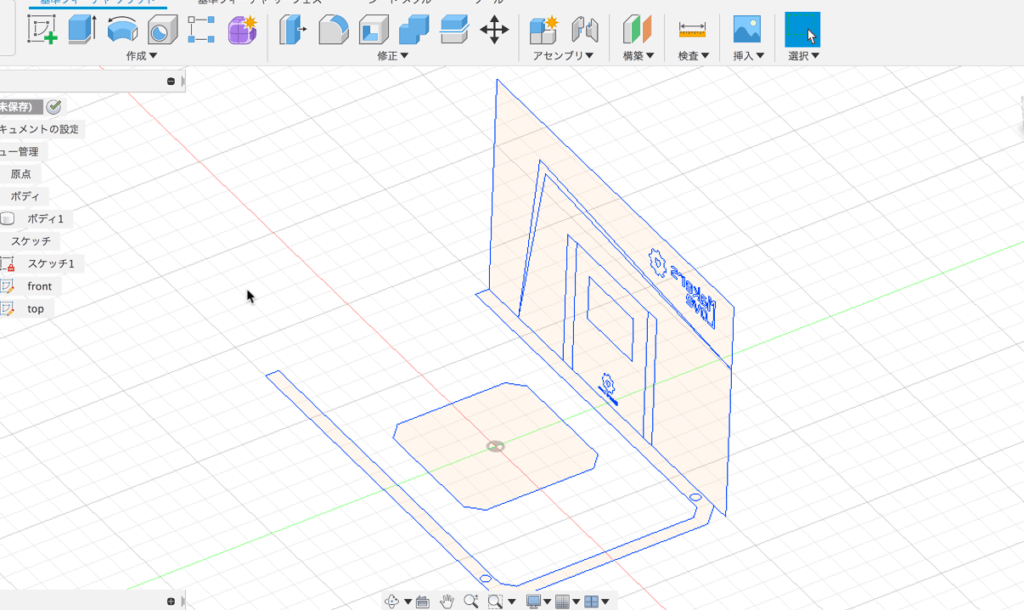
ボックスを非表示に bo-14
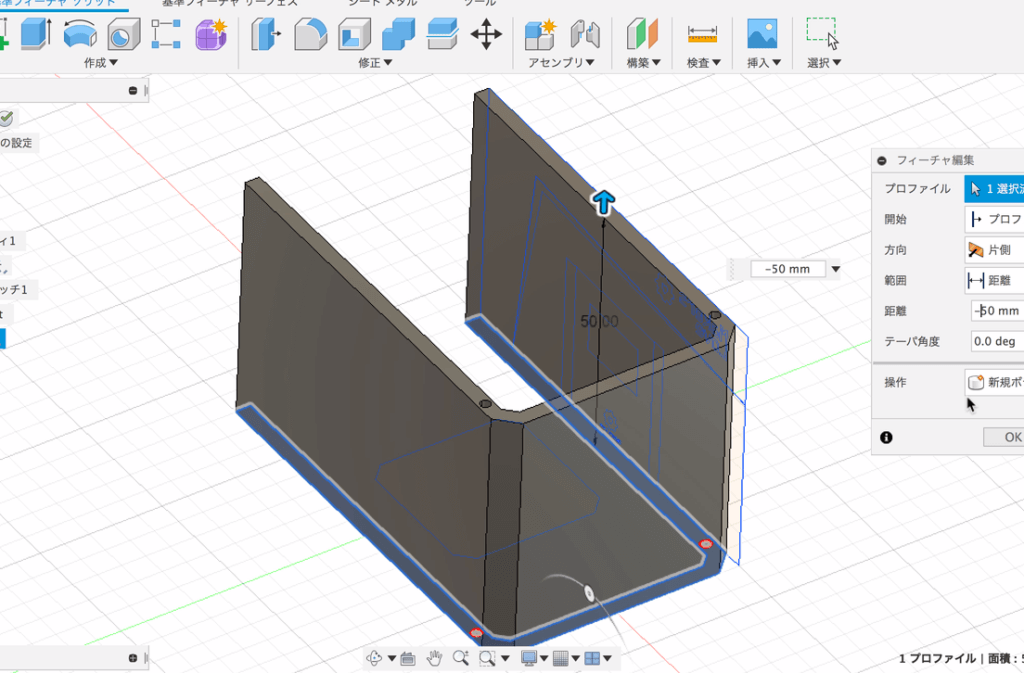
外壁を押し出す bo-15
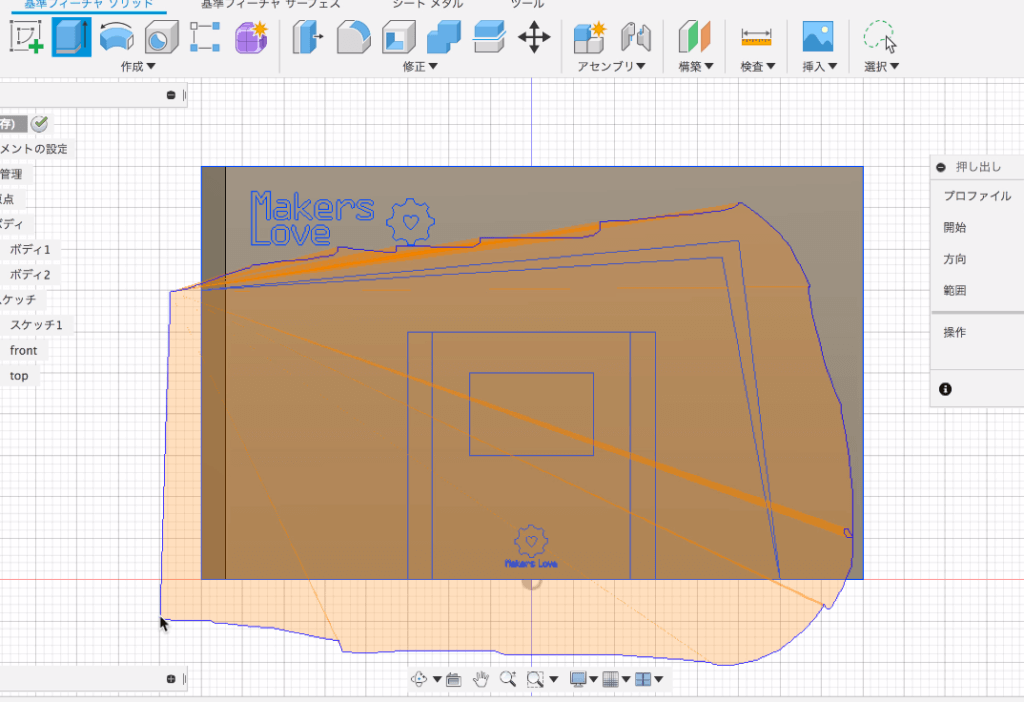
ループ選択でピンポイント bo-16
上手くスケッチが選択が出来たら、外壁の不要な部分を「押出し」で切り取っていきます。
外壁部分が出来たら、中央の壁を押出して作ります。
続いて床を貼ります。床面は厚さがなくても良いので、サーフェイス の「パッチ」を使います。
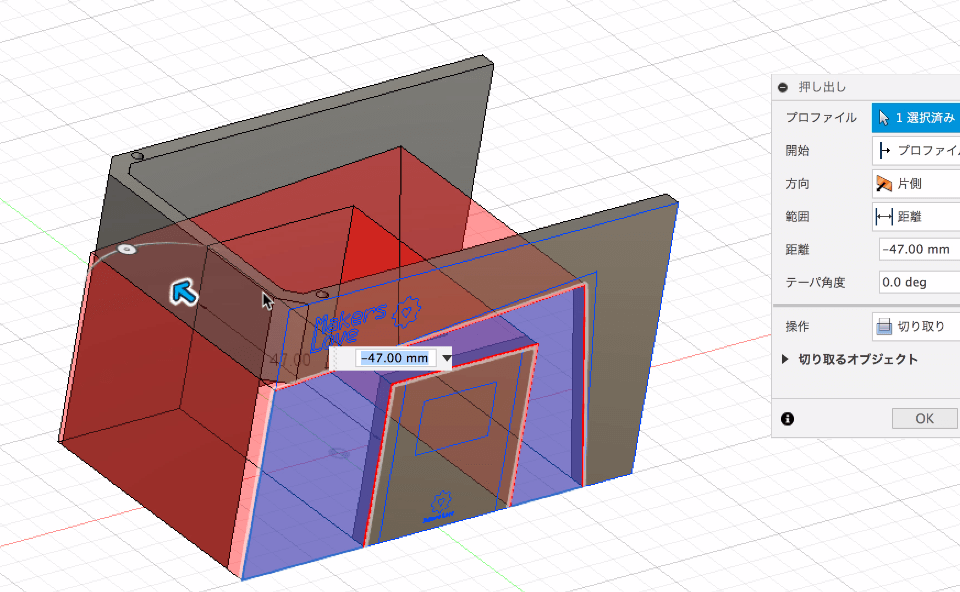
外壁を切り取る bo-17

外壁の完成 bo-18
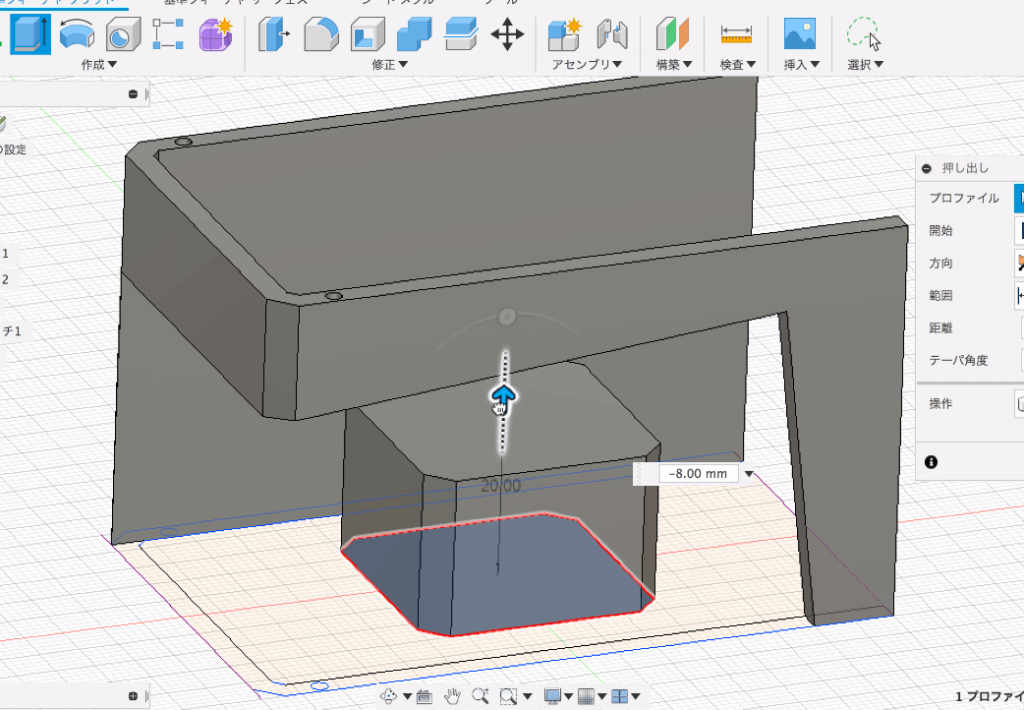
中央の壁を作る bo-19

床を貼る bo-20
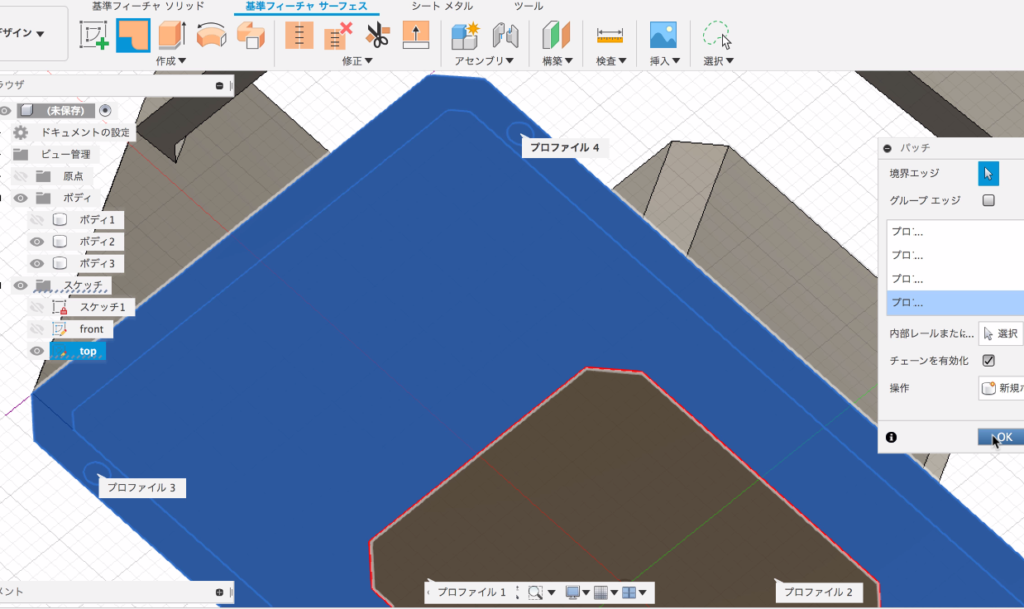
パッチの床が完成 bo-21
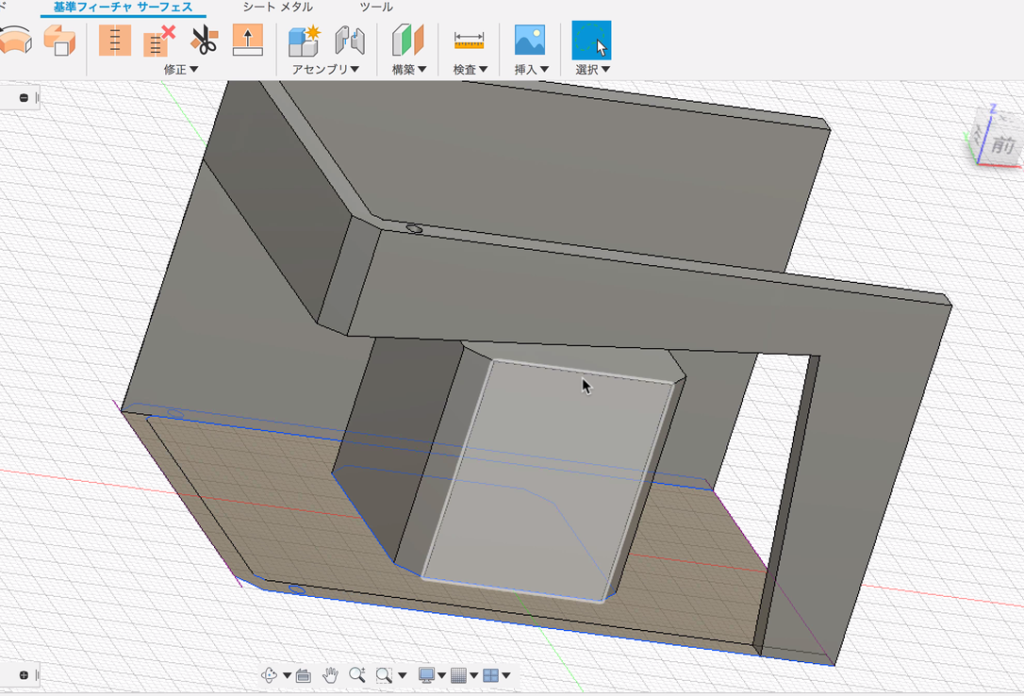
ブースがほぼ出来た bo-22
最後にポールを「押出し」して、ブースの外装の完成です。
完成したブースに、照明器具をつけたり、パネルを貼ったり、色を塗ったりすると
かなりそれっぽくなりますね。
2Dのブースデザインが、3Dになることでかなりイメージが固めやすくなりそうです。
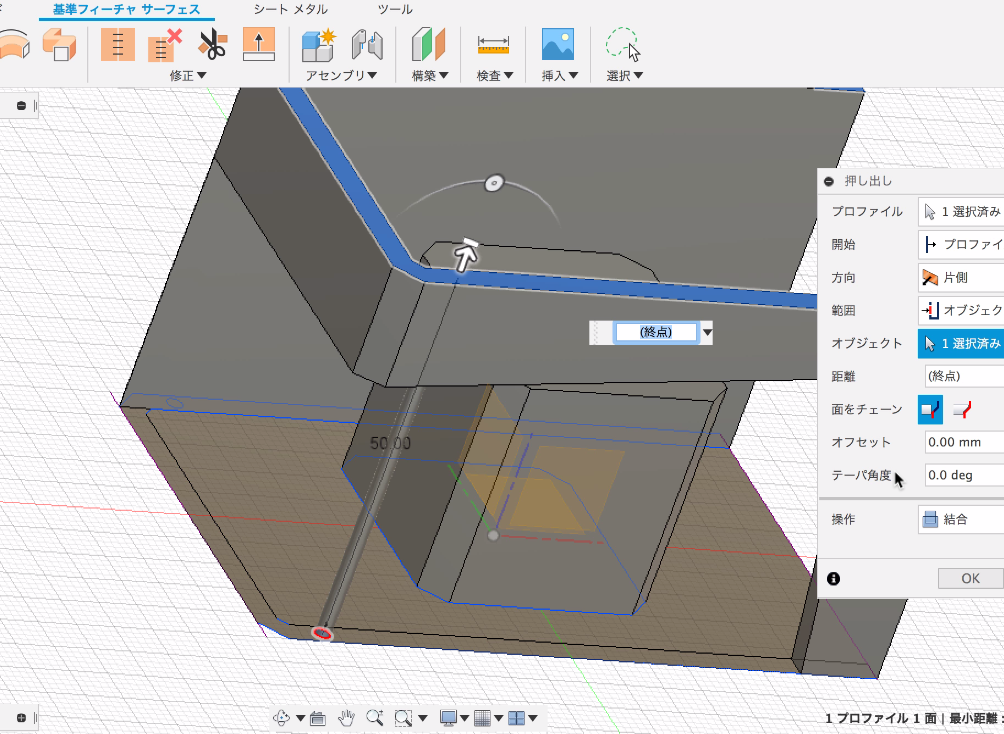
ポールを押出した bo-23
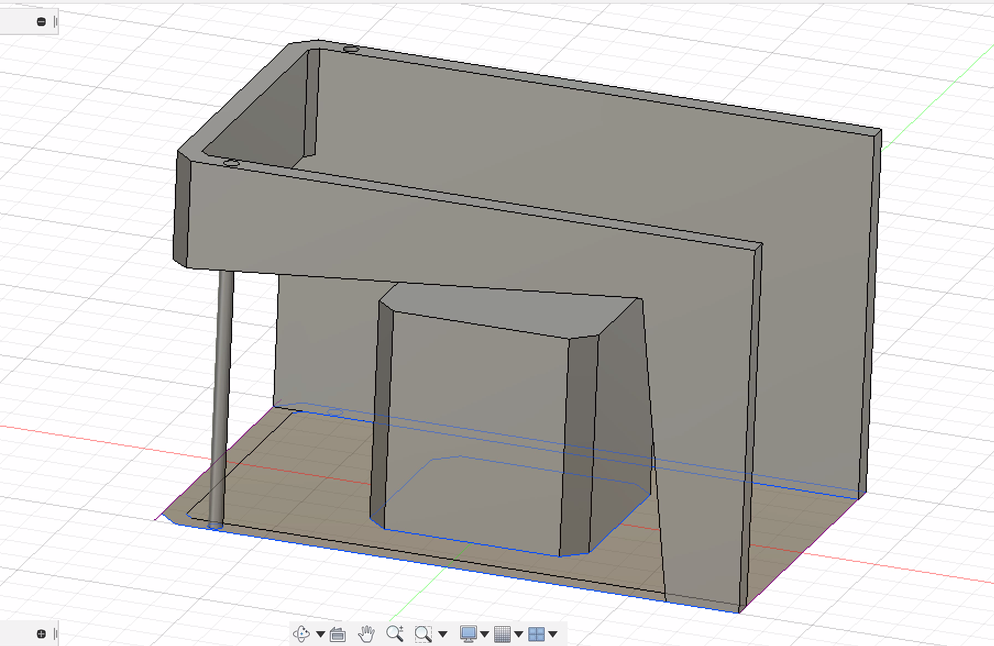
展示ブースが完成 bo-24

照明やパネルを設置 bo-25
Fusion360や3DCADを
より本格的に学びたい方はこちらへ!
動画で学ぶ!Fusion360で自在に形状を作る方法論
Fusion360の基本操作をある程度できる方を対象に
モデリングの方法論やノウハウを身につけて、自在にモデリングができるスキルを
動画で学べるオンラインスクールです。
- Fusion360の基本操作ができる方が対象
- 本のお手本やチュートリアルに頼らず自在にモデリングできる
- 動画を使って、いつでもどこでも学ぶことができる
メイカーズファクトリー 代表取締役
プロダクト&グラフィックデザイナー /WEBコンサルタント
株式会社メイカーズファクトリーCEO
広告グラフィックのデザインからWEBのマーケティング戦略立案、企業の商品開発のコンサルティングまで幅広い業務を経験。 MacBook Airじゃない方のMBAホルダー。






