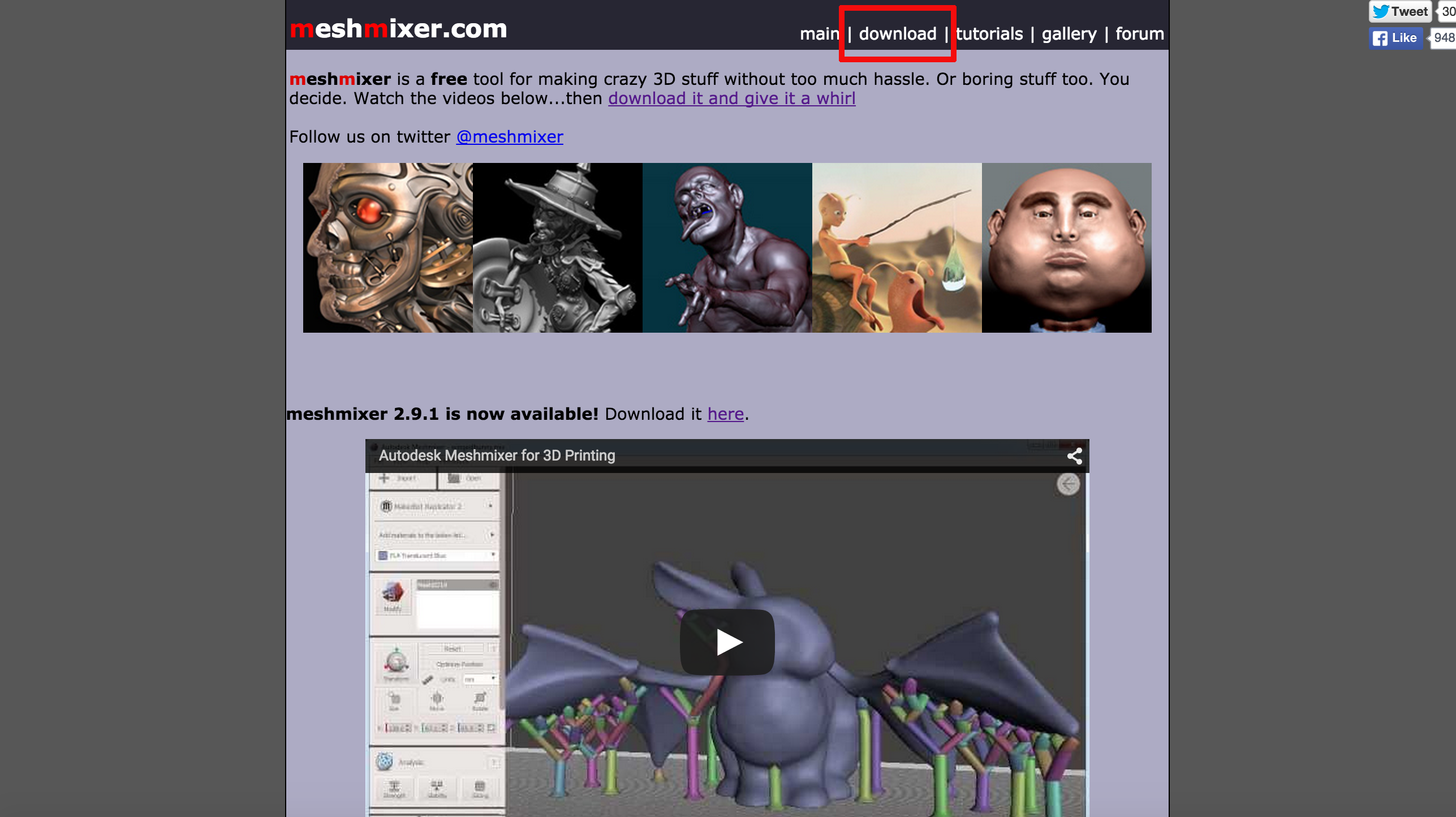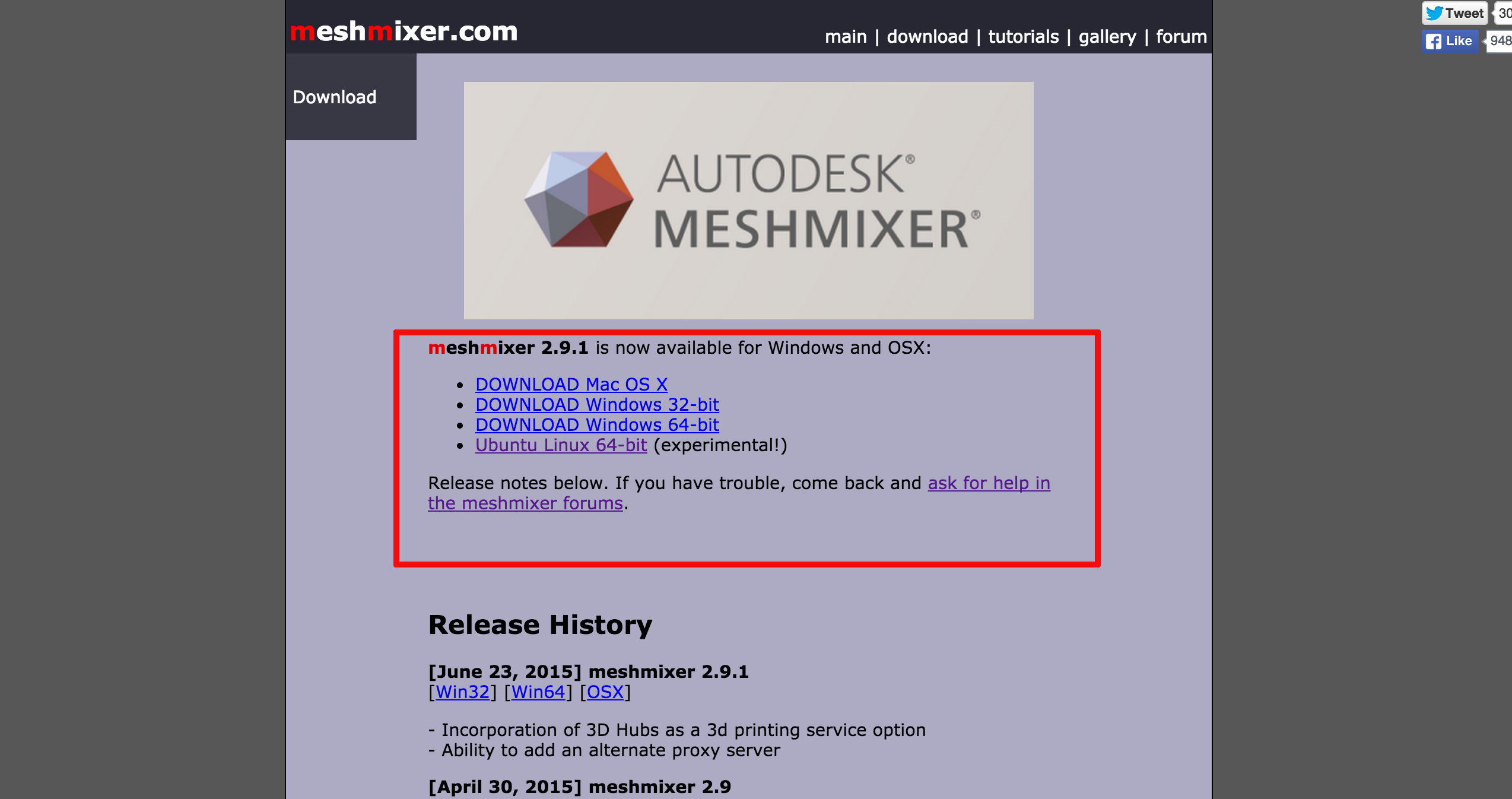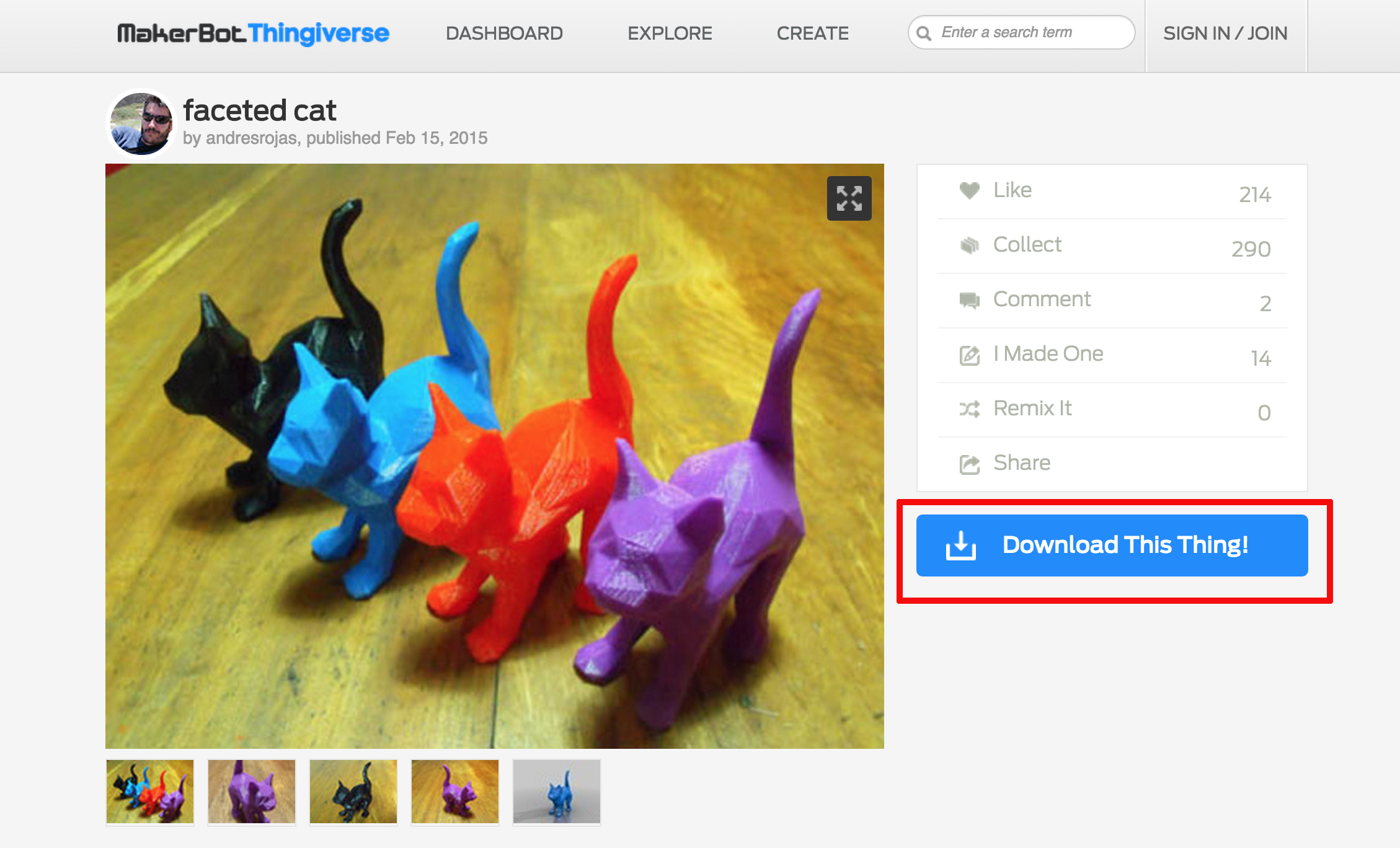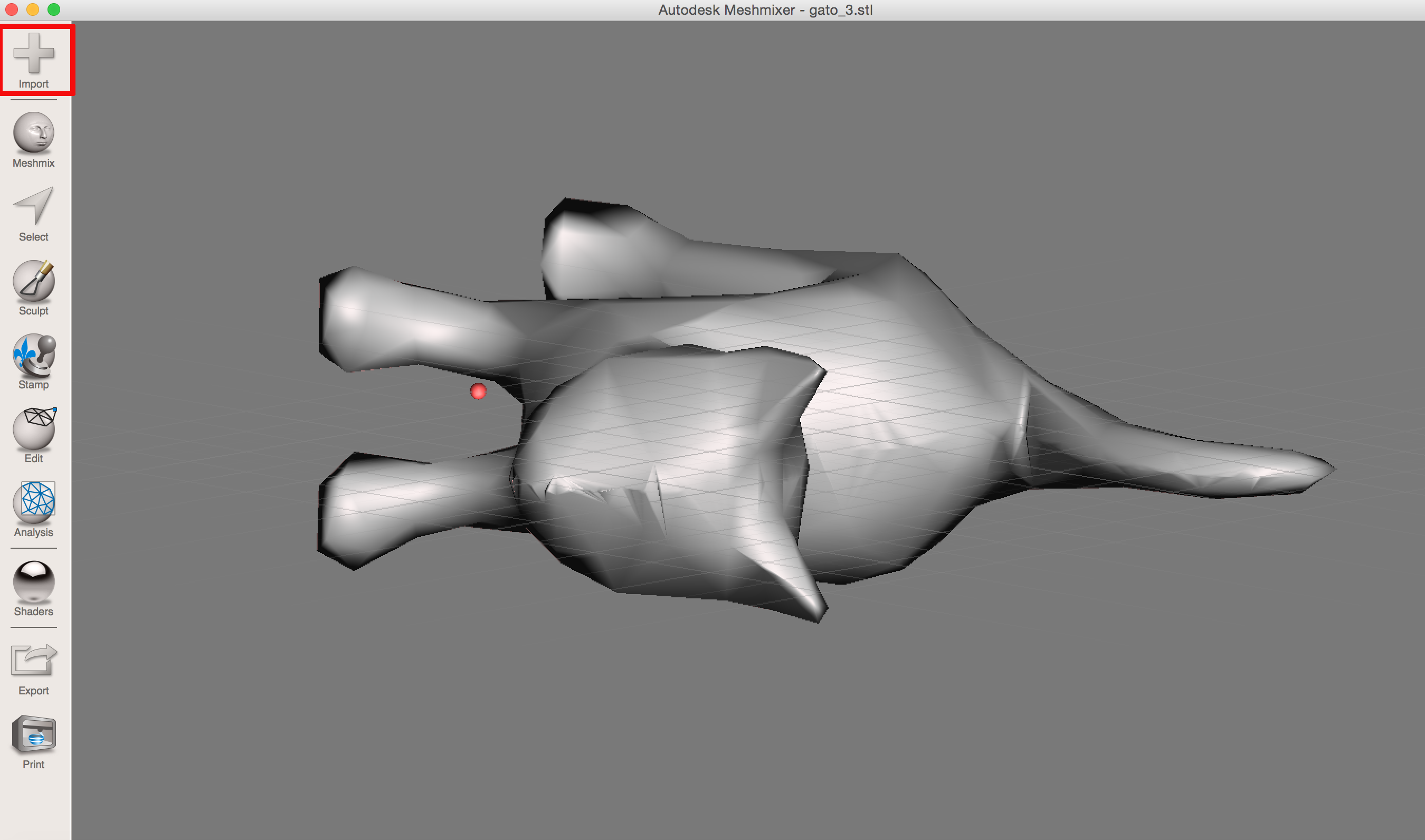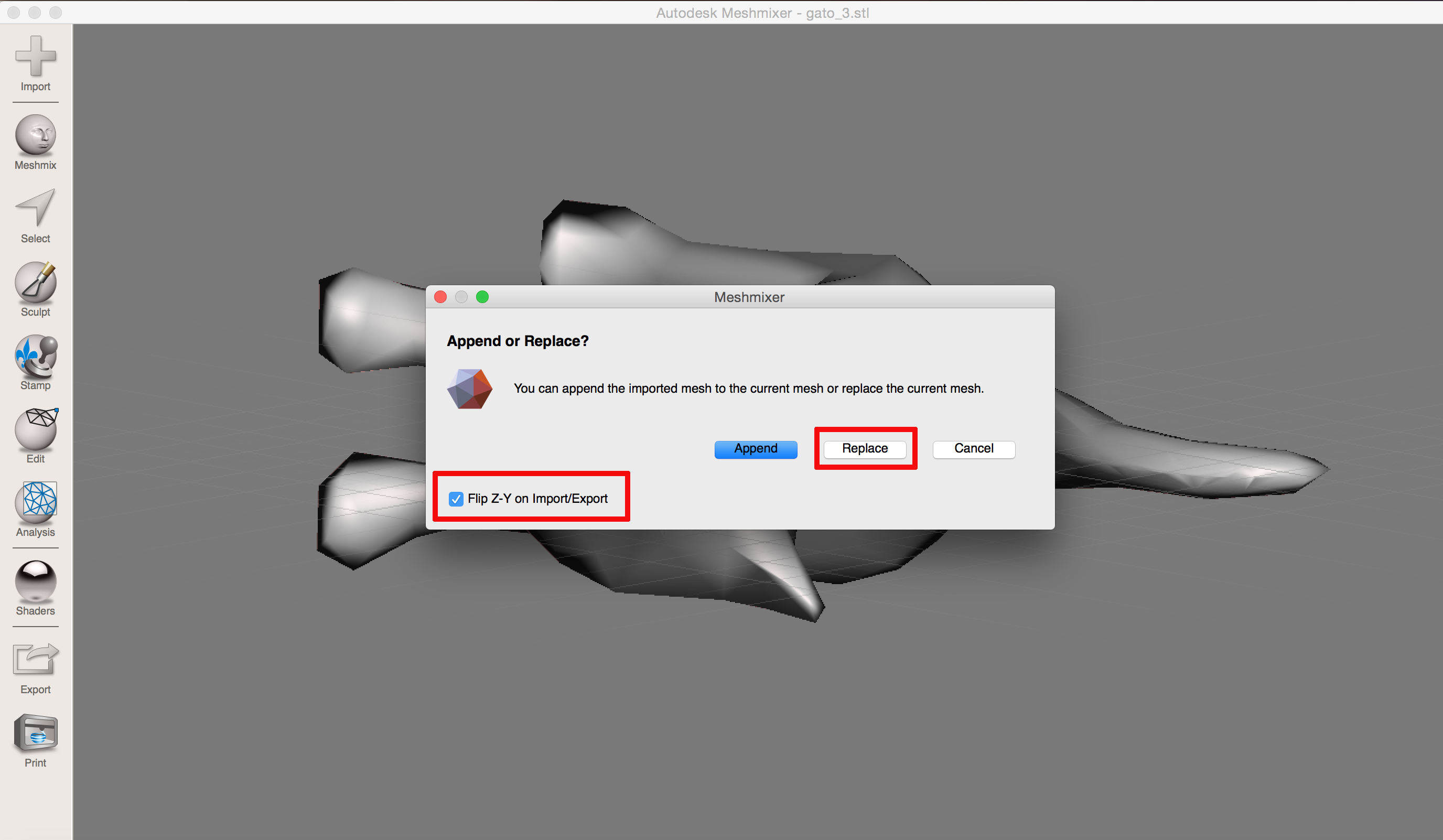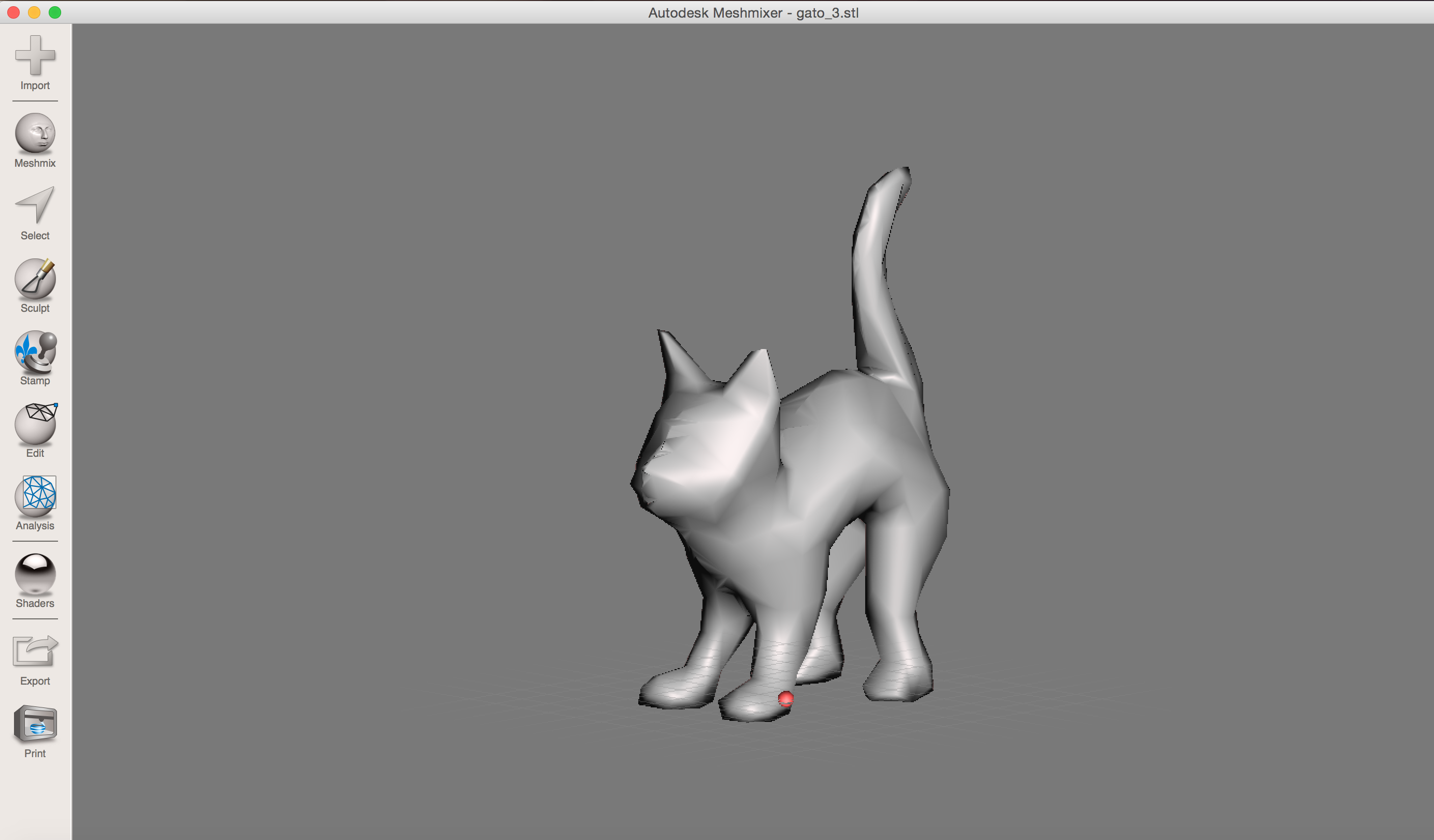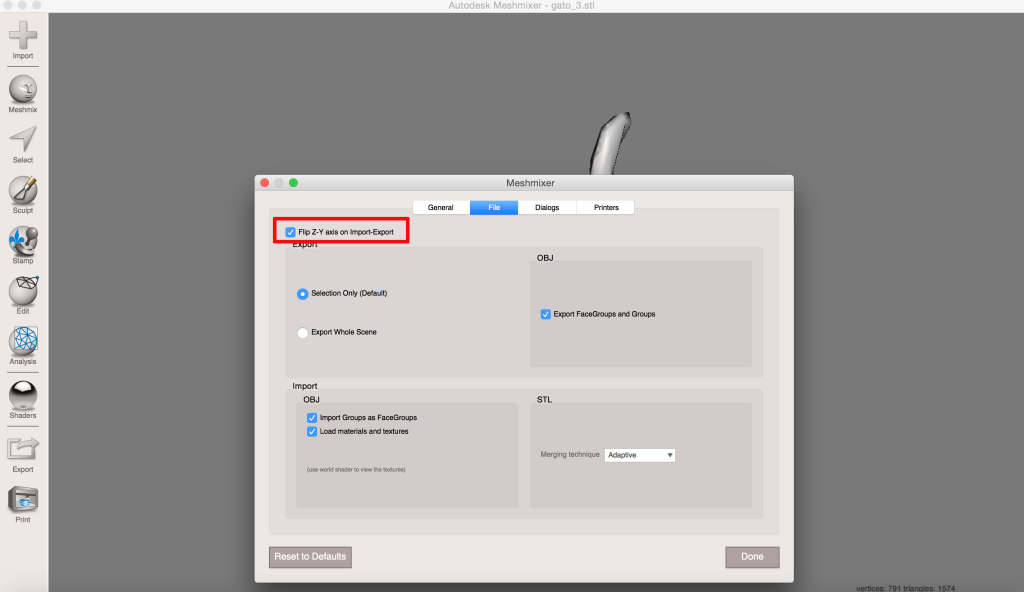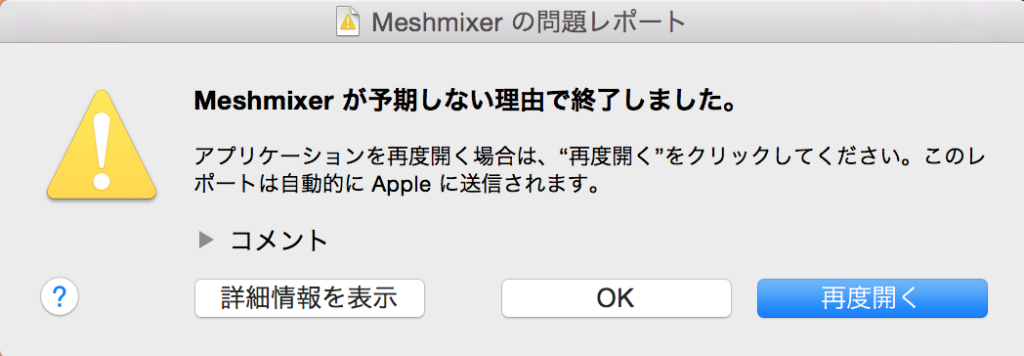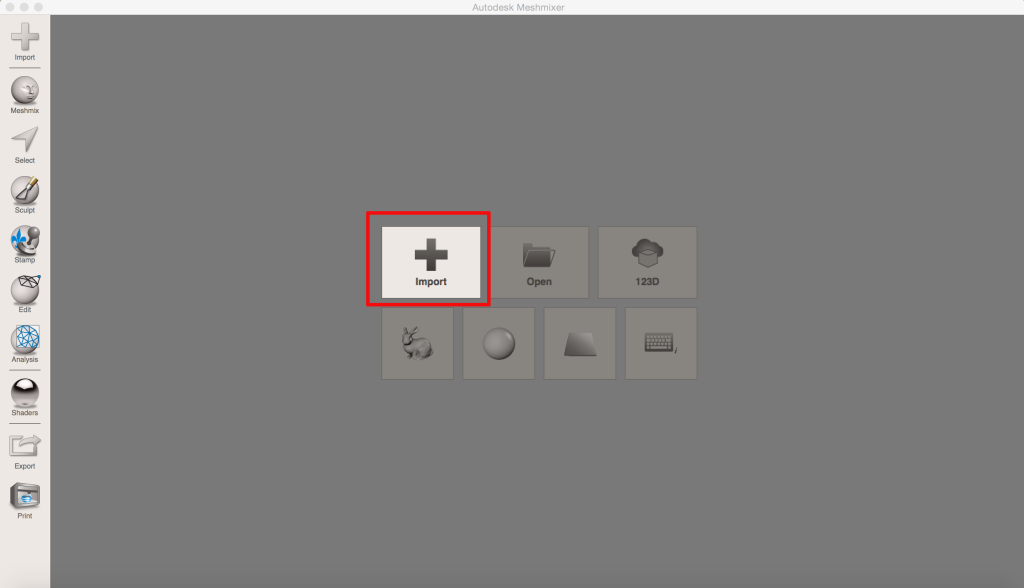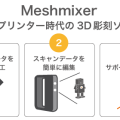無料の3D彫刻「メッシュミキサー(Meshmixer)」のインストール方法
3Dプリンターを前提として作られている3D彫刻ソフト、「メッシュミキサー(Meshmixer)」を知ってますか?
無料で使える3D彫刻のソフトなのですが、日本ではあまり知られていないので
基本的な使い方をシリーズでご紹介します。
今回はインストール方法と、データ読み込みの注意点をご紹介します。
メッシュミキサーのダウンロードとインストール
まずは、Autodeskのメッシュミキサー(Meshmixer)公式ページにアクセスします。そして、ヘッダーにあるdownloadをクリックしてダウンロードページに移動。
一番上に最新バージョンのMeshmixerが、対応OSごとにラインナップされています。
対応OSは、MacOS、Windows32bit、Windows64bit、Linux64bitです。
使っているOSに合わせてインストールファイルをダウンロードします。
インストール時には、特にユーザー登録なども不要なので簡単ですね。
STLデータを読み込みでの注意点
メッシュミキサー(Meshmixer)のインストールが終わったら、STLデータをダウンロードして読み込んでみます。
読み込み時にいくつが注意点があるのでご紹介します。
1.データの読み込み方向に注意しよう
STLデータの共有サイトはたくさんありますが、今回はThingiverseから猫のデータをダウンロードします。
しかし、メッシュミキサーにデータを読み込んでみると、猫が倒れてしまいます。
これは、3Dソフトによって、XYZ設定が異なるためです。
メッシュミキサーはY軸が上になっていますが、3DソフトはZ軸が上に方向になっているものが多いです。そのため、3DデータもZ軸が上のものが多数です。
そこで、再度Importボタンを押して、Flip Z-Y on Import/Exportのをチェック、Replaceからデータを再配置します。
このように猫が立ちました。
これは、Preferences(環境設定)で最初から設定することもできます。
2.Macは直接ファイルが開けない
これはOSがMacの場合の注意点ですが、ファイルを直接開こうとすると何故かエラーメッセージともにメッシュミキサーが終了してしまいます。
Macの場合は、メッシュミキサーを起動した時に出ててくるImportからデータを読み込んでください。
メッシュミキサーはバージョンアップが頻繁なので、この辺のバグはそのうち解消されると思いますが。。。
誰でもオリジナル製品を作れる!「メッシュミキサー」を使おう!
3Dプリンターを買った人に聞くと、自分で3Dデータが作れないとすぐに飽きてしまうそうです。でも、3Dデータって簡単には作れなかったんですよね。
有機的な3Dデータが扱えるスカルプ系のソフトはZbrushなどが有名ですが、難しくてソフトも高いのが問題でした。
でも、「メッシュミキサー(Meshmixer)」を使えば本当に簡単にオリジナル3Dデータが作れてしまいます!しかも、ソフトは無料です!
世界中の色々なサイトから、3Dデータをダウンロードして編集して自分でちょっとしたパーツを継ぎ足してあげれば、自分だけの製品づくりも可能です。