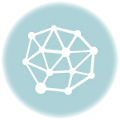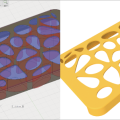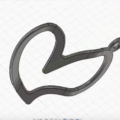【Fusion360】シートメタルの展開で、多方向曲面のパネルを作る
3DCADのFusion360のシートメタルの応用編です。
「展開」を裏ザワ的に使うと、曲面構造が結構簡単に作れます。
今回はFusion360で、どこから見ても曲がっている多曲面のパネルを作って見ました。
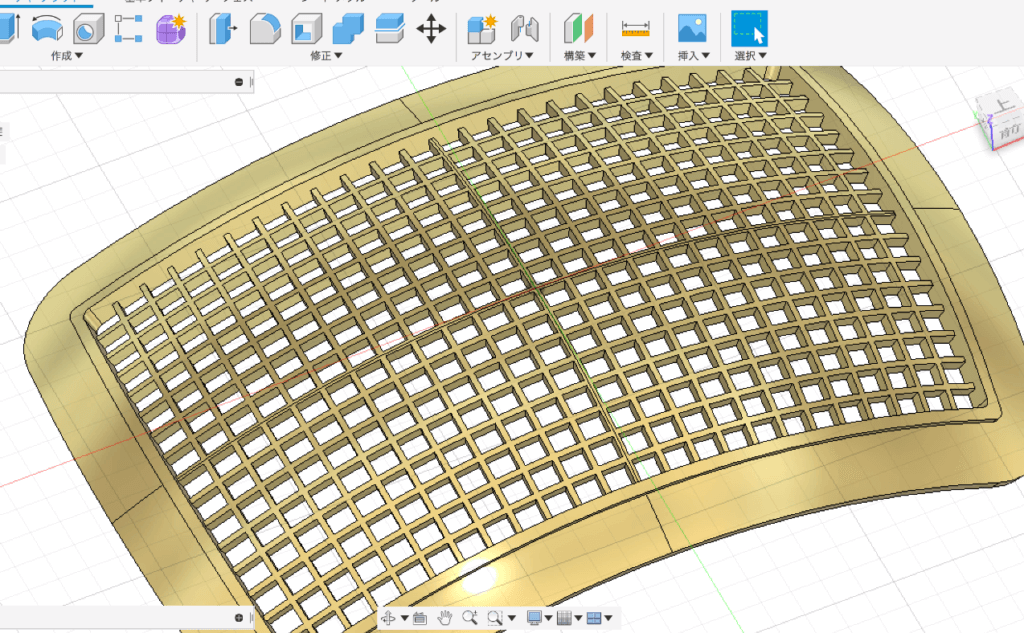
多曲面のパネル
元になる平らなプレートを作る
まず、最初に平らなプレートを作るためのFusion360のスケッチを描きます。
「長方形」で、適当な寸法のスケッチを描いてください。
スケッチがかけたら押し出しをして、やや凹凸のある平らなプレートを作ります。
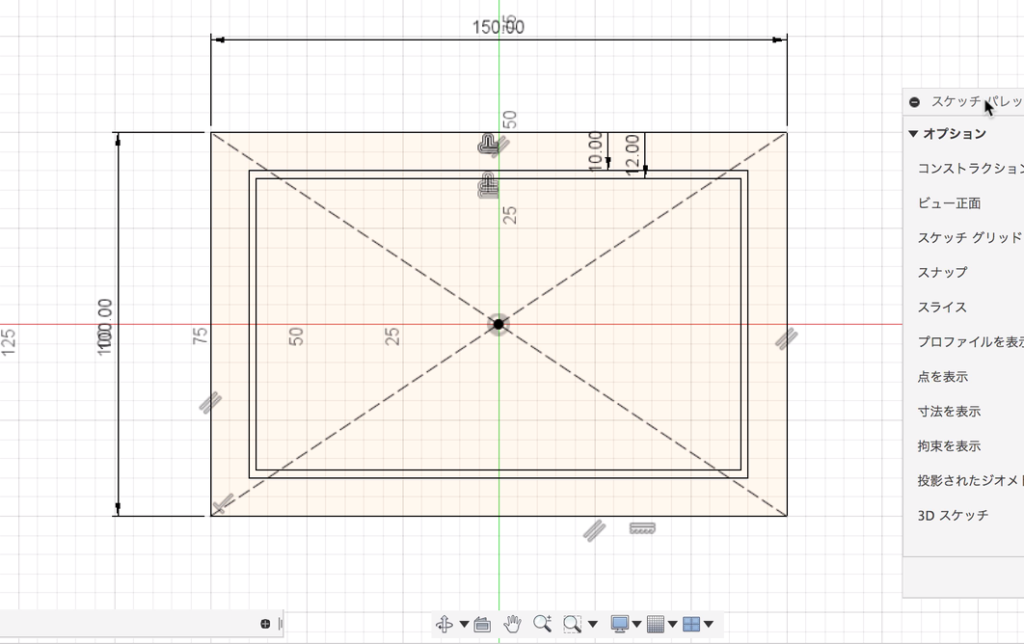
プレートの元のスケッチを描く
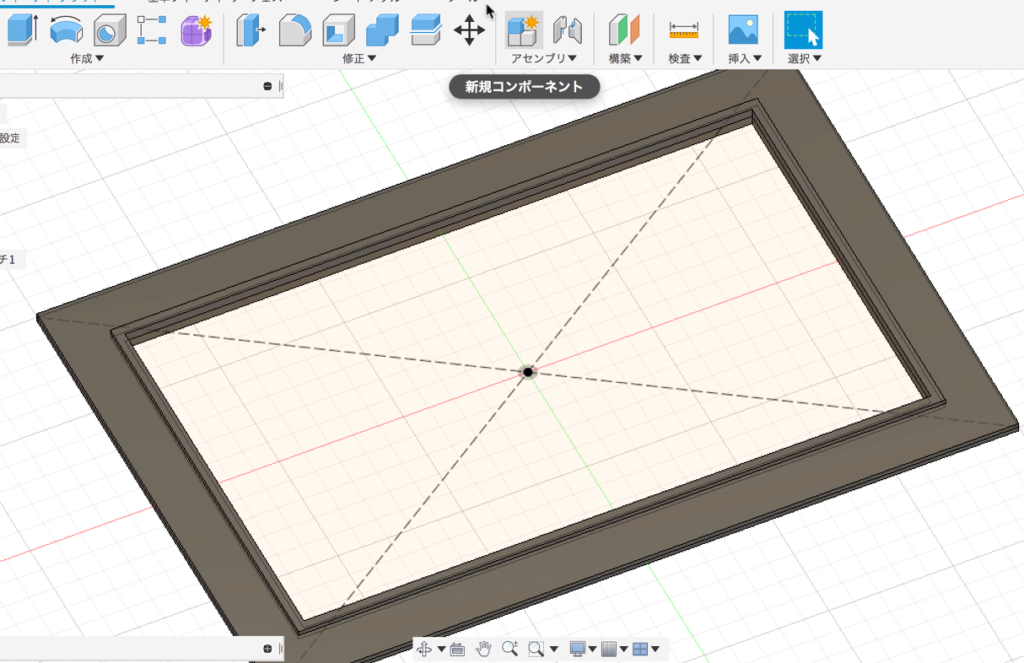
押し出しで外側のフレームを作る
次は、パネルの網状の部分を作るためのスケッチを描いていきます。
最初に十字のスケッチをセンターに描きます。
そして、「作成>パターン>矩形状パターン」で、スケッチを複製して網状にしていきます。
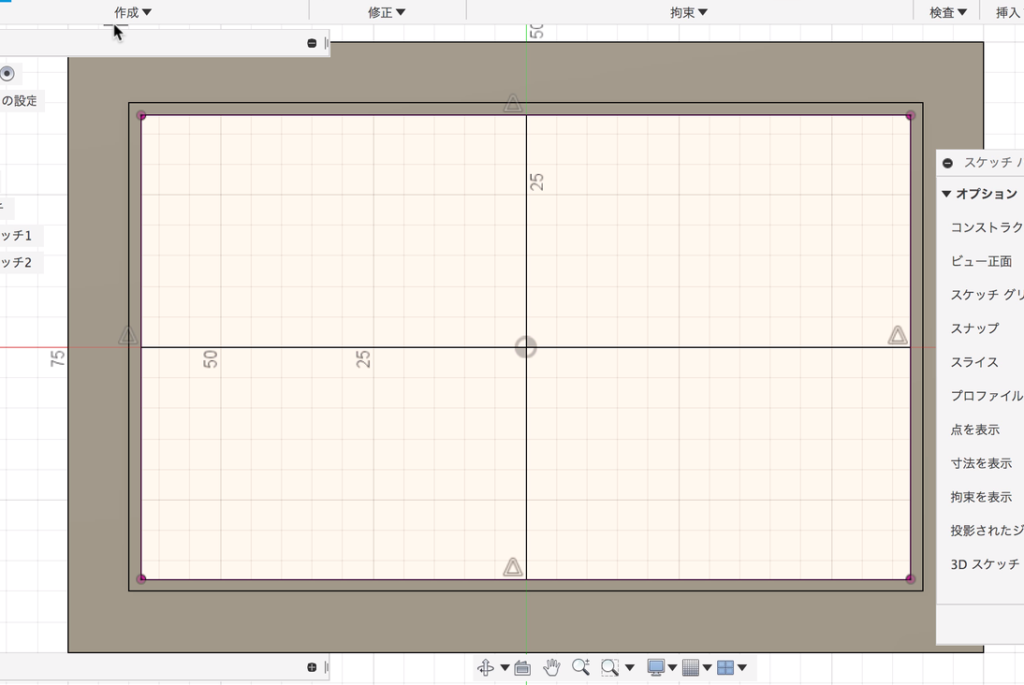
中心に十字のスケッチを描く
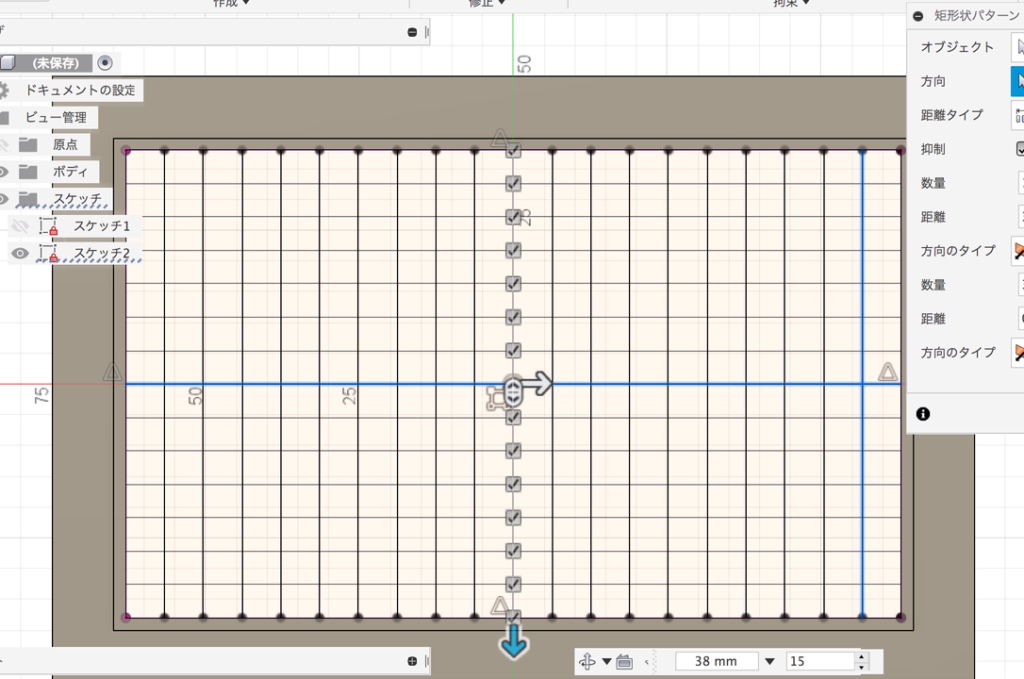
矩形状パターンで網状に増やしていく
網状のスケッチを実体化するのに使うのは「作成>ウェブ」です。
「パイプ」でも同じような形状が作れますが、線に1本づつ適用になるのでかなり時間がかかります。「ウェブ」だと一気に作ることができますよ。
そして、平らな板を「ボディの分割」で4分割していきます。
分割したプレートは4分の1だけ残して、あとは削除します。
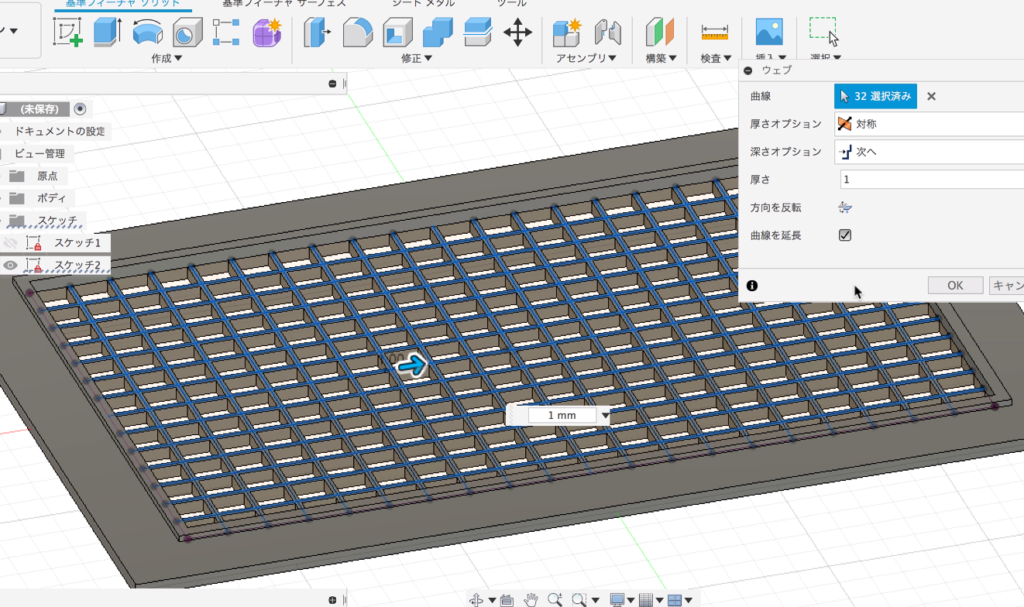
作成のウェブで網を実体化する
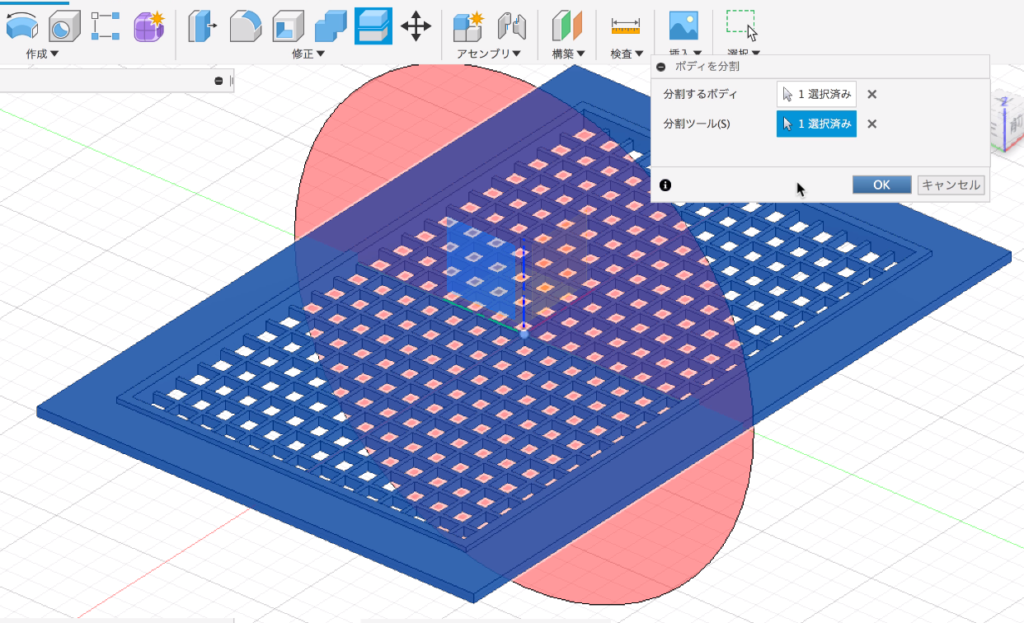
ボディを分割で4分割にする
残った4分の1のプレートは、角を丸めておきます。
後ほど複製するので、その関係で先に丸めておくと効率的ですね。
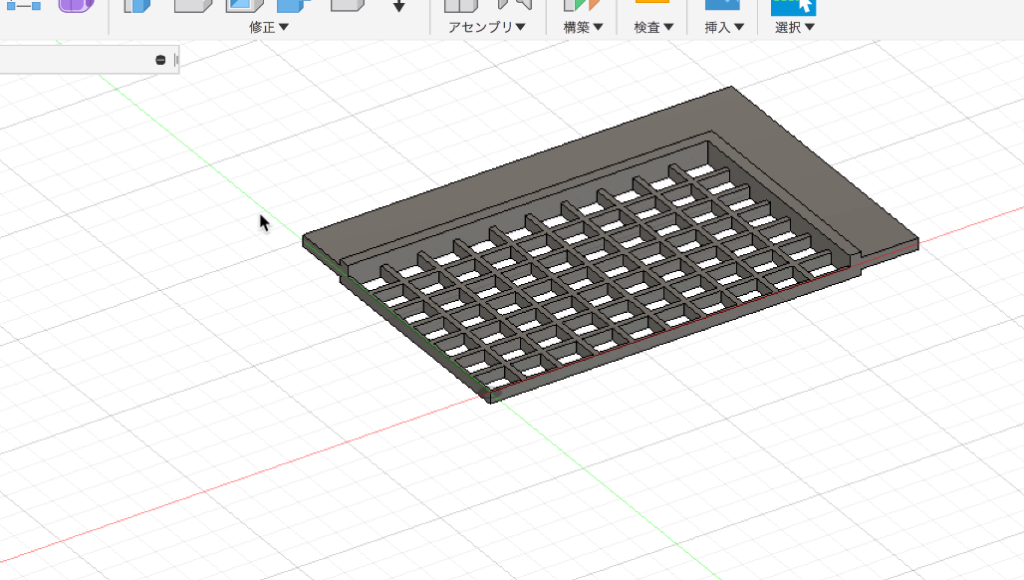
4分の1だけ残して削除する
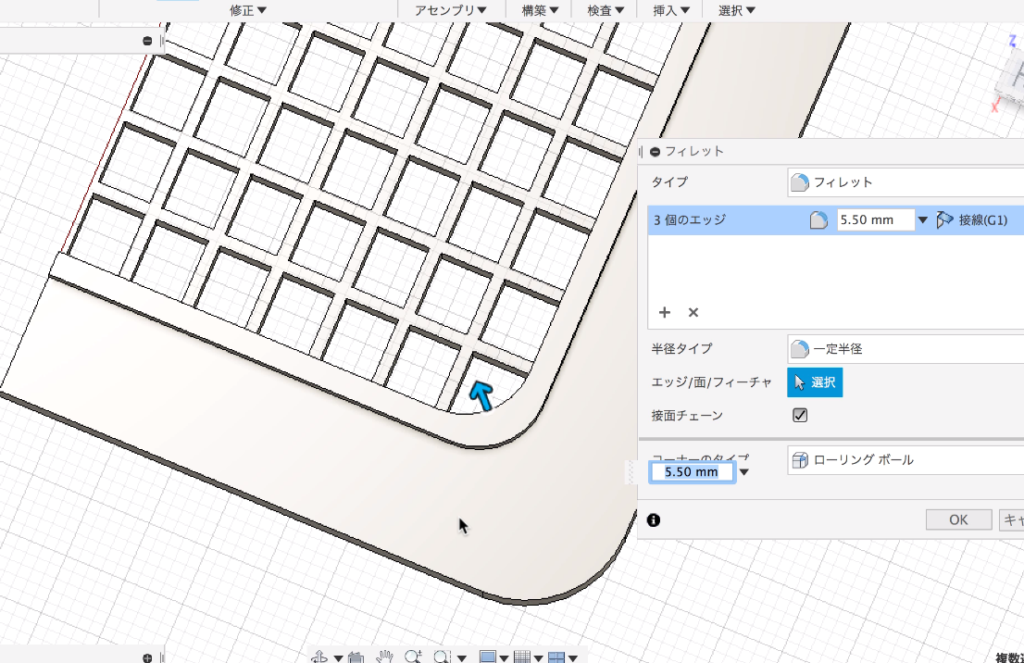
角にフィレットを適用
Fusion360のシートメタル機能で曲面を作る
ここから、Fusion360の「シートメタル機能」を使って、曲面を作っていきます。
準備として、最初にプレートの側面に「円弧」でスケッチを描きます。
さらにシートメタルの「フランジ」を使って、円弧を実体化させます。
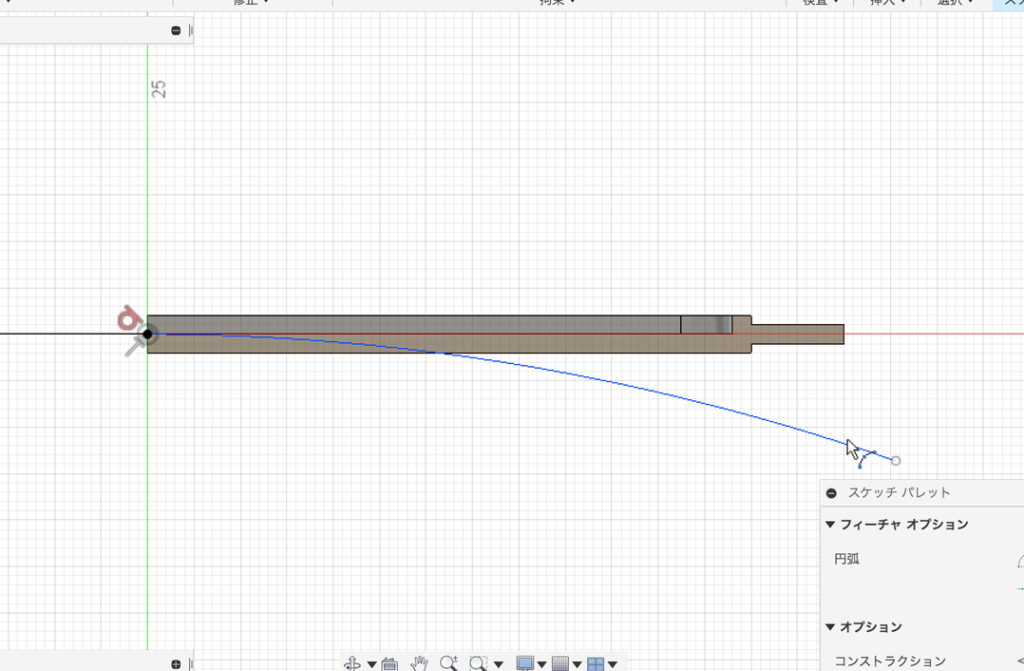
側面に円弧を描く
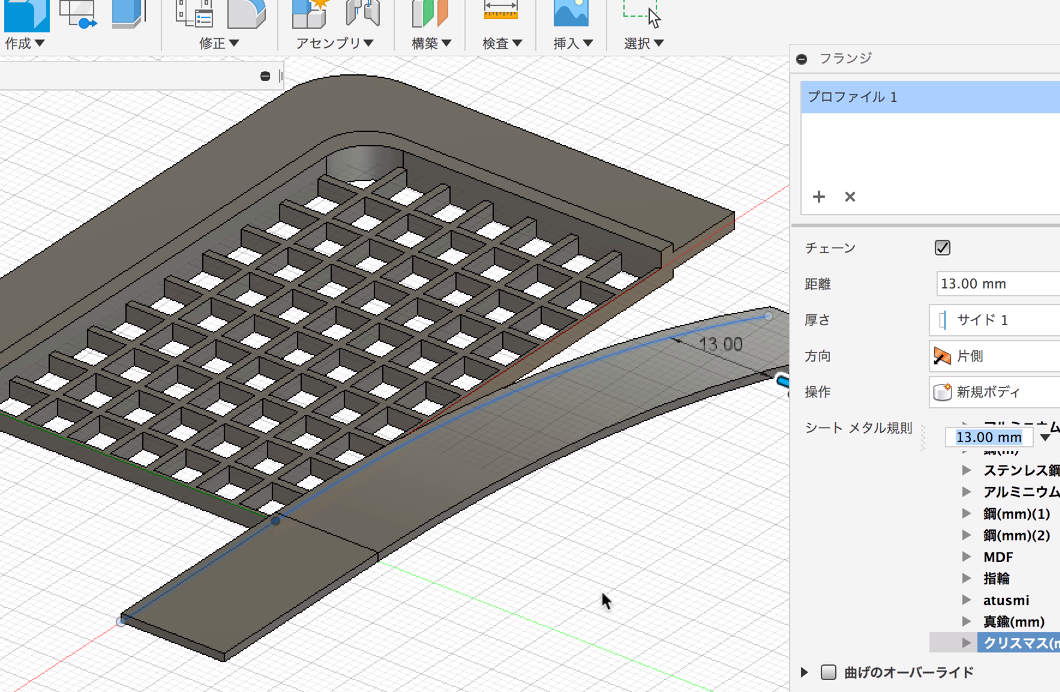
フランジで円弧を実体化する
ここまでは、普通のシートメタルの使い方ですが
ここからが、「裏技」的な使い方です。
まず、「展開」で曲がっている板をまっすぐに伸ばします。
そして、プレートと板を「結合」で合体させます。
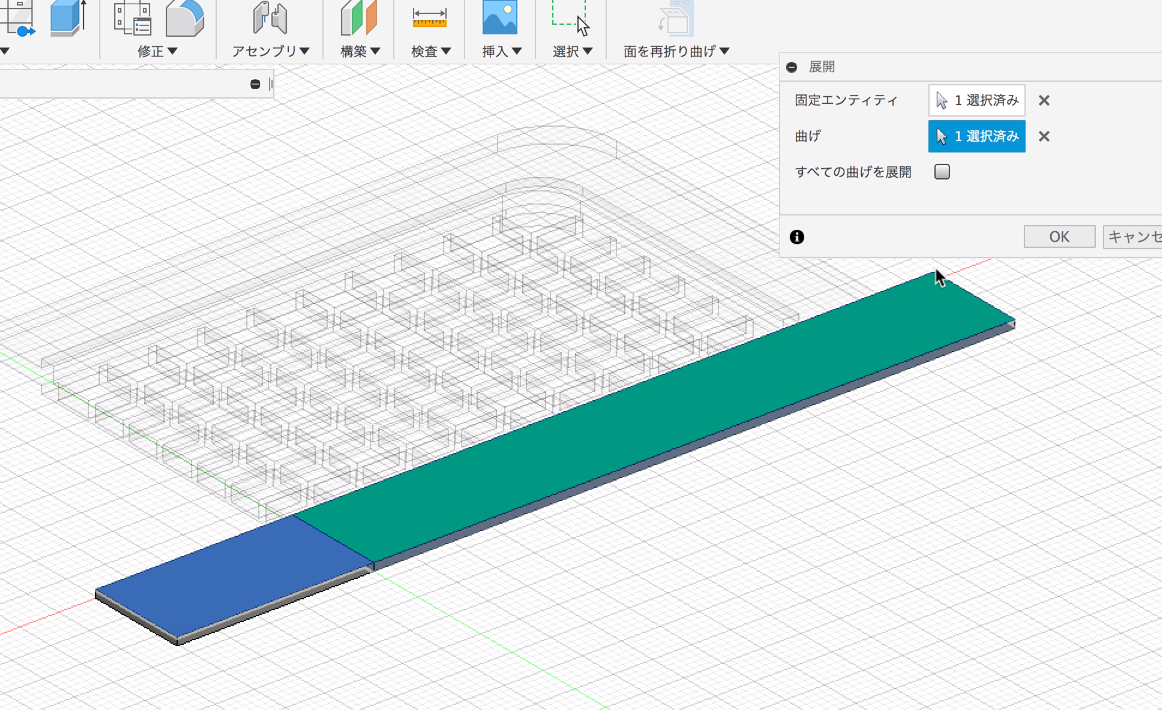
展開で曲面をフラットにする
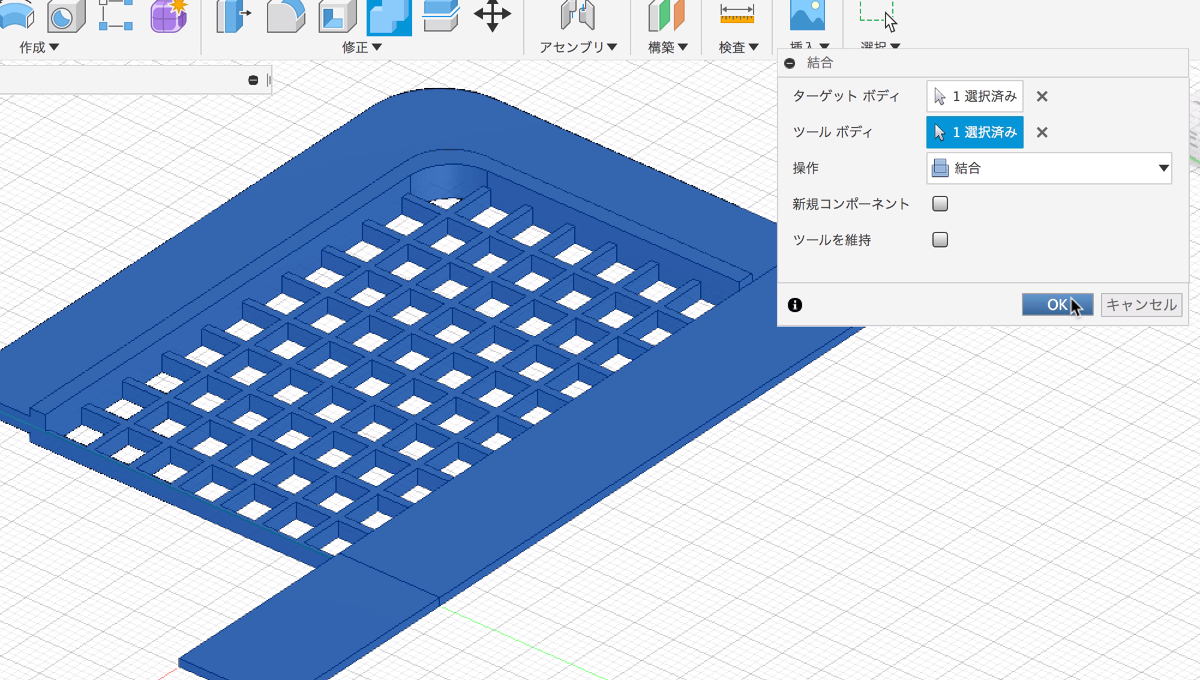
結合でフレームと合体させる
フレームと板が一体のボディになったら「面を再度折り曲げ」を使うと、
全体が曲がった状態になります。
これは、シートメタルの板と合体したことで、フレームもシートメタルのデータになるためです。
これで、網目とフレームが横方向には曲面になります。
あとは、横方向を曲げた加工を、縦方向にも同じように適用します。
最初にスケッチを描いて、「展開」から「面を再度折り曲げ」まで、やり方は全く同じです。
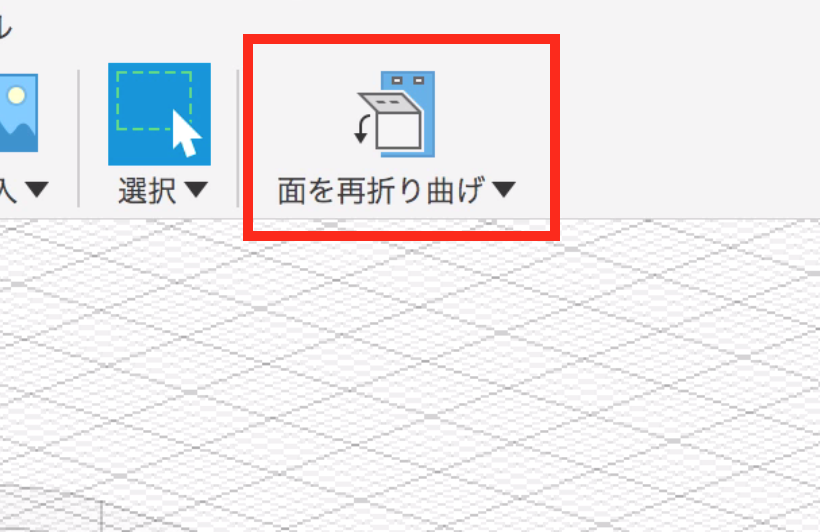
再度折り曲げを選択
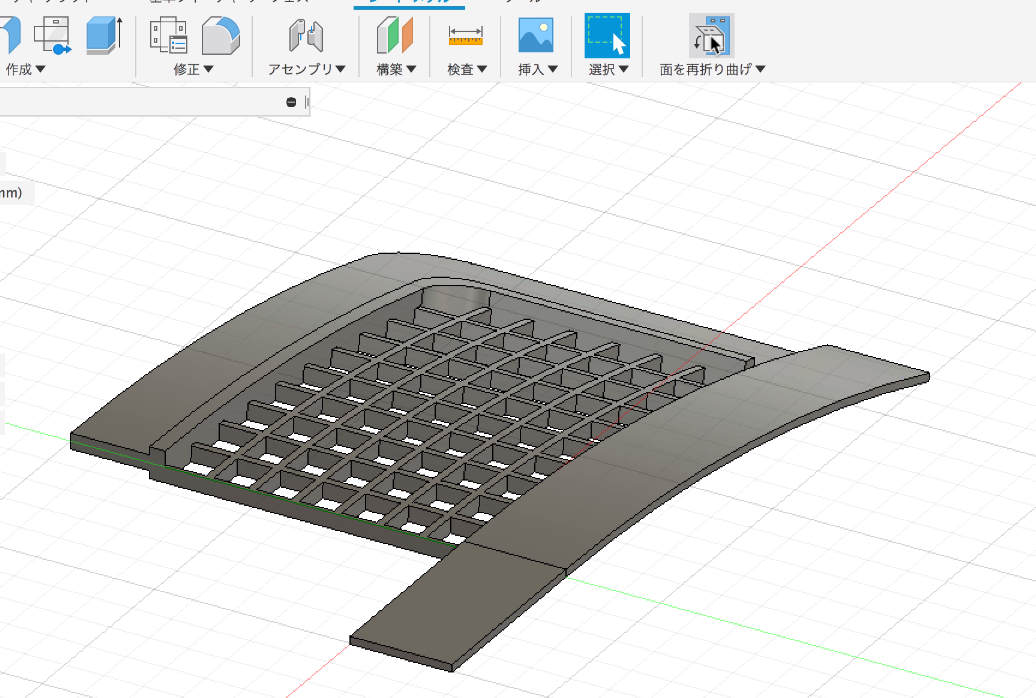
全体が曲がる
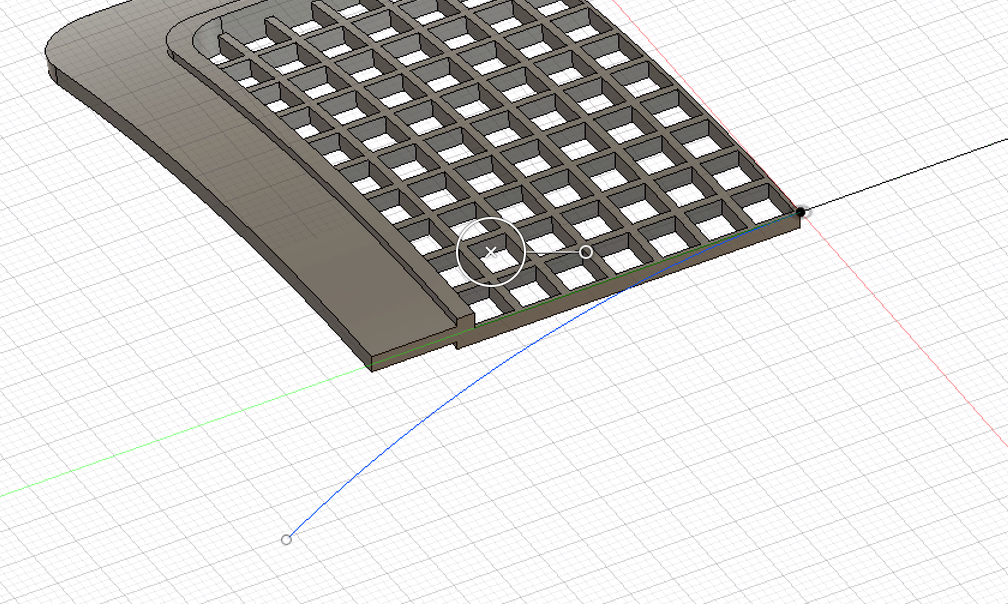
曲げ加工を別の曲面にも適用
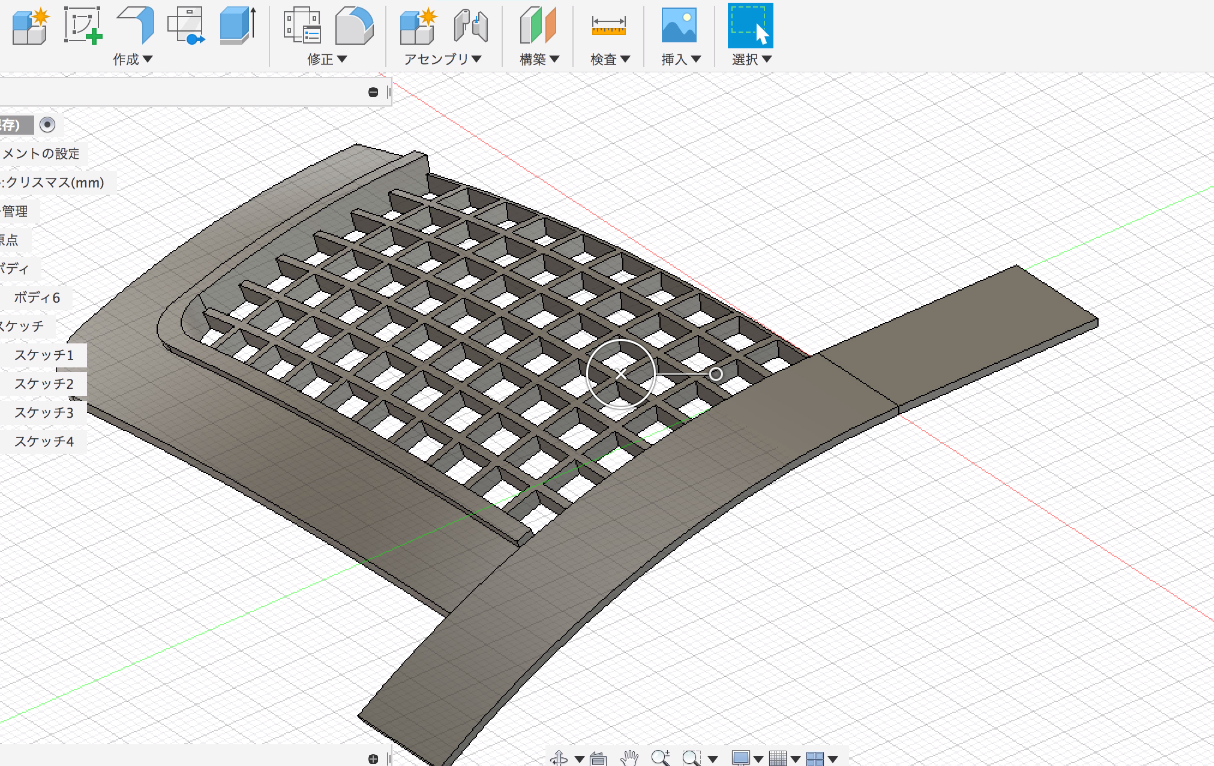
曲げ加工を別の曲面にも適用
曲面が完成したら、邪魔な板を「ボディを分割」で削除していきます。
板がなくなると、全方向から曲がったフレームの4分の1パーツができました。
パーツは、「ミラー」して「結合」すると完成したパネルになります。
従来だとサーフェイスCADじゃないと実現が難しかった
多曲面パネルですが、シートメタルを使うとあっさり作ることができました。
この方法は、ジュエリーなどにも応用できそうです。
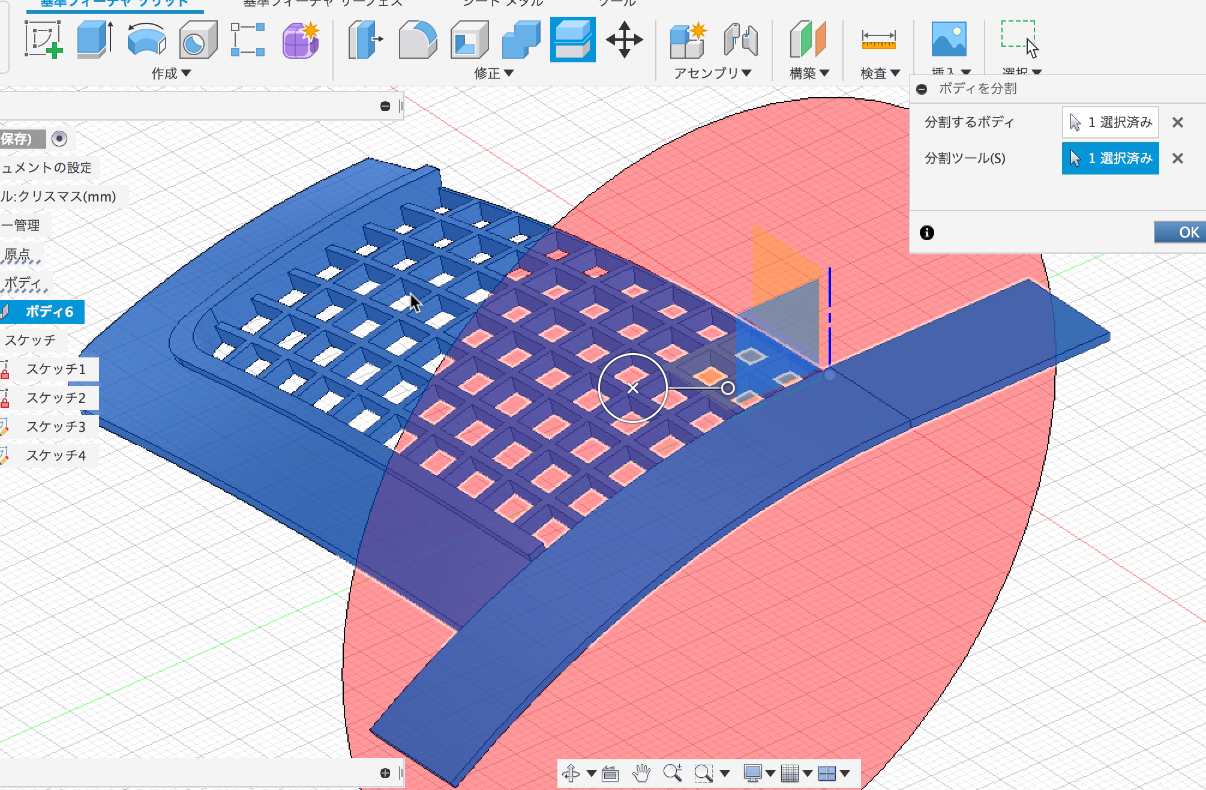
不要な部分をボディの分割でカット
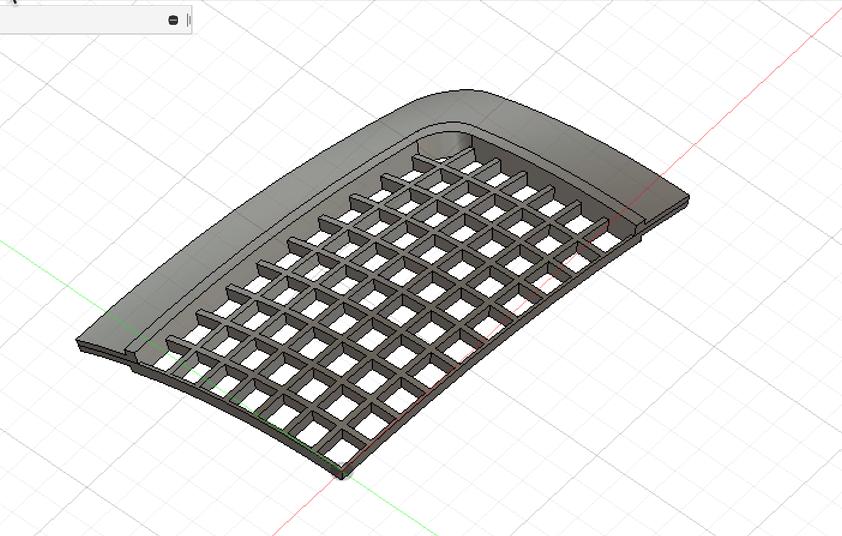
全方向から曲がったフレームが完成
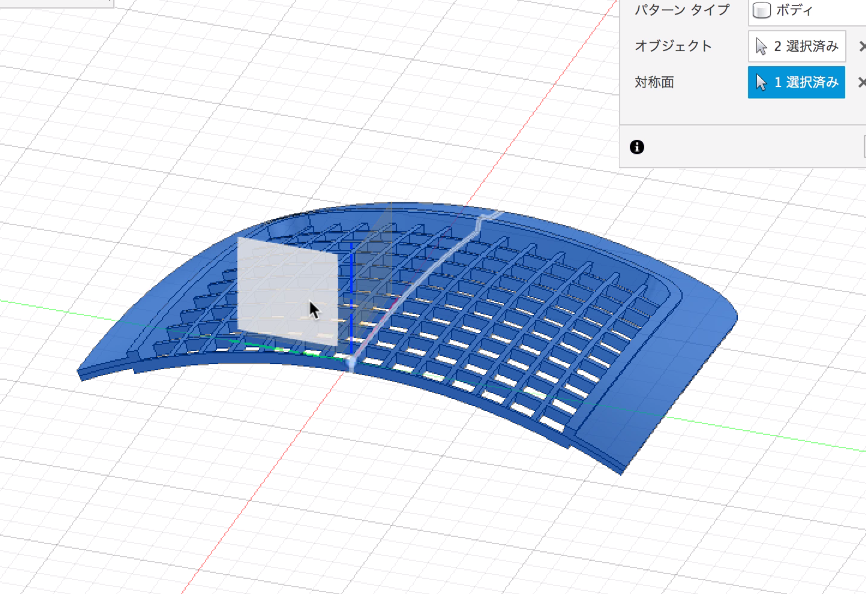
ミラーリングで面を増やす
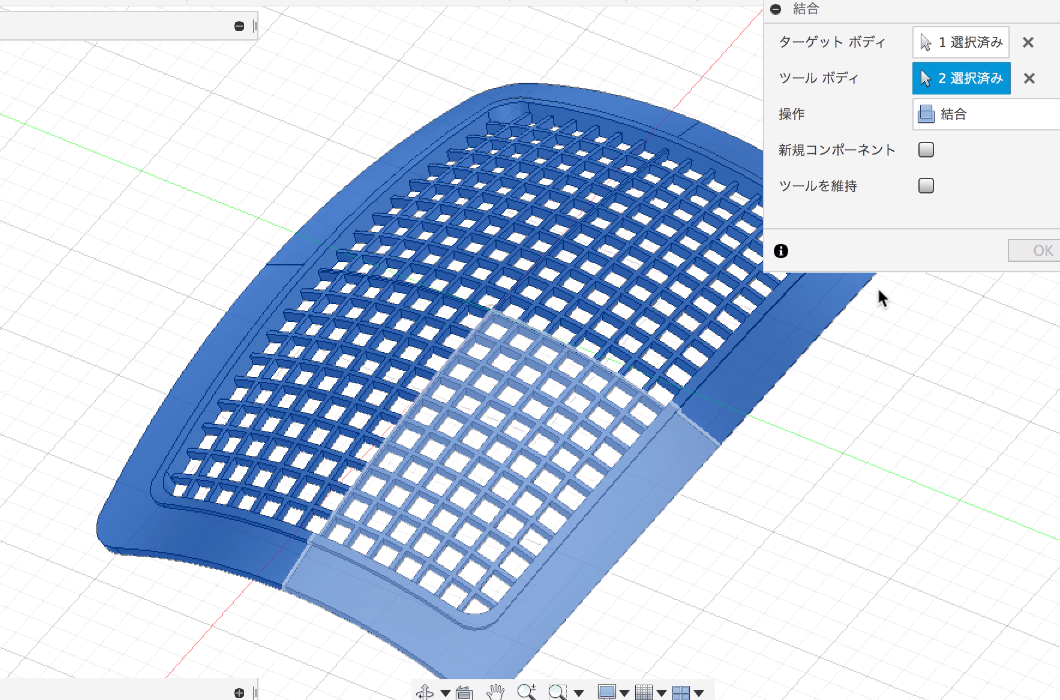
全体を結合して完成
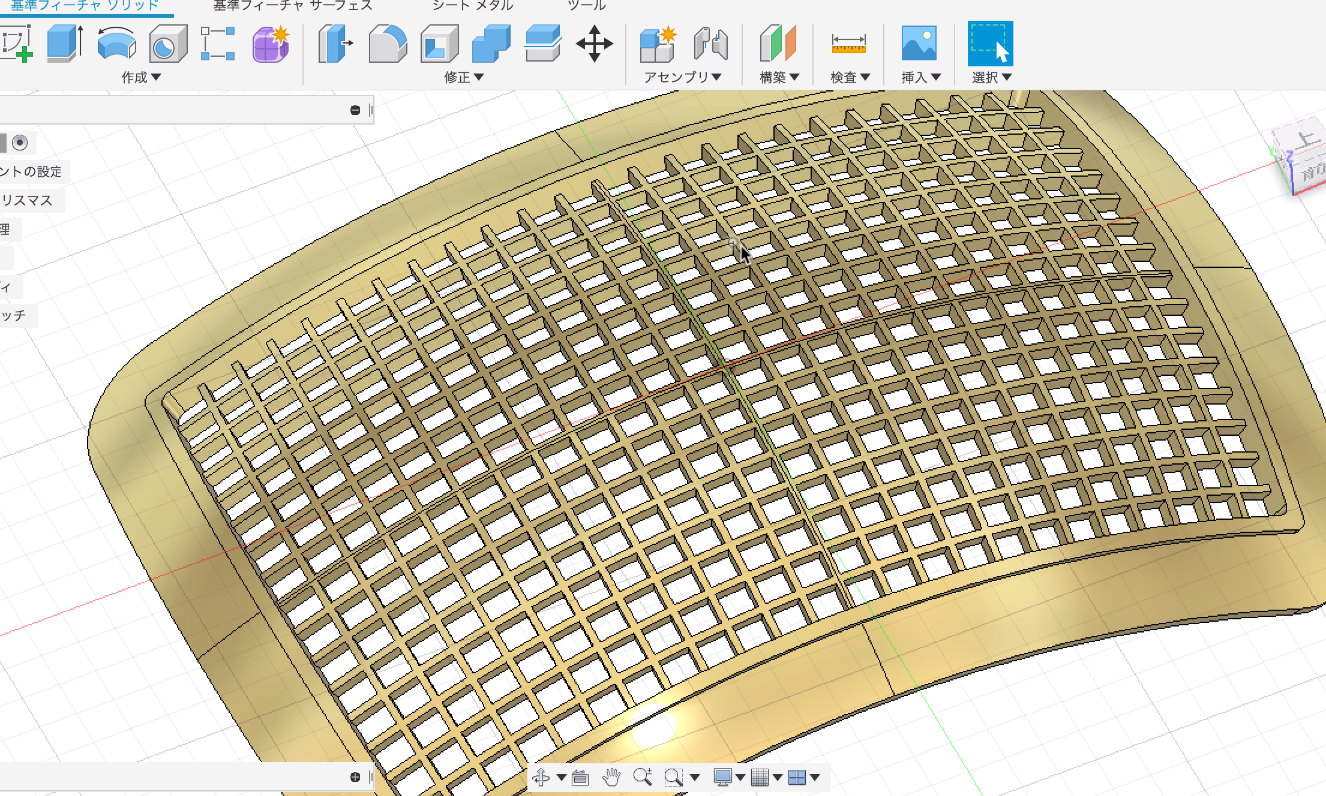
多曲面のフレームが完成
Fusion360や3DCADを
より本格的に学びたい方はこちらへ!
動画で学ぶ!Fusion360で自在に形状を作る方法論
Fusion360の基本操作をある程度できる方を対象に
モデリングの方法論やノウハウを身につけて、自在にモデリングができるスキルを
動画で学べるオンラインスクールです。
- Fusion360の基本操作ができる方が対象
- 本のお手本やチュートリアルに頼らず自在にモデリングできる
- 動画を使って、いつでもどこでも学ぶことができる
メイカーズファクトリー 代表取締役
プロダクト&グラフィックデザイナー /WEBコンサルタント
株式会社メイカーズファクトリーCEO
広告グラフィックのデザインからWEBのマーケティング戦略立案、企業の商品開発のコンサルティングまで幅広い業務を経験。 MacBook Airじゃない方のMBAホルダー。