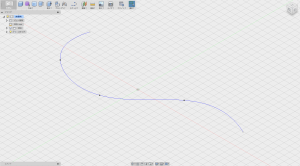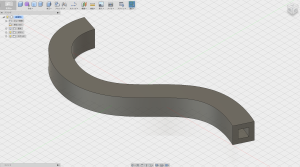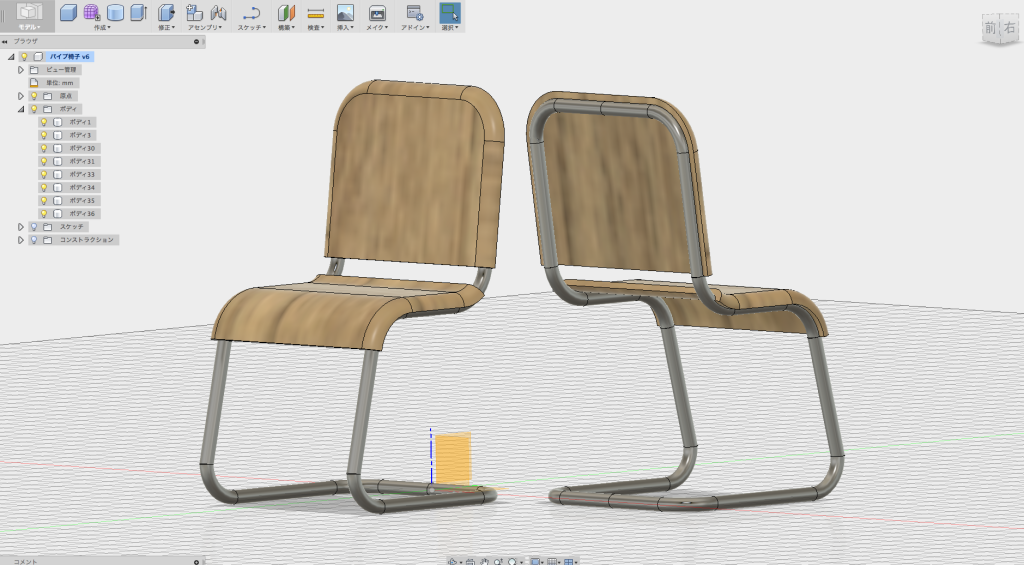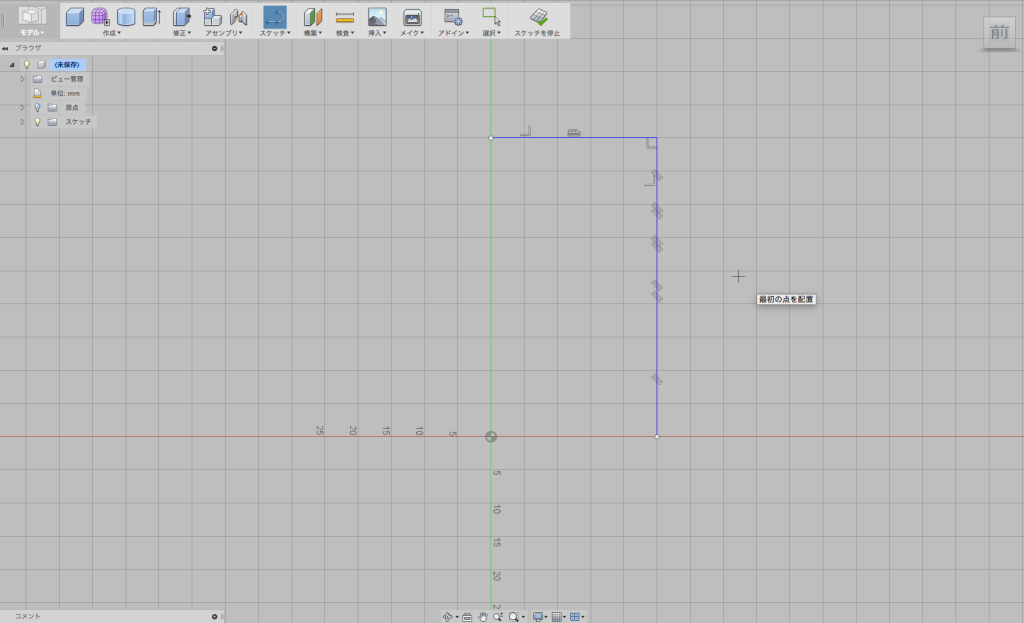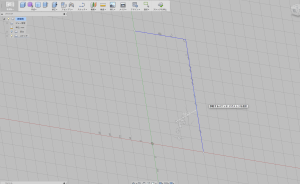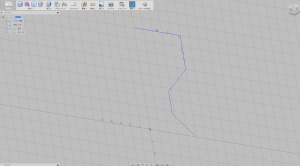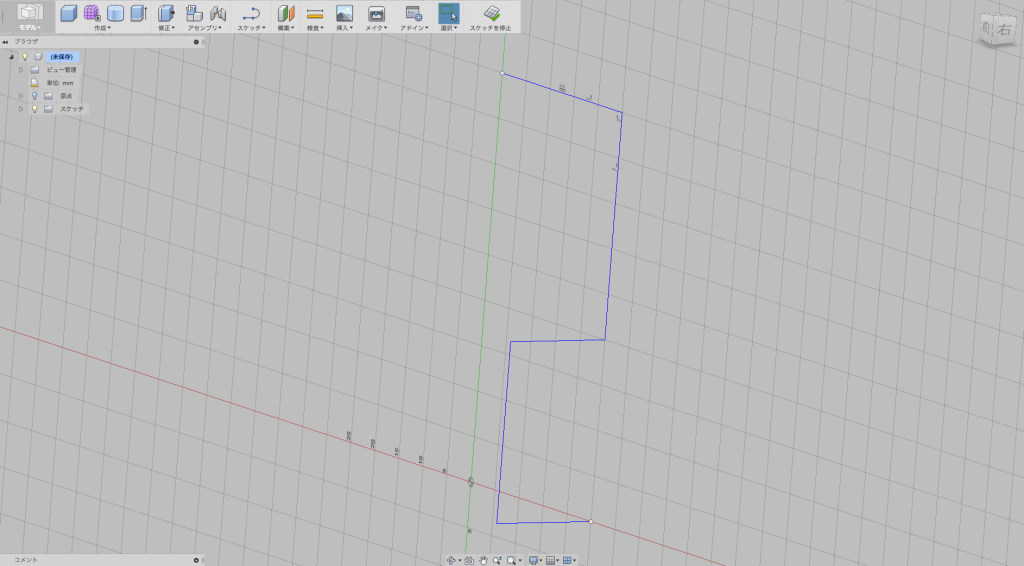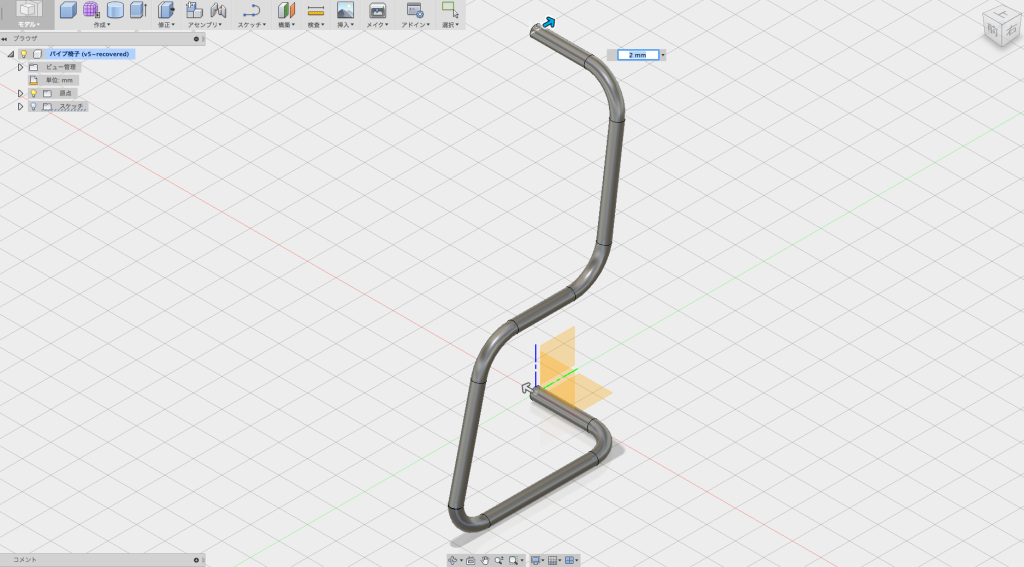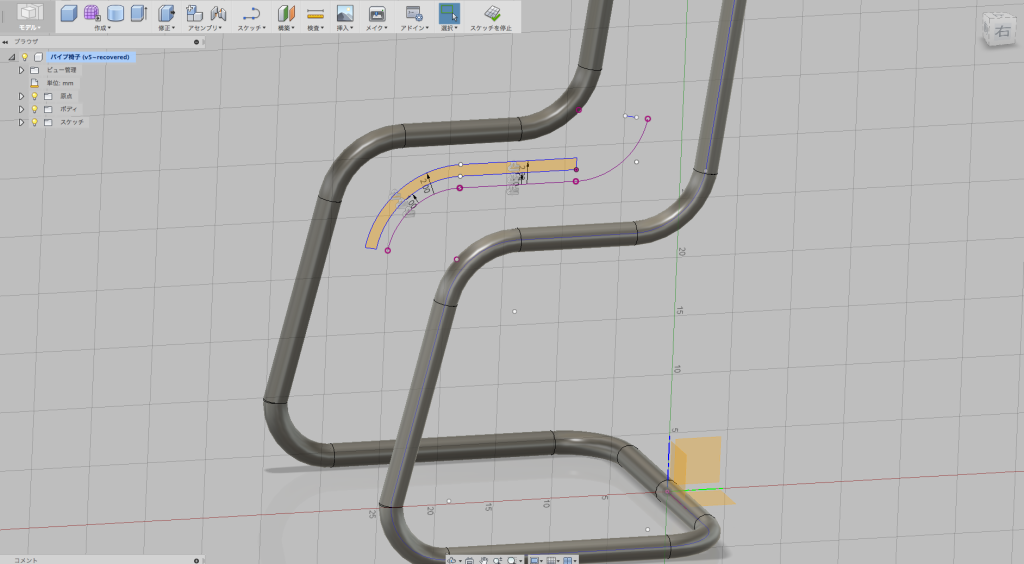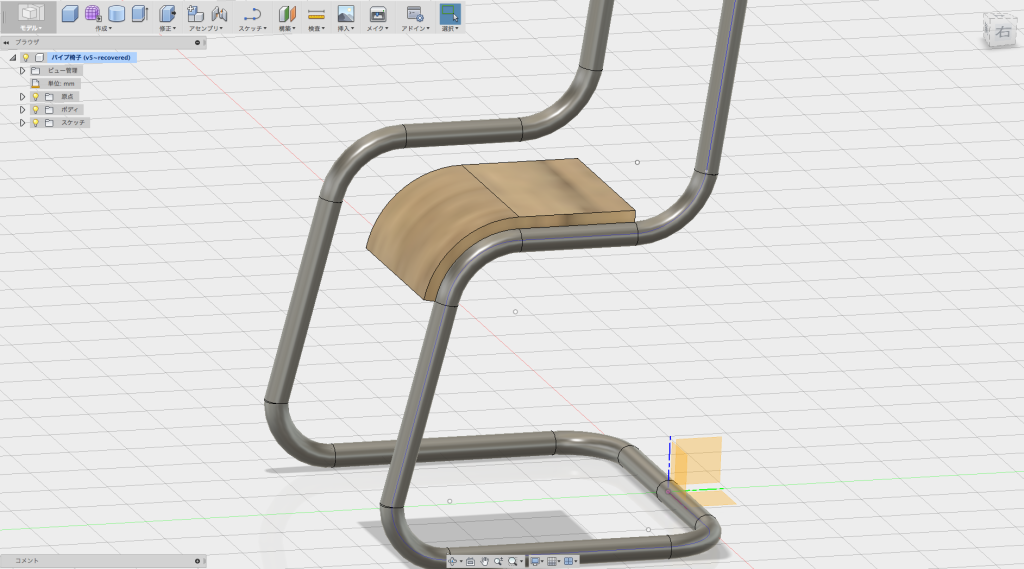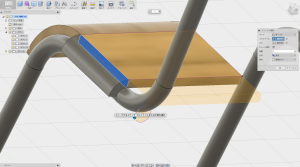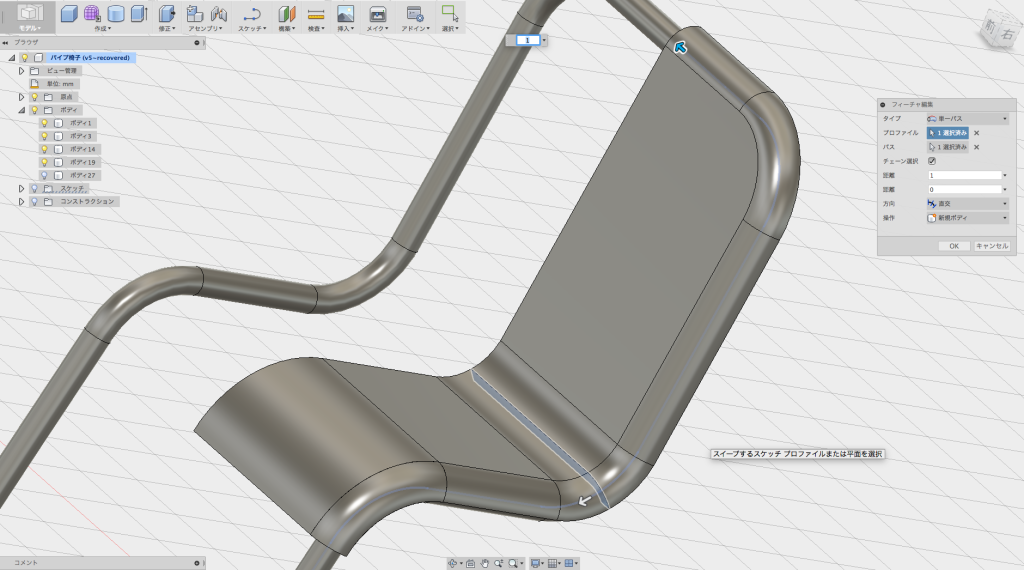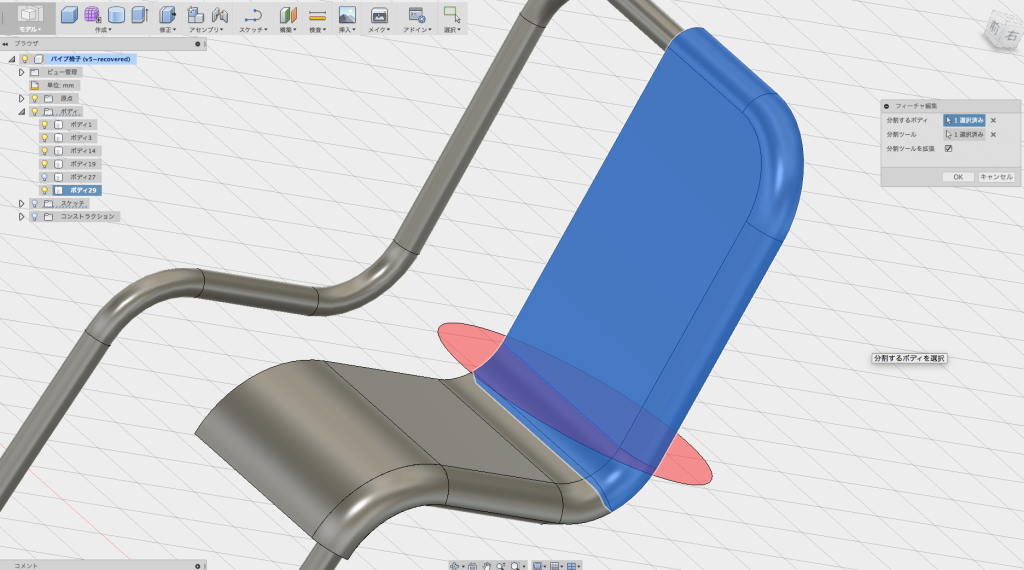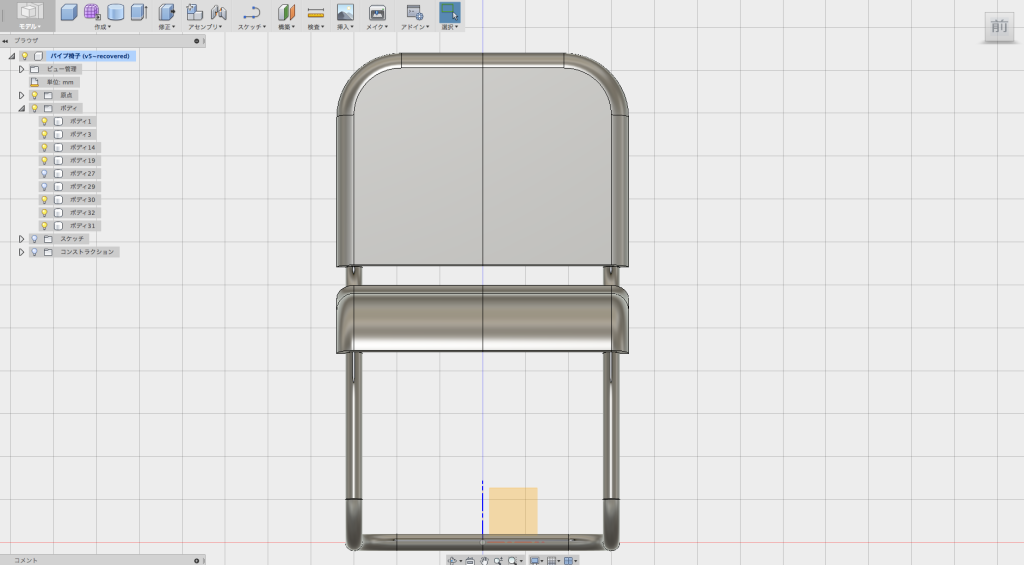パイプの使い方:Fusion360
Fusion360の「パイプ」はその名の通り、パイプ的な形状を作るコマンドです。
まず、下地となるスケッチを描きます。
次に、作成から「パイプ」を選び、スケッチをパスに指定します。
あとは、断面サイズを選べばパイプ的な形状の完成です。
基本的には、シンプルなパイプを作る機能ですが
入力パネルの項目を選ぶことで
以下のような形状を作ることもできます。
<パイプの入力項目>
パス:パイプの下地になるスケッチなどを指定
チェーン選択:連続したパスを自動的に選択できる
操作:ブーリアン演算を指定
断面:パイプの形状を指定
断面サイズ:パイプの太さを指定
断面の厚さ:パイプに開ける穴の厚さ
空洞:パイプに穴をあける
Fusion360のパイプでパイプ椅子を作る
Fusion360の「パイプ」と、3Dスケッチとスイープを組み合わせて、パイプ椅子を作ってみました。
パイプの元になる3Dスケッチを書く
まずは、普通にスケッチを描きます。Fusion360の3Dスケッチでは、この時、細かめに刻むのがポイントです。
細かめに描いたスケッチを、「修正>移動」で3D的に動かします。
パイプ椅子のもとになるスケッチが出来ました
Fusion360だと、スケッチは普通は2次元で書きますが、
3次元的なスケッチを使うと
ちょっと難しい形状でも簡単に作ることができます。
できた3次元スケッチに「パイプ」を適用します。
あとは、「作成>ミラー」で反対側も作れば、あっさりパイプ椅子の元ができます。
Fusion360でパイプ椅子の座面を作る
パイプを作るときに使ったスケッチを、Fusion360の投影機能で座面の元になるスケッチを作ります。
ただ、このスケッチを押し出しただけだと、パイプに座面が固定できません。
パイプに巻くつくような形状を作りたいところです。
座面をパイプに巻きつけるには、Fusion360の「スイープ」を使います。
「作成>スイープ」は、プロファイル面をスケッチに沿わせるコマンドです。
まず、座面の平らな部分をスイープさせます。
さらに、局面の部分は、平らな部分で作ったスイープを利用して、下に伸ばしてカバーします。
座面ができたので、こんどは座面をスイープさせて、背面を作ります。
背面を途中でカットすることで、座面と背面の間を空けると
よりパイプ椅子ぽくなります。
ボディのカットは「修正>ボディを分割」で行います。
ミラーで反対側も作って、パイプ椅子ができました。
Fusion360のレンダリング機能を使うと、リアルなパイプ椅子になりました。
Fusion360や3DCADを
より本格的に学びたい方はこちらへ!
動画で学ぶ!Fusion360で自在に形状を作る方法論
Fusion360の基本操作をある程度できる方を対象に
モデリングの方法論やノウハウを身につけて、自在にモデリングができるスキルを
動画で学べるオンラインスクールです。
- Fusion360の基本操作ができる方が対象
- 本のお手本やチュートリアルに頼らず自在にモデリングできる
- 動画を使って、いつでもどこでも学ぶことができる
メイカーズファクトリー 代表取締役
プロダクト&グラフィックデザイナー /WEBコンサルタント
株式会社メイカーズファクトリーCEO
広告グラフィックのデザインからWEBのマーケティング戦略立案、企業の商品開発のコンサルティングまで幅広い業務を経験。 MacBook Airじゃない方のMBAホルダー。