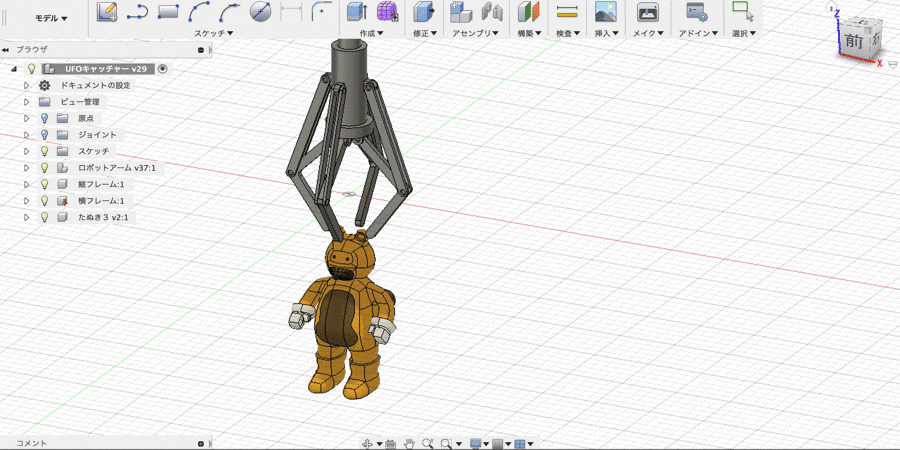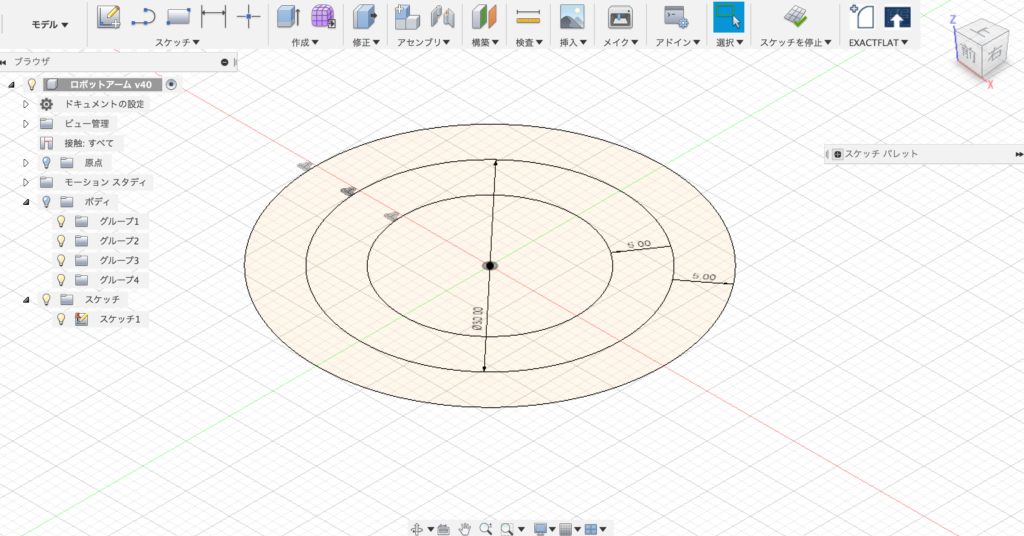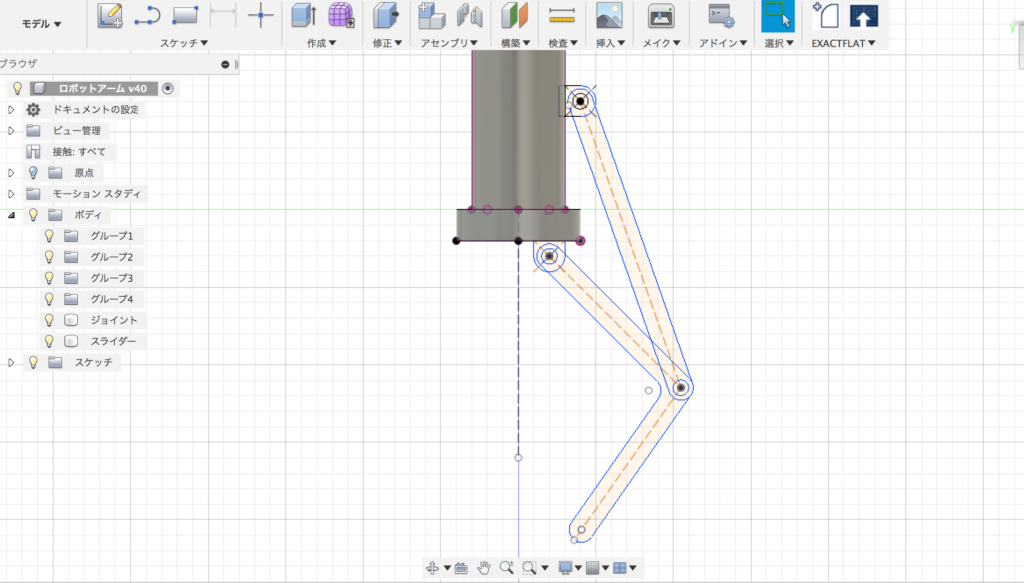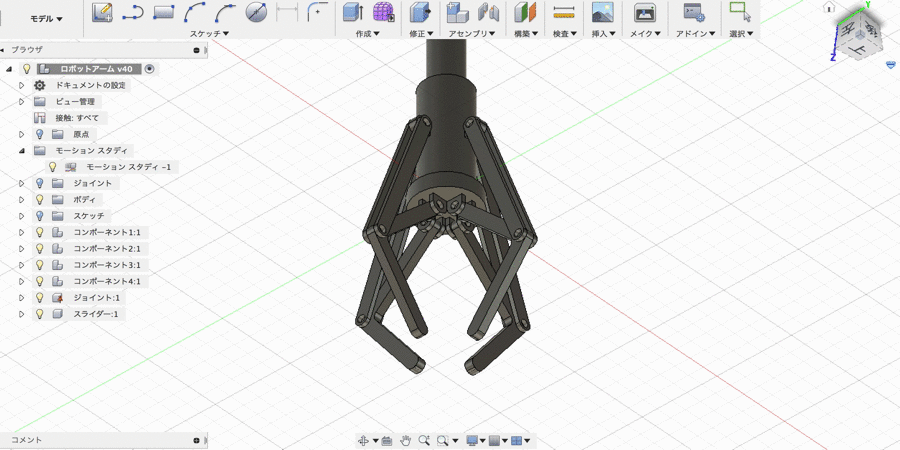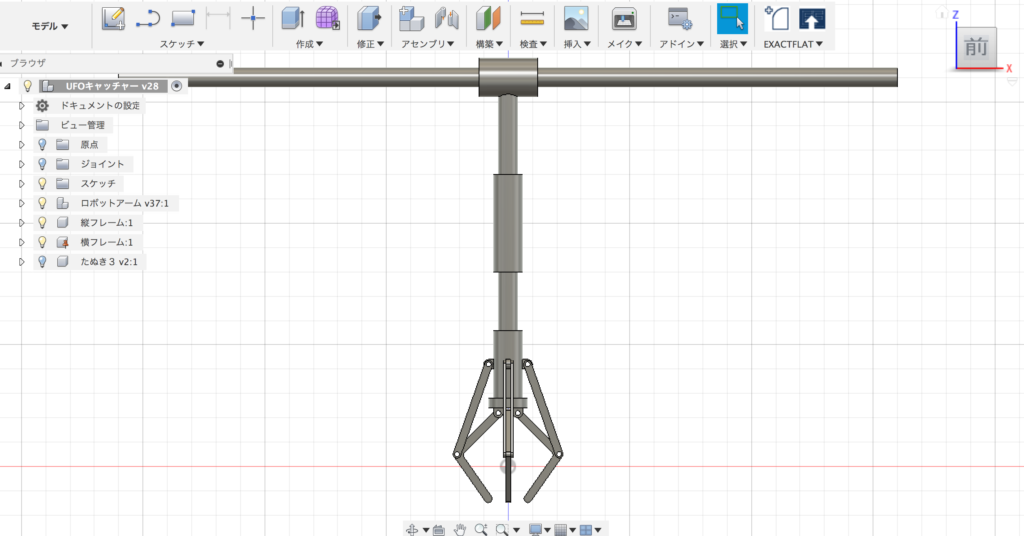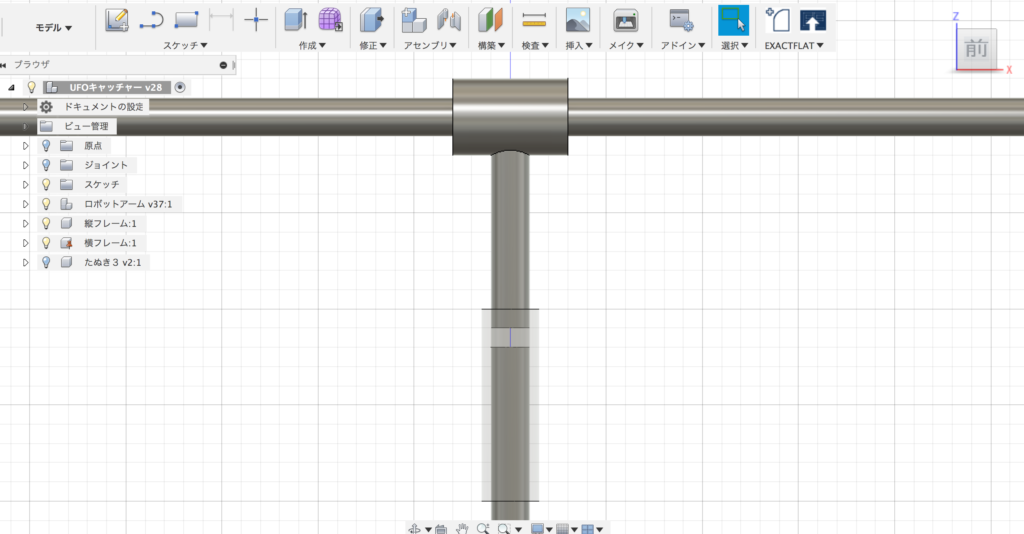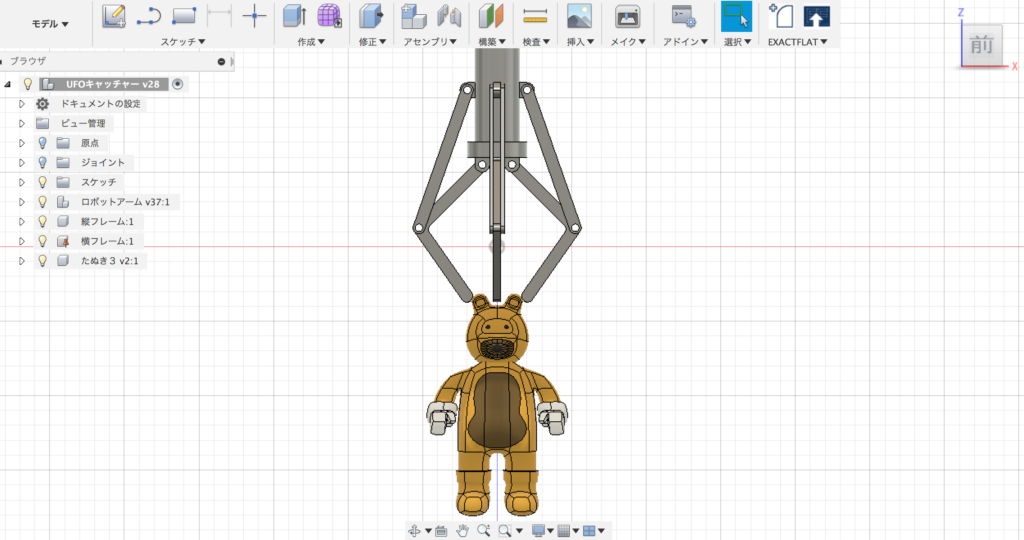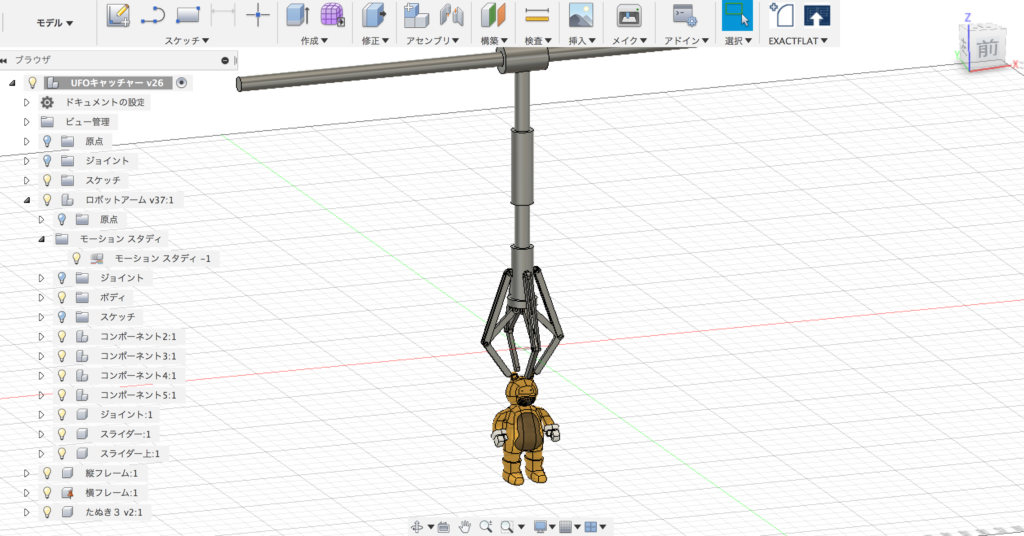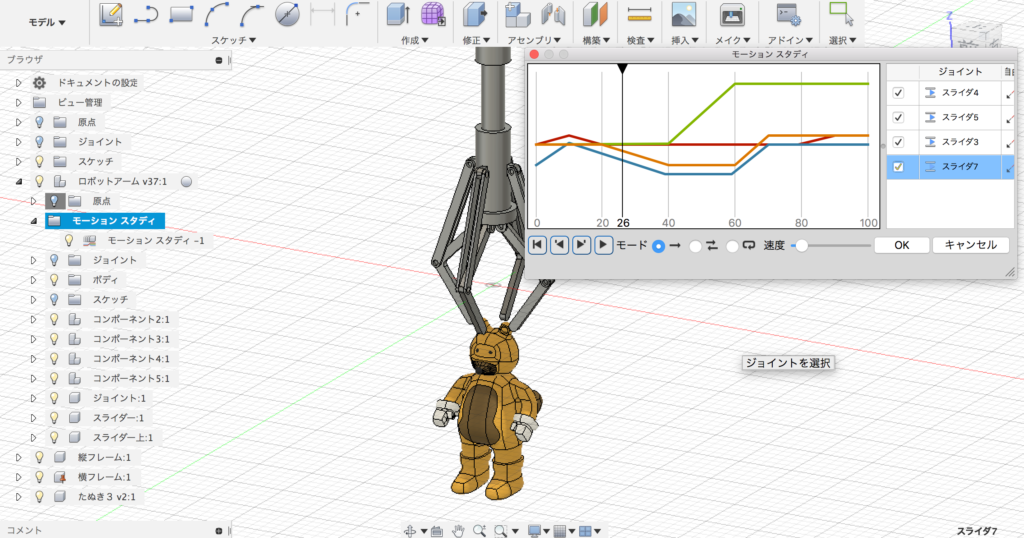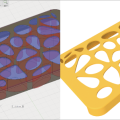【Fusion360】実際に動くロボットアームを作る方法
Fusion360で、稼働するロボットアームを設計して、UFOキャッチャー的に動かす方法をご紹介します。
作るのは、UFOキャッチャーとかでも見かける、1軸が上下するピストン構造のアームです。
タヌキの人形をアームが掴んで、放出するという動作です。
Fusion360でロボットアームを設計しよう
最初に、ロボットアーム自体を設計します。実はモデリング自体はかなり簡単です。
まず、円のスケッチを描いて、押し出しでピストンとカバーを作ります。
あとは、ここにアームをつけて行きます。
側面にアームの先端のスケッチを描いて、これも押し出しでモデルを作ります。
アーム自体が一本できたら、ミラーとコピーを使って4つに増やします。
これで、アーム自体は完成です。簡単ですよね♪
この時点でちょっと動かして見ましょう。
動かす準備として、ボディをコンポーネントに変換します。
続いて、位置固定ジョイントで、動きをつけて行きます。
アームはほぼ回転でできているので、アームの部品に片っ端から「回転」のジョイントを適用します。
さらに、ピストンとカバーに「スライド」のジョイントをつけます。
基本的にはカバーをピストンが上下する構造なので、カバーをブラウザで固定します。
そうすると、ピストンを動かすことで、アームが開いたり閉じたりします。
これで、ロボットアームとしては完成です。
Fusion360でUFOキャッチャーを動かす
おまけとして、ここからUFOキャチャーみたいな動きをつけて行きます。
まず、アームを上下させるために、ピストンの軸を2分割して、カバーをつけるのと
アームを横に移動させるための、横軸を作ります。
あとは、UFOキャッチャーぽくするために、前に作ったタヌキのキャラを置きます。
これでUFOキャッチャーのモデルは完成です。
最後にこれを動かすために、モーションスタディを設定して見ました。
ロボットアームがタヌキを掴んだら横に移動して、タヌキを放すというアクションです。
ちなみに、作り終わってから気づいたのは
このロボットアームだと取りやすすぎて
UFOキャッチャー的には問題ありということでした(笑
Fusion360や3DCADを
より本格的に学びたい方はこちらへ!
動画で学ぶ!Fusion360で自在に形状を作る方法論
Fusion360の基本操作をある程度できる方を対象に
モデリングの方法論やノウハウを身につけて、自在にモデリングができるスキルを
動画で学べるオンラインスクールです。
- Fusion360の基本操作ができる方が対象
- 本のお手本やチュートリアルに頼らず自在にモデリングできる
- 動画を使って、いつでもどこでも学ぶことができる
メイカーズファクトリー 代表取締役
プロダクト&グラフィックデザイナー /WEBコンサルタント
株式会社メイカーズファクトリーCEO
広告グラフィックのデザインからWEBのマーケティング戦略立案、企業の商品開発のコンサルティングまで幅広い業務を経験。 MacBook Airじゃない方のMBAホルダー。