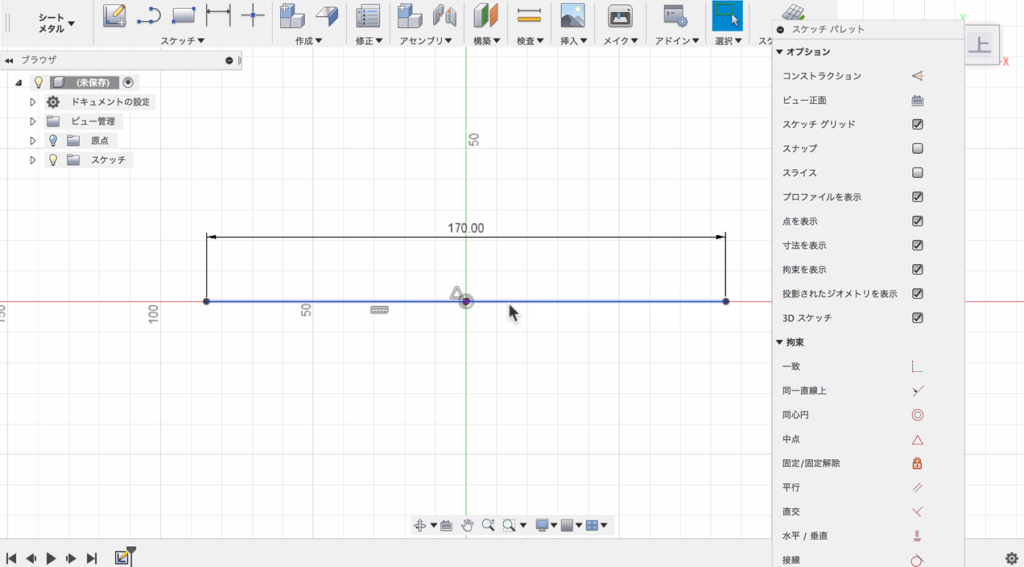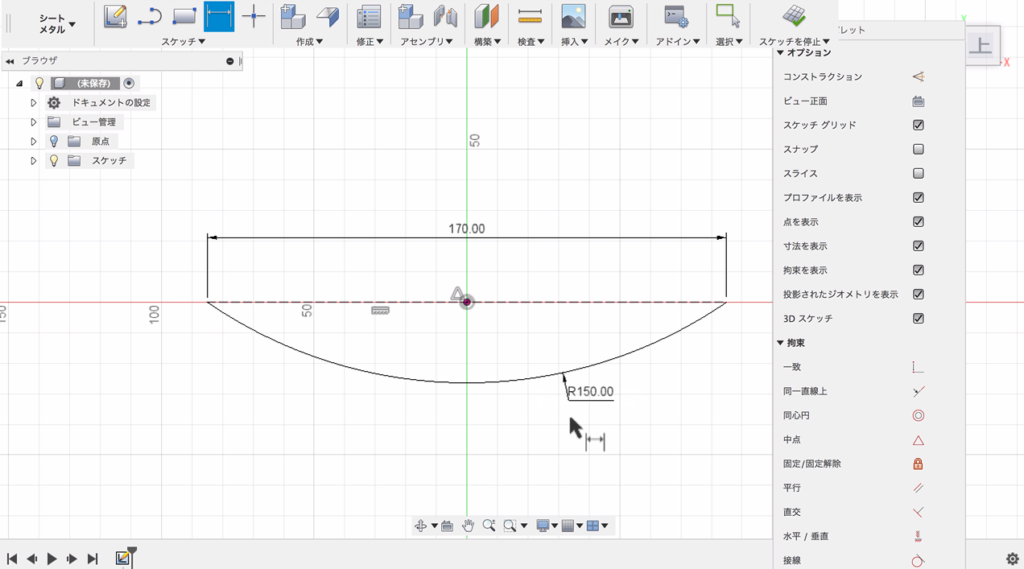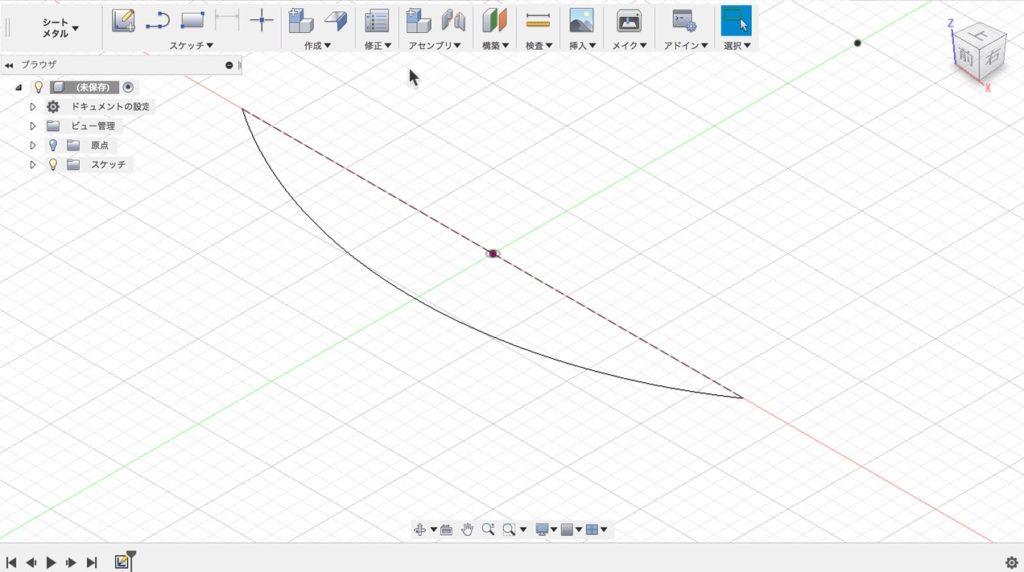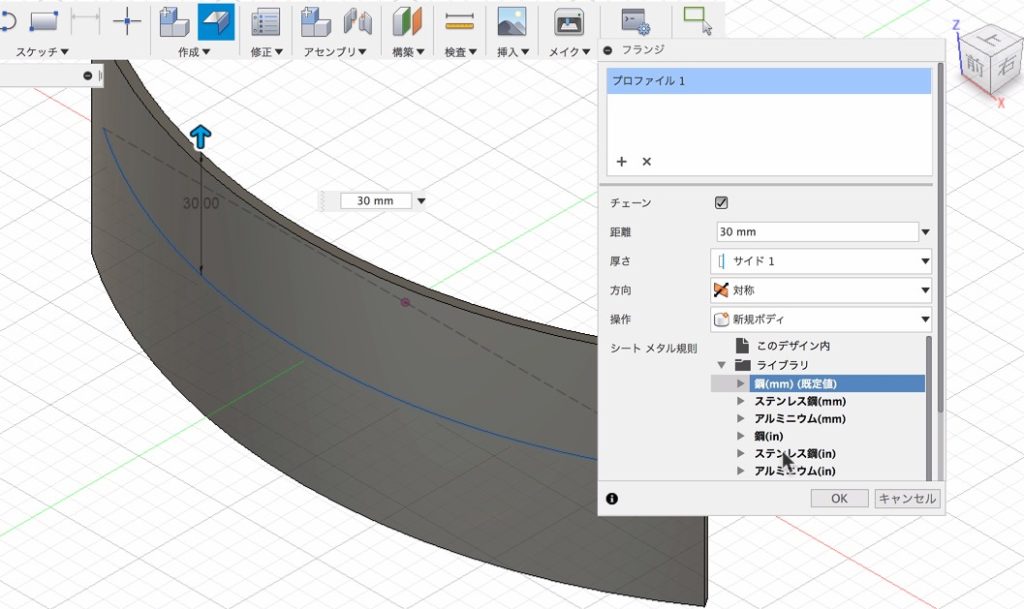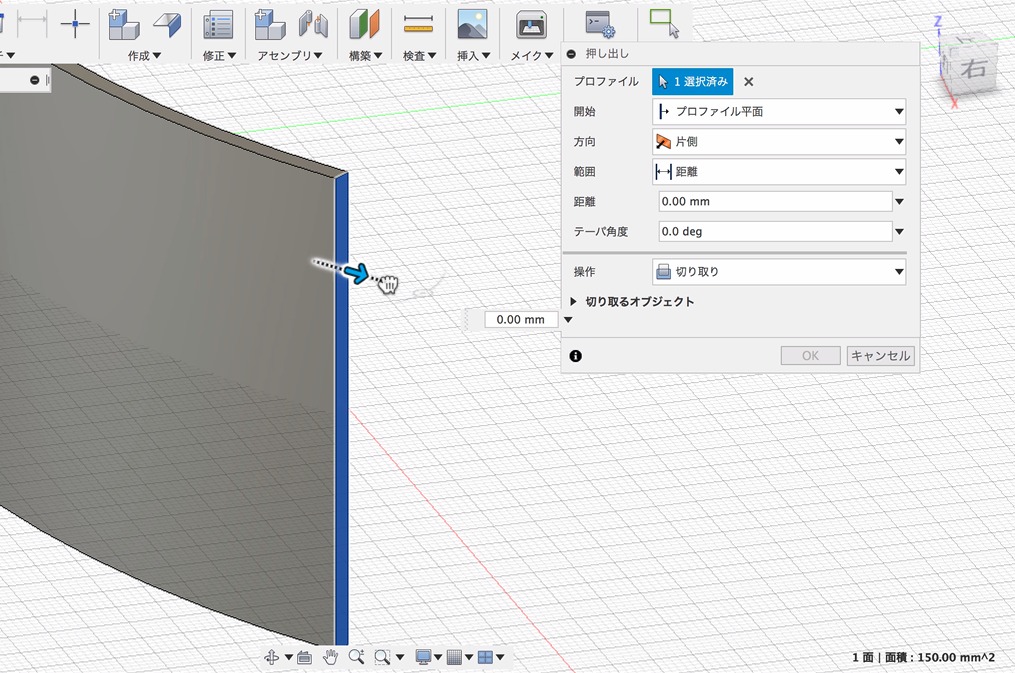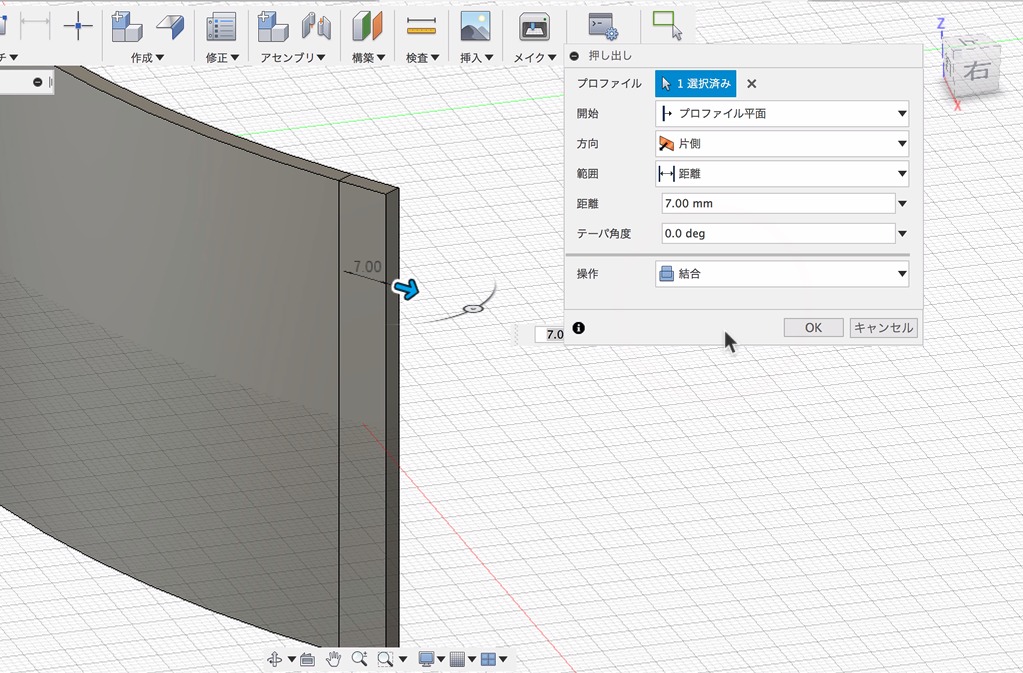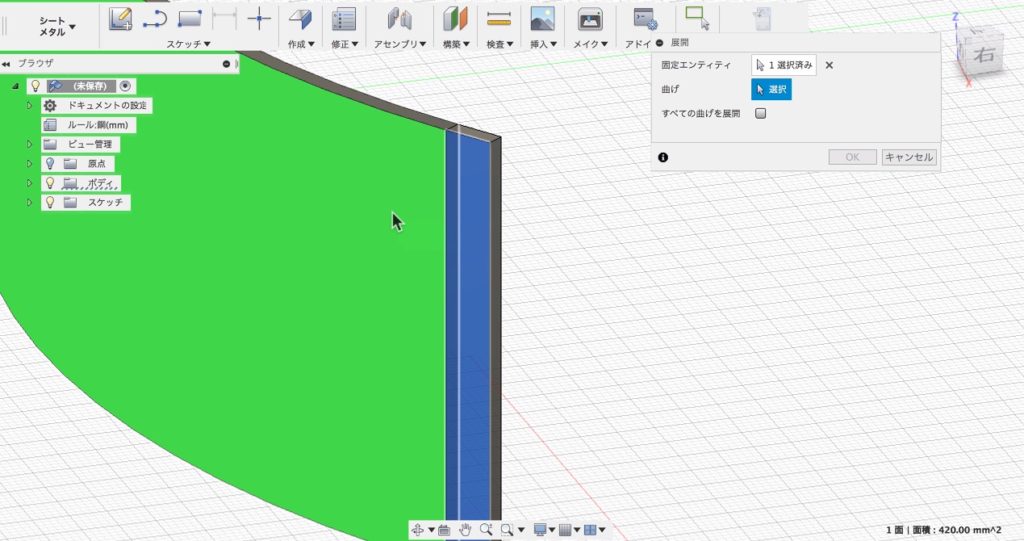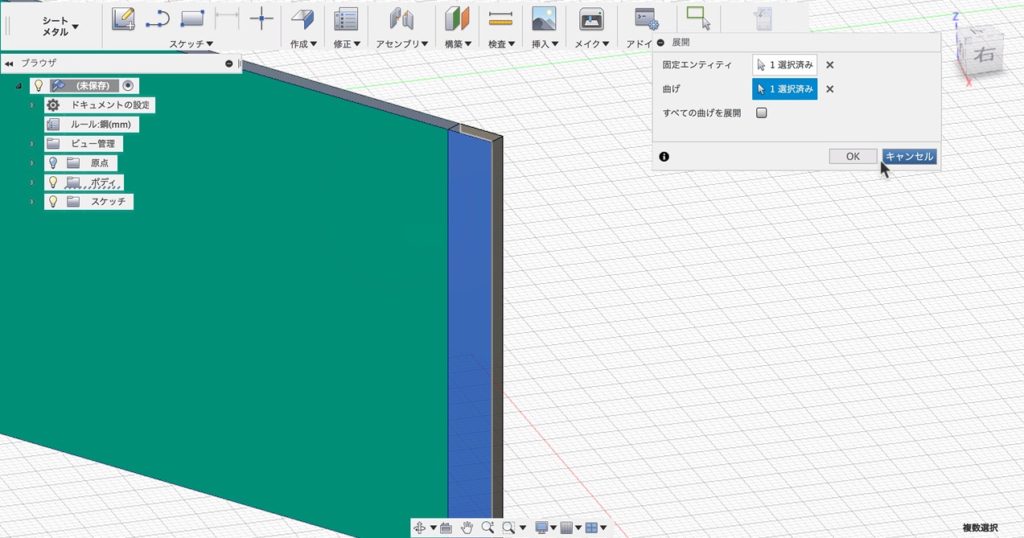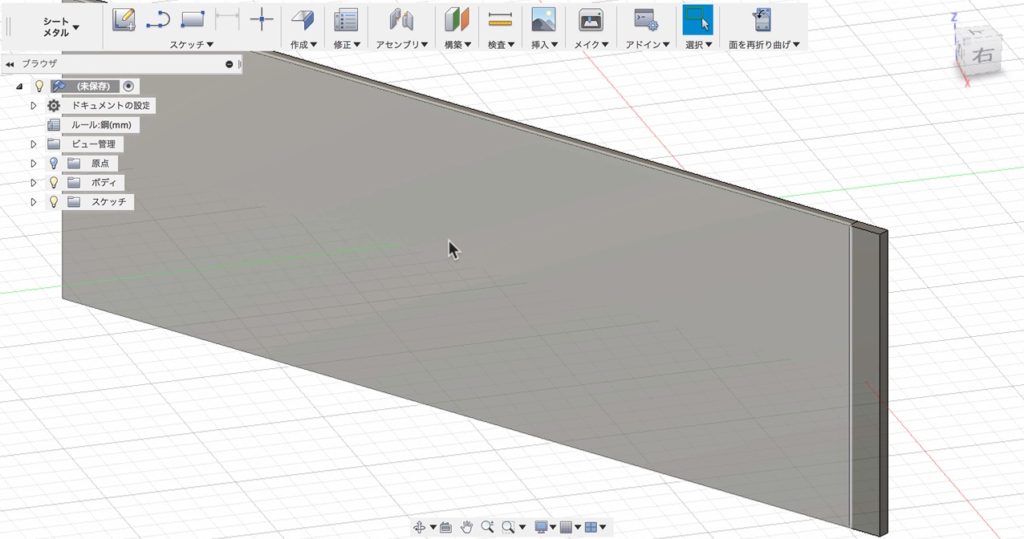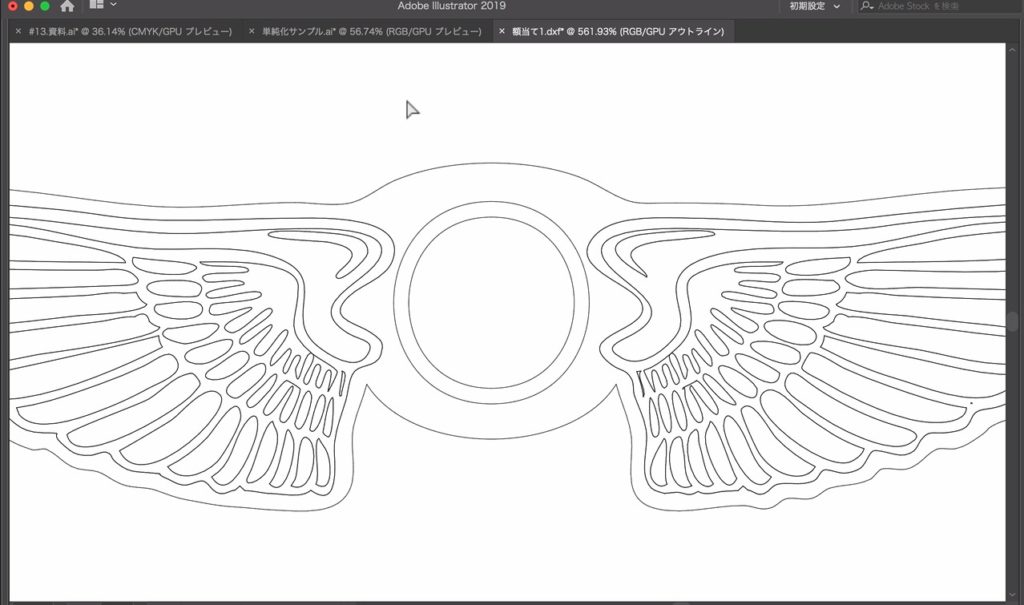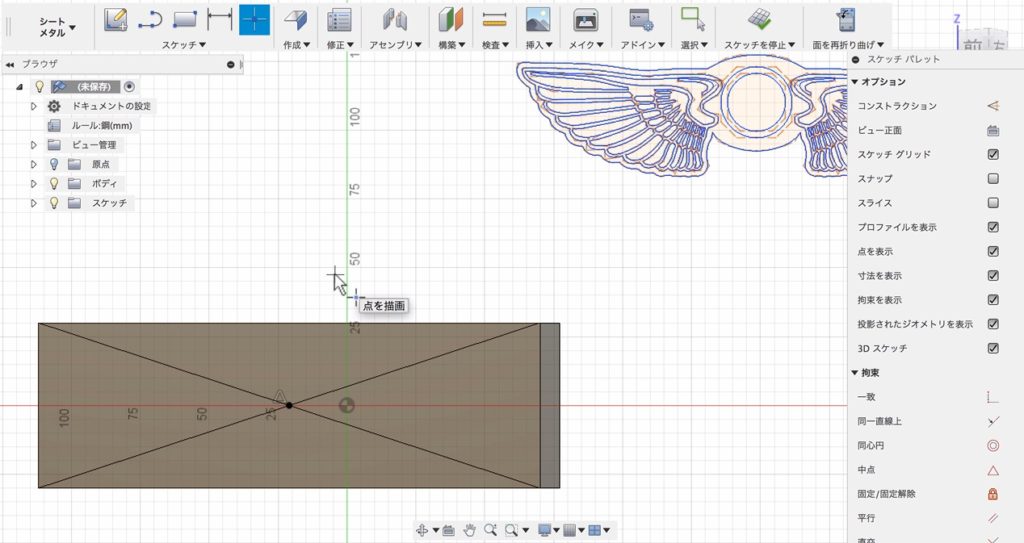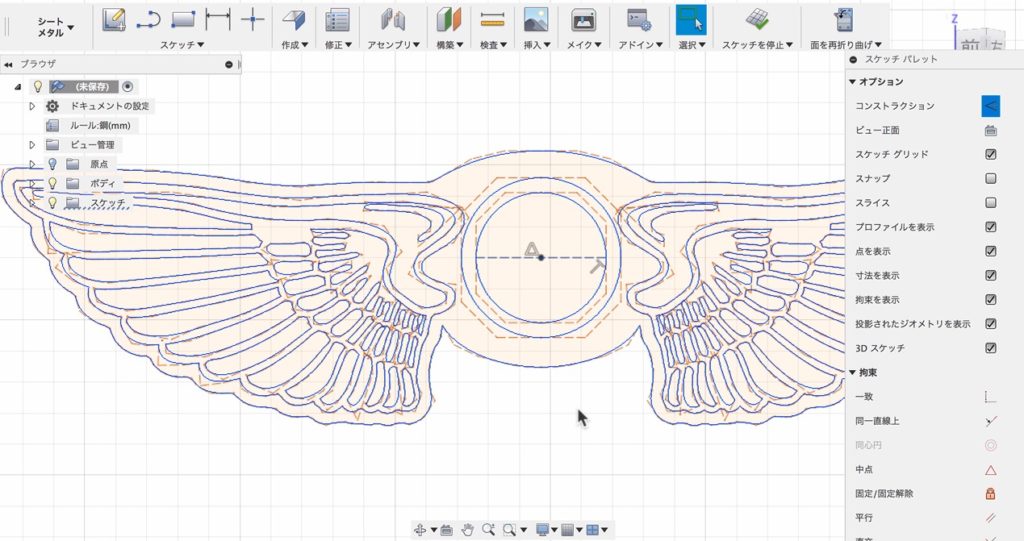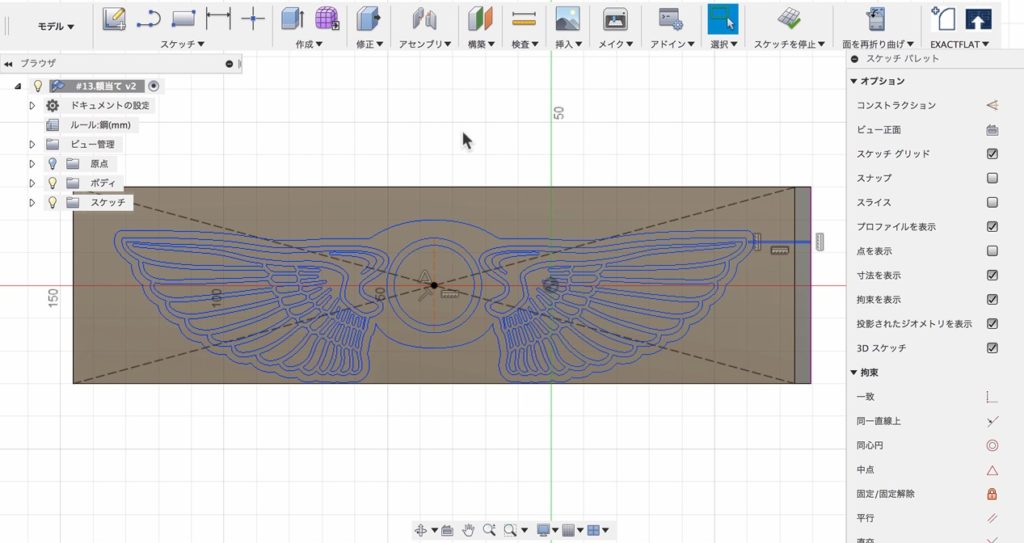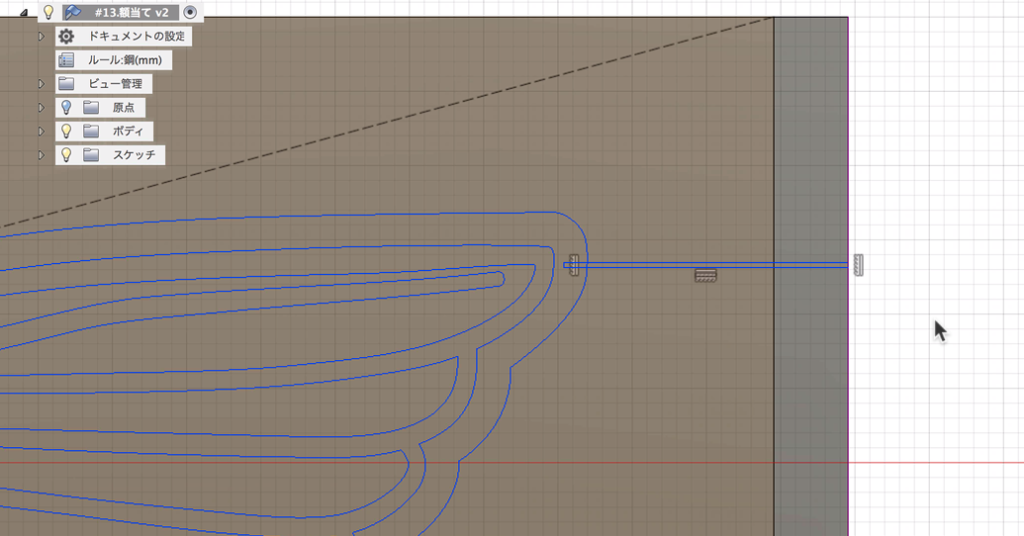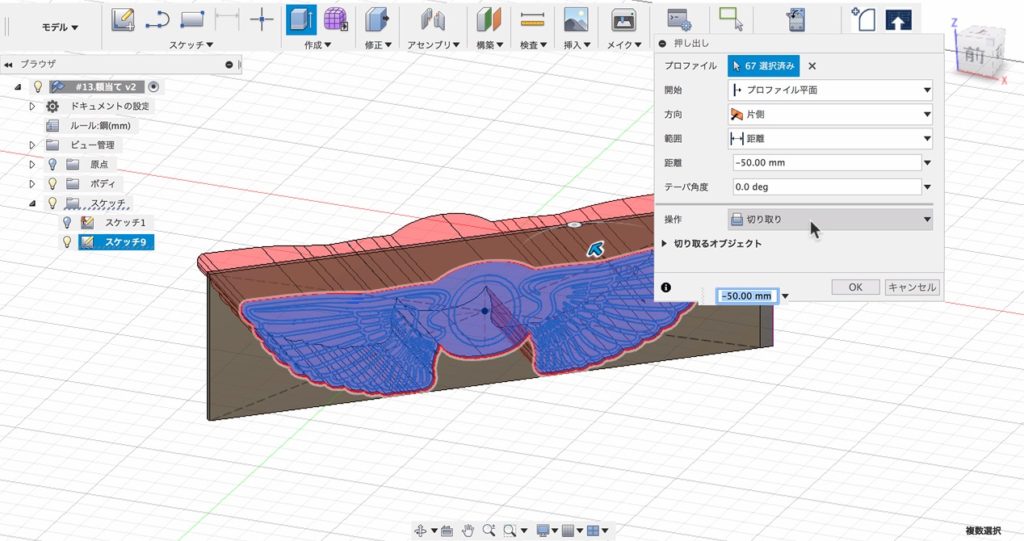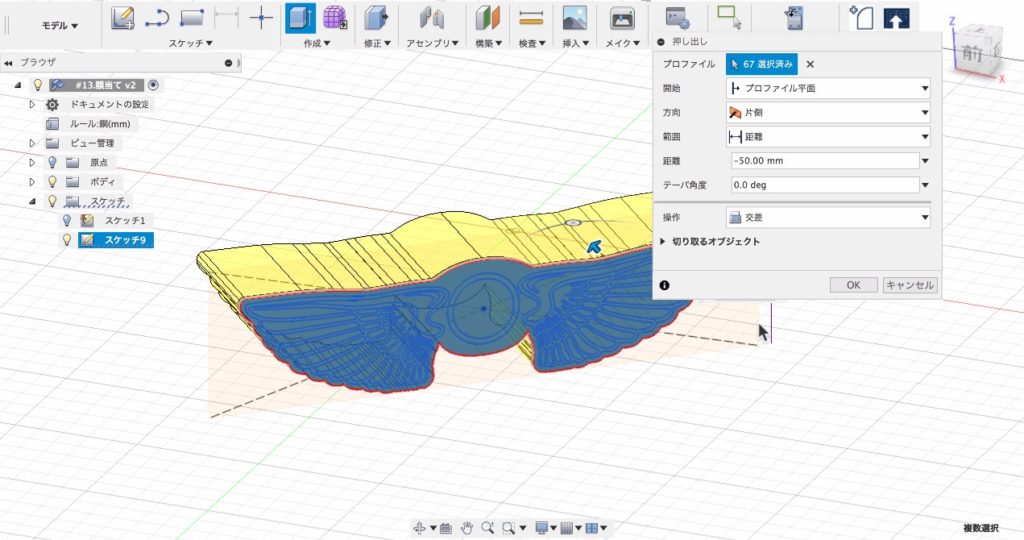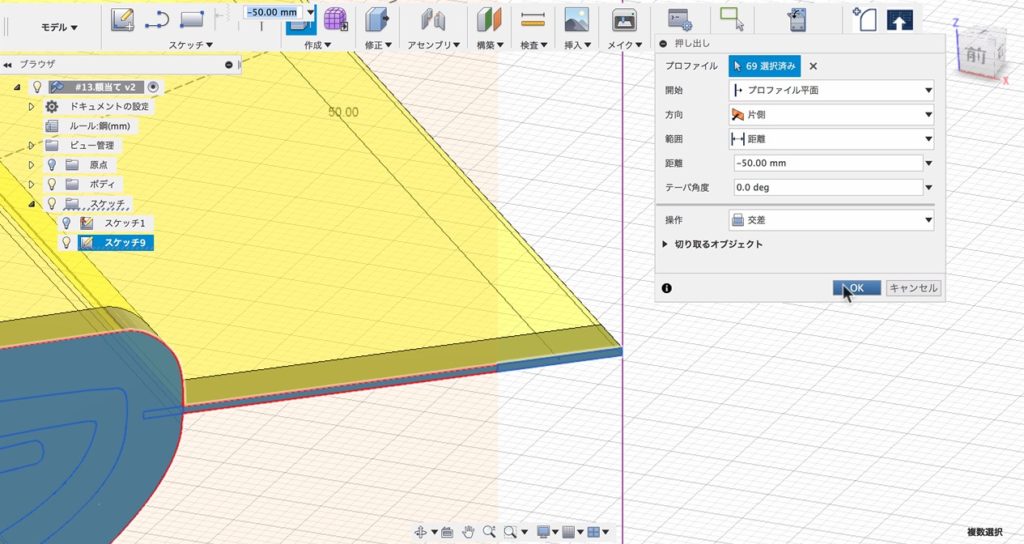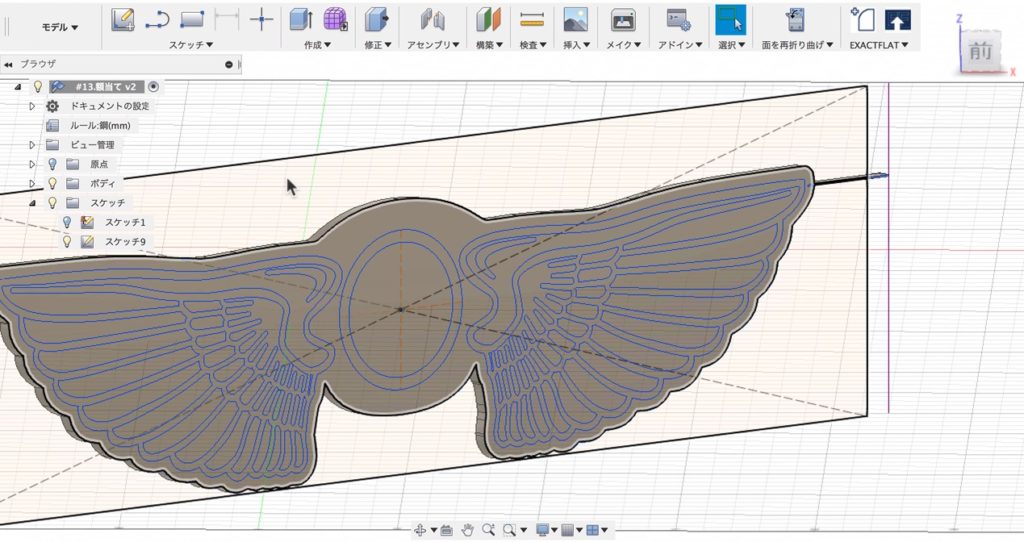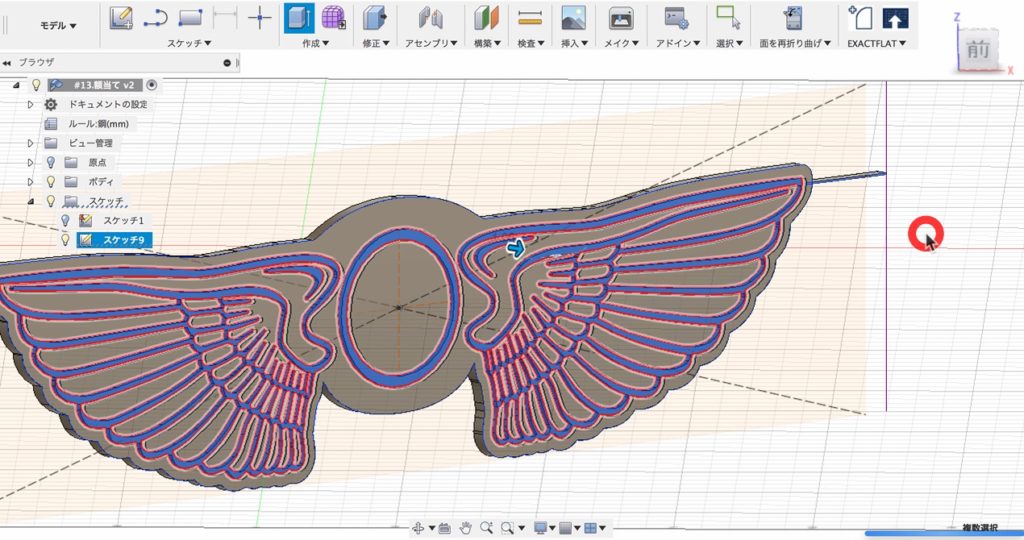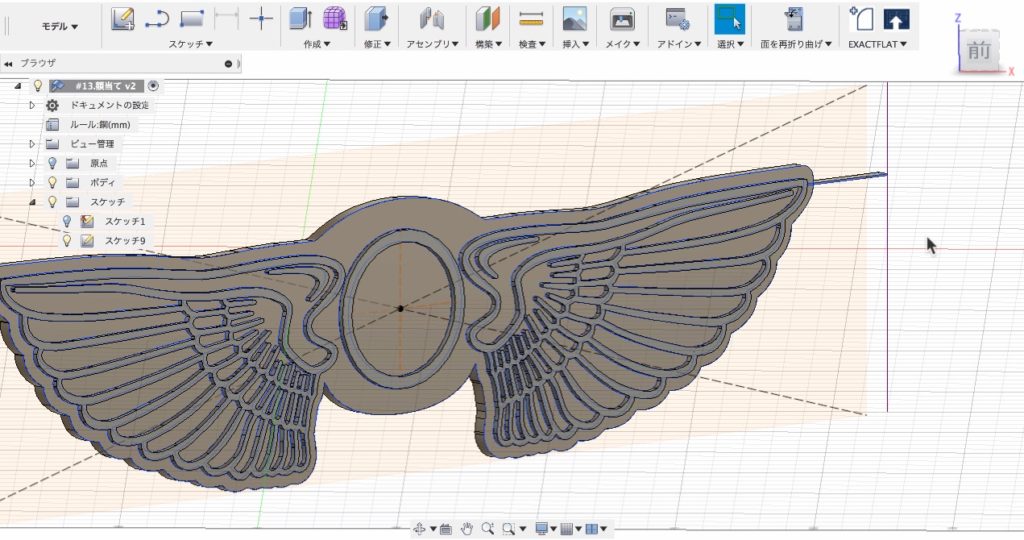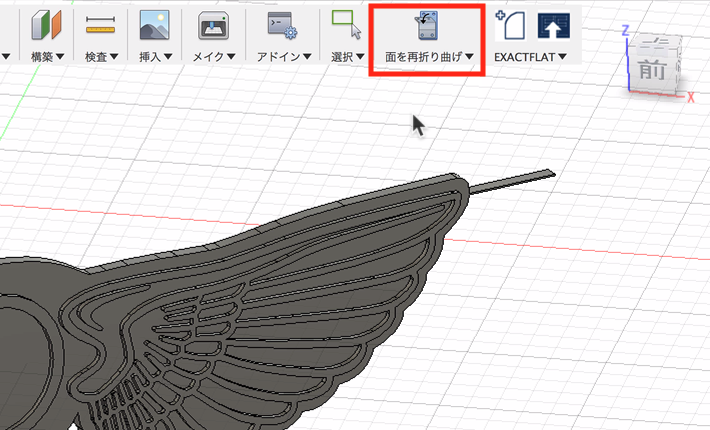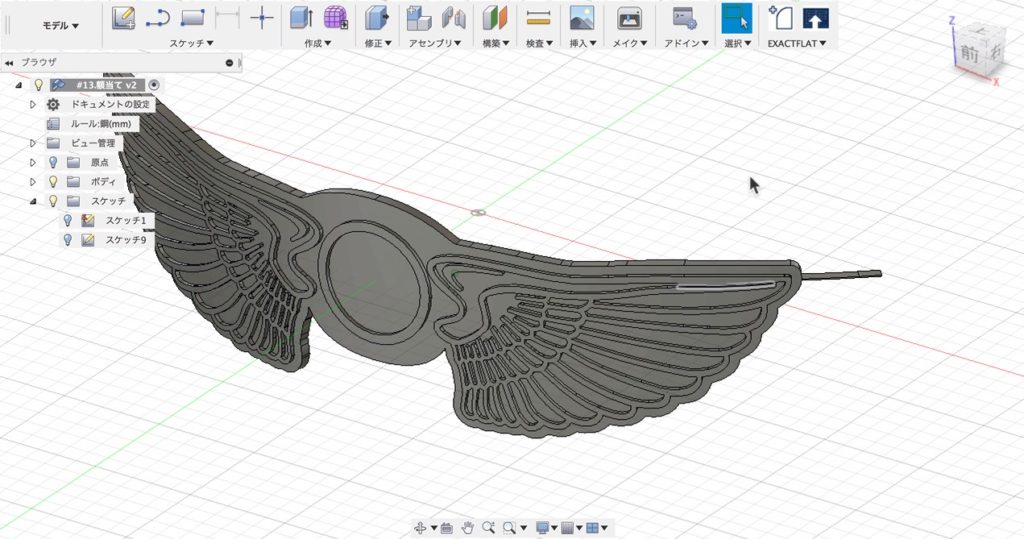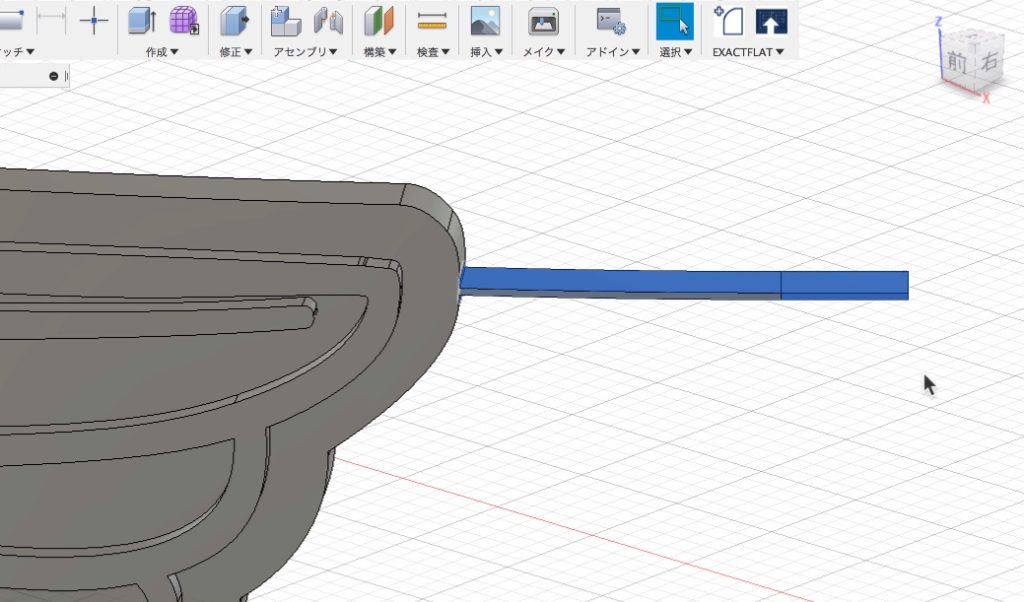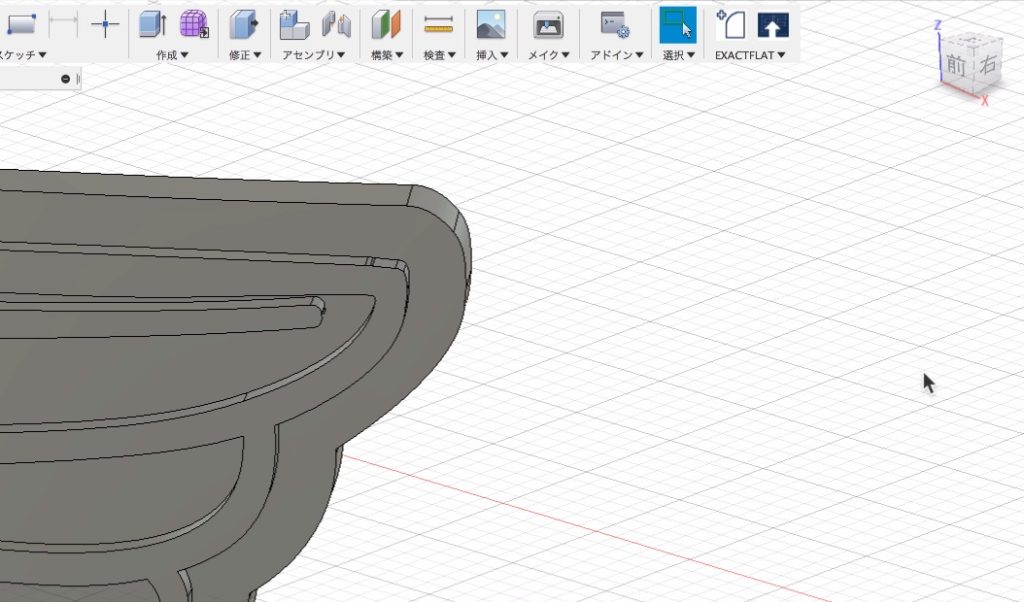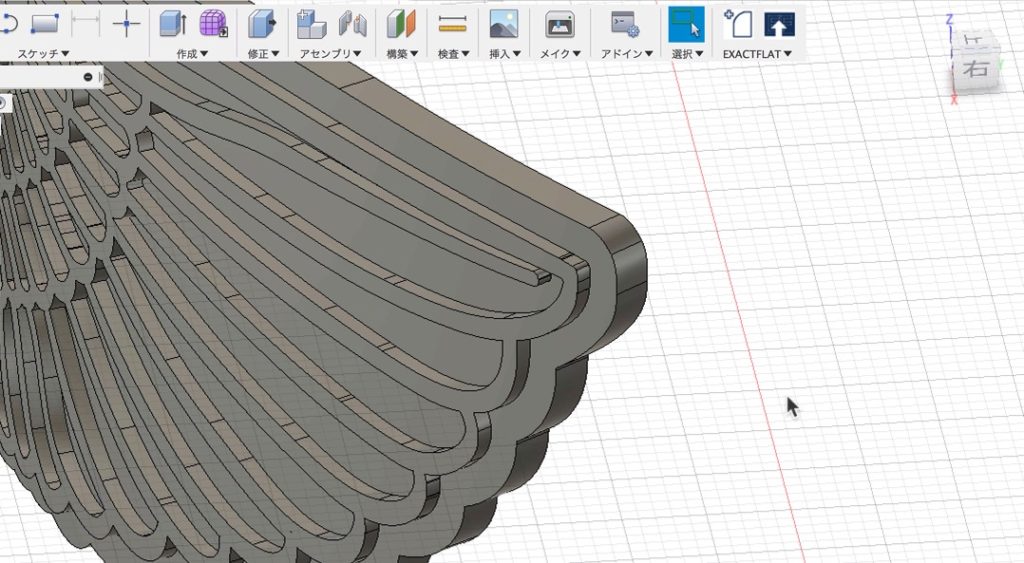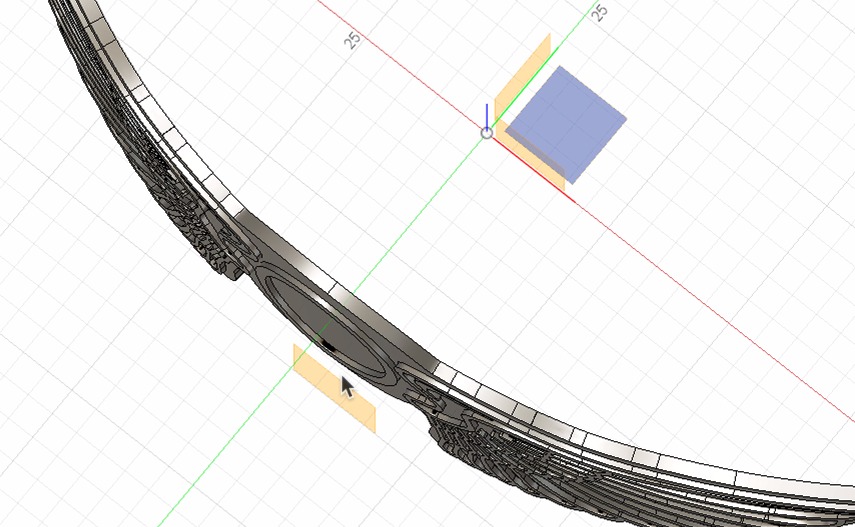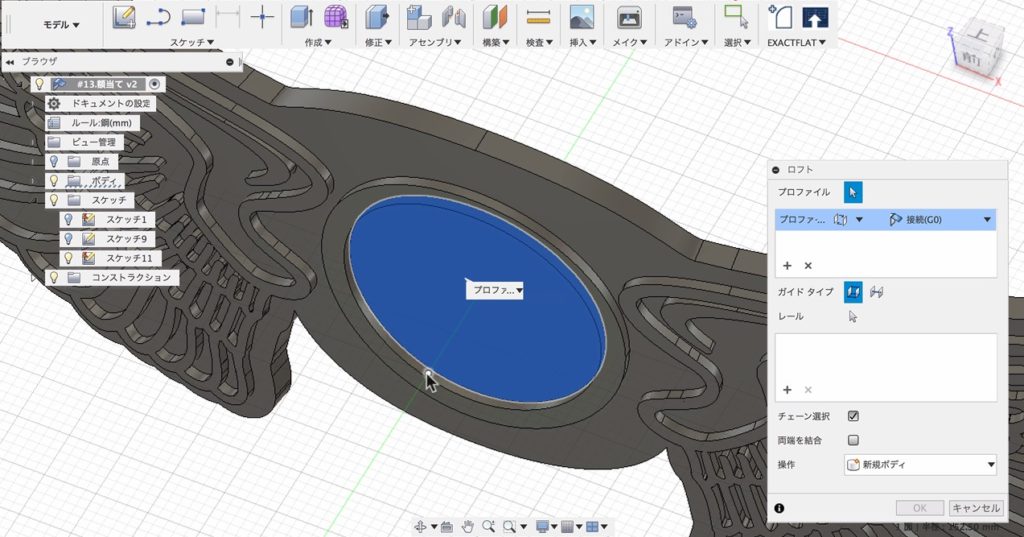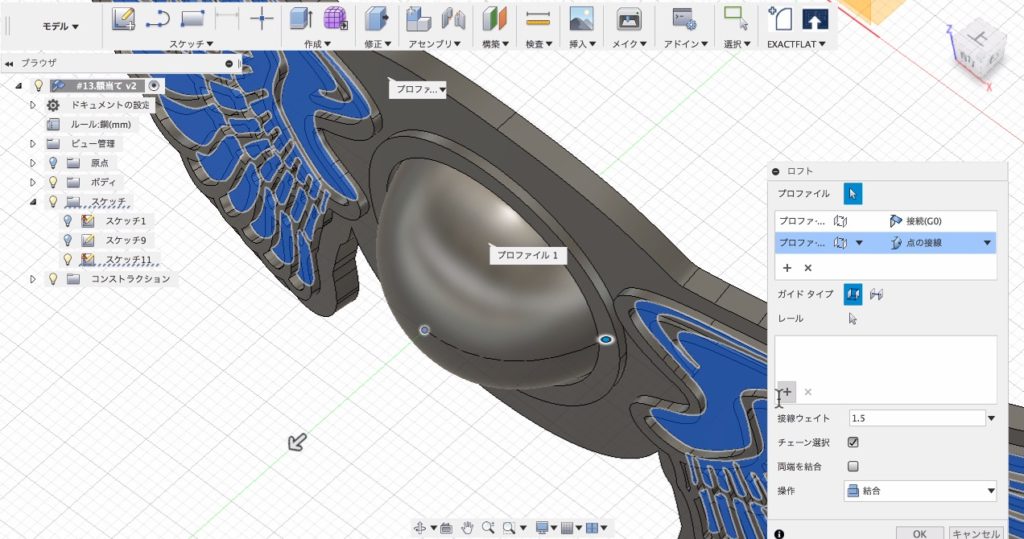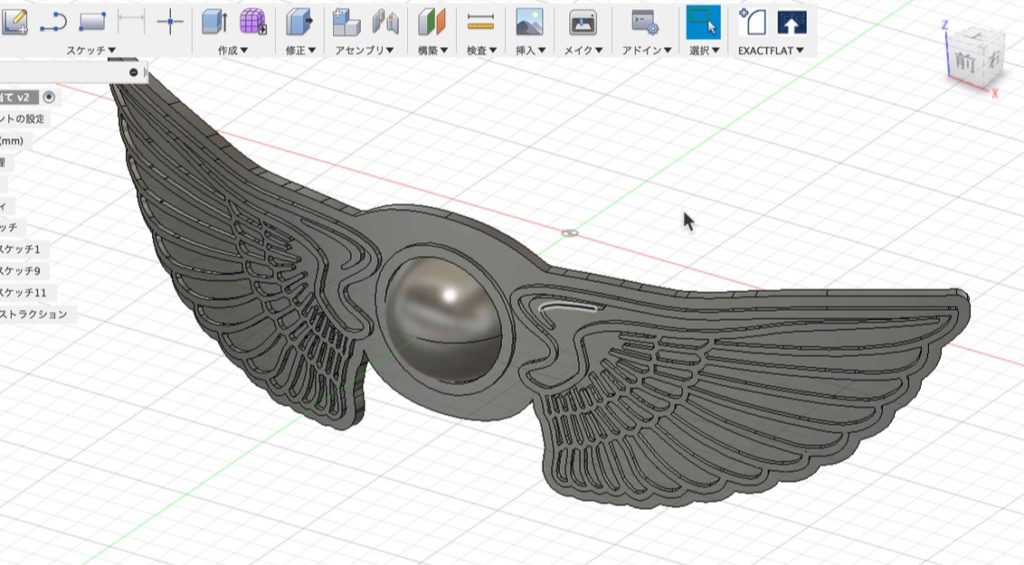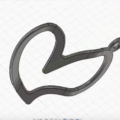【Fusion360】シートメタル機能でRPG風の額当てを作る
Fusion360のシートメタル機能を使うと、通常は難しい形を簡単に作ることができます。
今回はシートメタルの「展開」を使って、PPG風の額当てを作ってみました。
ちなみに、「展開」は馴染みの方法ですが、一工夫することでより複雑な形状を作ることができます。
Fusion360で額当ての形を作る
まず、モデルの元になるスケッチを作っていきます。原点を中心に線を引いて、さらに円弧を両端に描きます。
最初に書いた線は基準線になるので、「コンストラクション」でモデリングに影響のない点線にしておきます。
これでスケッチは出来たので、「作成>フランジ」で形を作ります。「フランジ」の厚みは「シートメタル規則」で設定出来ますが、今回は鋼を選びました。
アーチ形状が出来たので、これを元に額当ての形を作ります。そのためには、アーチ状をまっすぐに伸ばす必要があります。そこで使うのがシートメタルの「展開」です。
「展開」の準備のために、アーチの先端に「押出し」を適用します。これで曲面の中にまっすぐな形が出来ました。
平面ができると「展開」の起点として使うことができます。
「展開」の準備が出来たので、修正>展開を選びます。展開の場合は、固定するところと伸ばすところの2点を選択します。
「固定エンティティ」は平面に限定されるので、押出しで作った平面を選択します。続いて、伸ばす箇所になる「曲げ」の部分は曲面を選びます。
これで、アーチ状の形が板状に伸びます。
Fusion360とイラストレーターを組み合わせて模様を作る
Fusion360には様々なデータを読み込むことが出来ます。今回は額当てのイラストレーターデータを用意してこれをシートメタルに適応します。
一つ注意点として、Fusion360にラインデータを読み込む場合はなるべくアンカーポイントを少なくしましょう。
ラインデータはスケッチとして読み込まれます。アンカーポイントが多すぎると、点が多すぎるスケッチになって扱いが難しくなったりエラーが出てモデリングが上手くいきません。
また、イラストレーターのままでは貼れないので、DXFに変換しておきます。
準備が出来たらFusion360に「DXFデータ」を貼り付けます。「挿入>DXFを挿入」を行います。
ただ、貼り付けると、モデルとズレた位置に張り付きます。
そこで移動の準備として、モデル自体に基準になる「点」を作ります。さらに、額当ての円の中心にも「点」を打っておきます。
そして、「移動コマンド」を使って点と点を合わせると、思った位置にスケッチを移動することが出来ます。
ここで、今回のポイントのなるのが、複雑な形を「展開」する準備です。
「展開」の固定部分を僅かに残すために、額当ての端に細長い長方形を描きます。
これで、準備が出来たので、額当てのスケッチを「押出し」します。この時に、交差を選ぶと形が作れます。さらに、先ほど書いた細長い長方形を一緒に押し出すのがポイントです。
額当ての基本形状が出来たので、細かい部分の仕上げに入っています。
まず、押出しで模様部分を実体化させます。大まかな形はこれで完成ですが、額当てとして使うにはアーチ状に戻す必要があります。
そこで、面を「再度折り曲げ」ボタンを押します。これで、真っ直ぐだった面が、曲面に戻ります。
仕上げとして、端の細長い長方形を削除します。ここで使うのがFusion360のダイレクトモデリング機能。細長い部分を選んで「deletキー」で削除するだけです。
端の長方形がなくなり、額当ての形状が可能性です。
あとは、ちょっとした飾りとして中心にドーム状の石を作ります。
まず、準備として額当ての少し手前に「オフセット平面」で作業面を作ります。
そして、作業面の円の中心に「点」を打ちます。
あとは、円の平面と点を「プロファイル」にして「ロフト」を適用します。
これで、ドーム状の形状ができるので、飾り部分も完成です。
最後に「レンダリング」すると、良い感じの額当てが出来ました。
Fusion360や3DCADを
より本格的に学びたい方はこちらへ!
動画で学ぶ!Fusion360で自在に形状を作る方法論
Fusion360の基本操作をある程度できる方を対象に
モデリングの方法論やノウハウを身につけて、自在にモデリングができるスキルを
動画で学べるオンラインスクールです。
- Fusion360の基本操作ができる方が対象
- 本のお手本やチュートリアルに頼らず自在にモデリングできる
- 動画を使って、いつでもどこでも学ぶことができる
メイカーズファクトリー 代表取締役
プロダクト&グラフィックデザイナー /WEBコンサルタント
株式会社メイカーズファクトリーCEO
広告グラフィックのデザインからWEBのマーケティング戦略立案、企業の商品開発のコンサルティングまで幅広い業務を経験。 MacBook Airじゃない方のMBAホルダー。