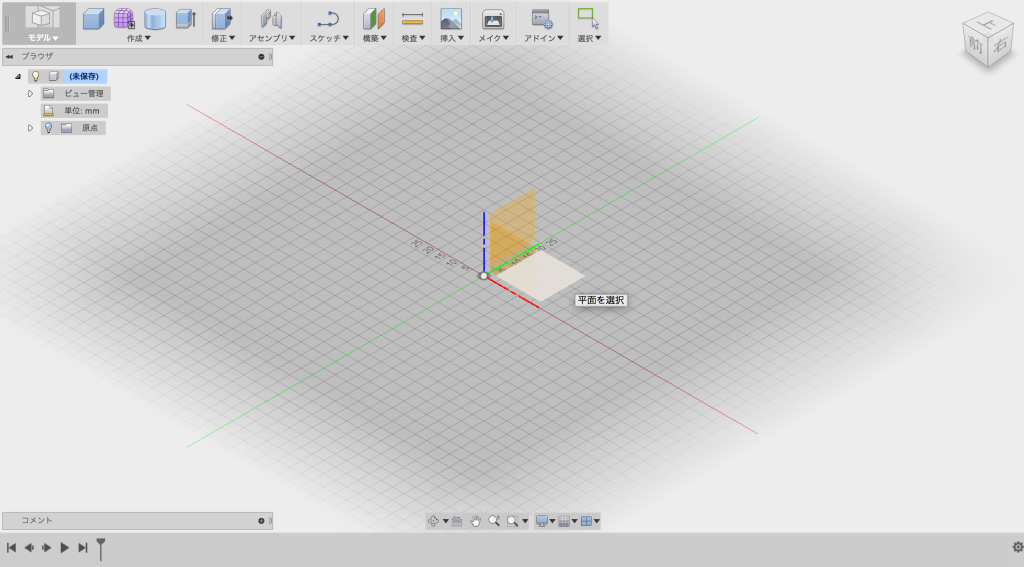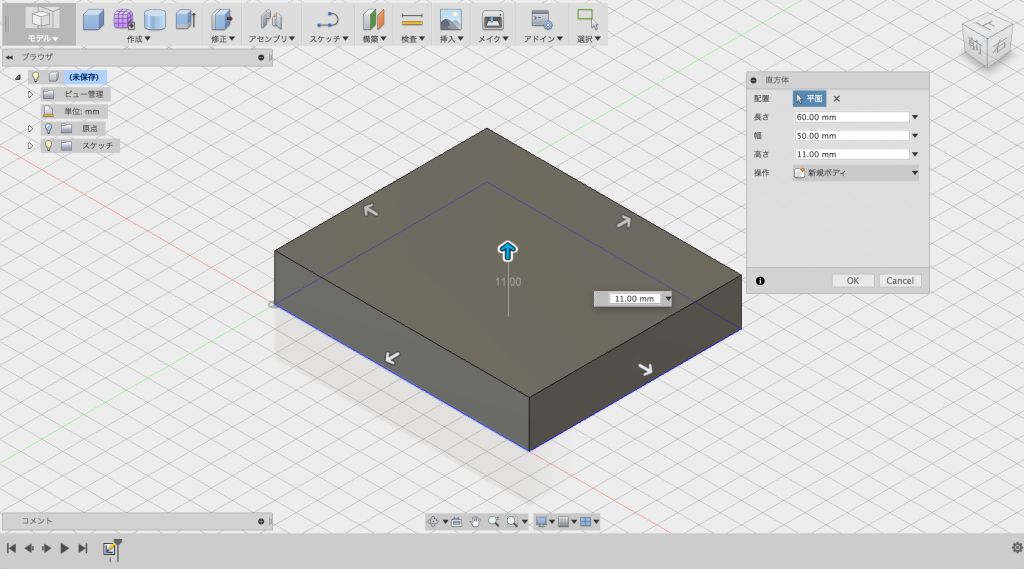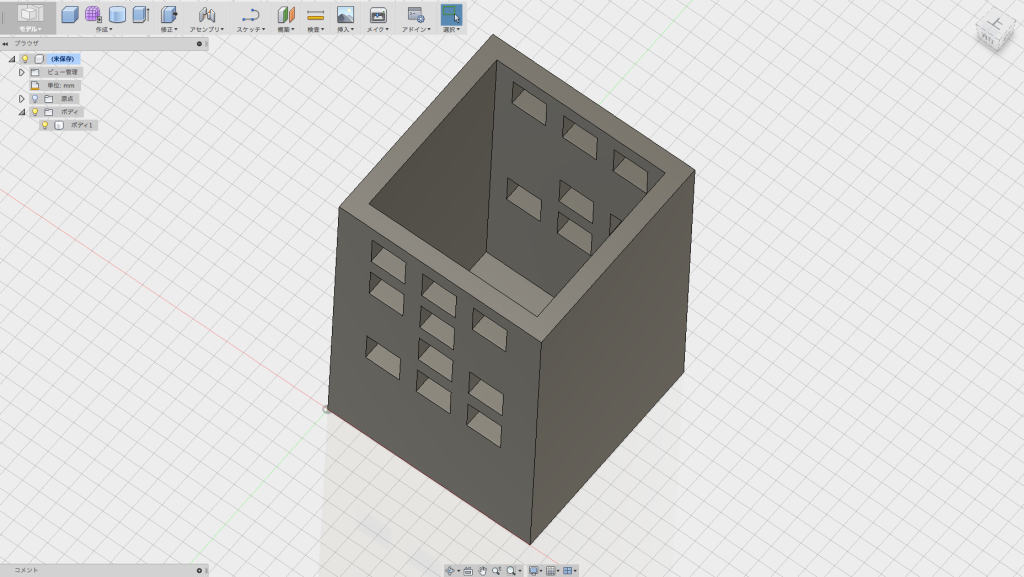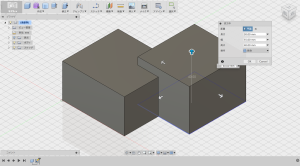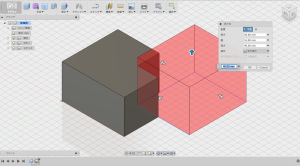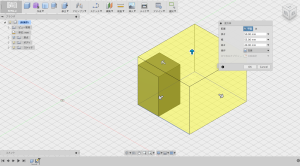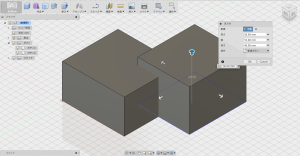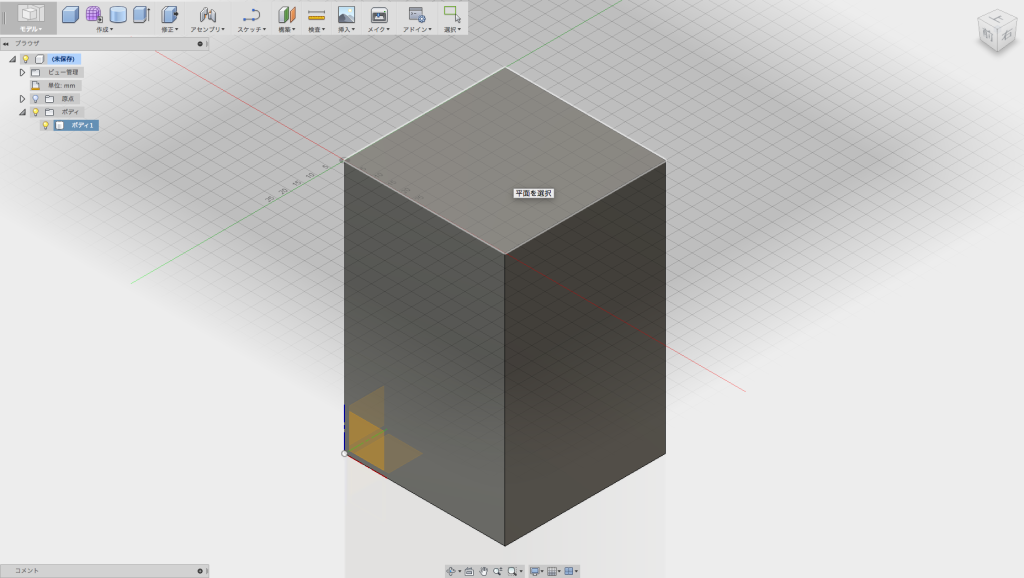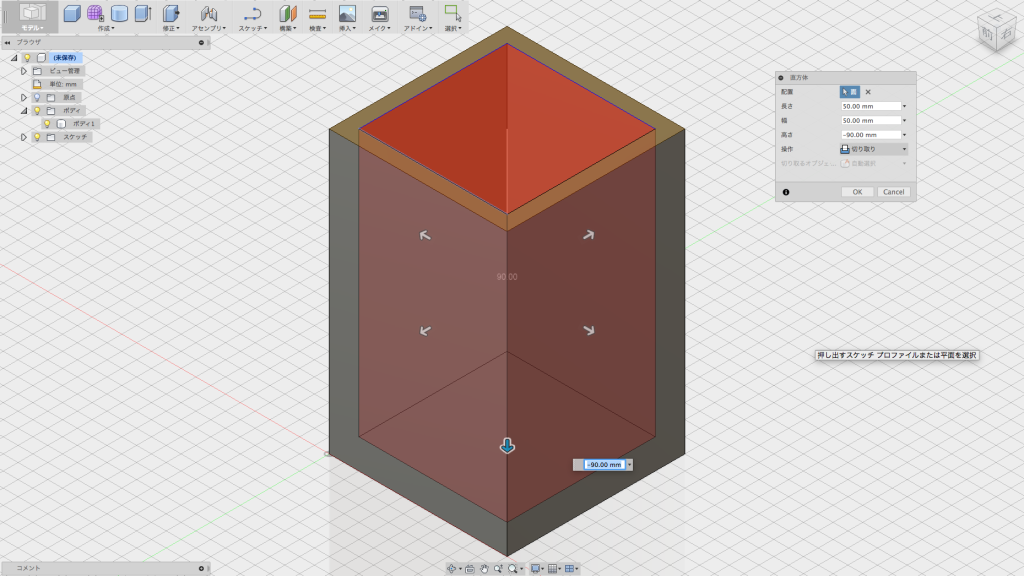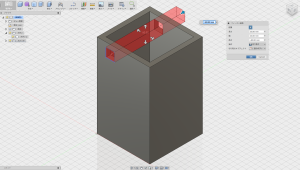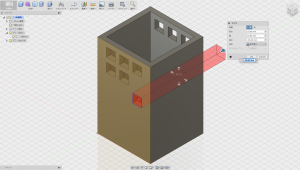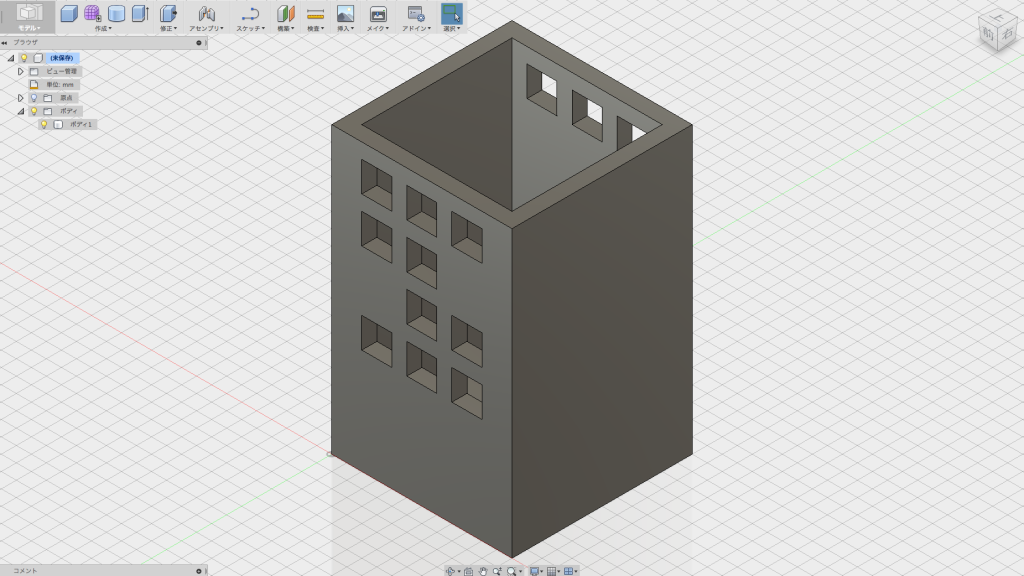立方体の使い方:Fusion360
Fusion360の「立方体」は、平面を選択し立方体を作るコマンドです。
まず、Fusion360の「作成」メニューから、「立方体」コマンドを選択し立方体を配置する平面を選択します。
そして、長さ、幅、高さを入力します。
<立方体の入力項目>
配置:直方体を配置する面を選択します。
長さ:直方体の長さを決めます。
幅:直方体の幅を決めます。
高さ:直方体の高さを決めます。
操作:作成する直方体の属性を決めてブーリアン演算を行います。
立方体だけで、ペンたてを作ってみる。
立方体を作るだけだとかなりシンプルな機能ですが、Fusion360だとブーリアン演算を組み合わせることで、こんなペンたてを作ることができます。
入力パネルの「操作」部分を選択することで、ブーリアン演算が行われ、結果が以下のように変わります。
<Fusion360立方体の操作コマンド>
・結合:立方体同士が合体する。(和)
・切り取り:新しい立方体によって、もともとあった立方体が削られる。(差)
・交差:立方体同士が交差している部分が残る。(積)
・新規ボディ:新規のボディが作られる。ブラザを見るとボディが増えている。
今回は、主に「切り取り」を使ってペンたてを作ってみました。
まずは、適当な大きさの立方体を作ります。
これを器のようにするには、3DCADだとシェルというコマンドを使うことが多いのですが
今回は以下のように立方体で行ってみます。
まず、作業面を立方体の上面にします。
さらに、側面を作業面に選んでどんどん「切り取り」していくことで、あるていど複雑な柄を作ることもできます。
こんな感じでFusion360の立方体コマンドだけで、モダンなデザインのペンたてができました!
Fusion360や3DCADを
より本格的に学びたい方はこちらへ!
動画で学ぶ!Fusion360で自在に形状を作る方法論
Fusion360の基本操作をある程度できる方を対象に
モデリングの方法論やノウハウを身につけて、自在にモデリングができるスキルを
動画で学べるオンラインスクールです。
- Fusion360の基本操作ができる方が対象
- 本のお手本やチュートリアルに頼らず自在にモデリングできる
- 動画を使って、いつでもどこでも学ぶことができる
メイカーズファクトリー 代表取締役
プロダクト&グラフィックデザイナー /WEBコンサルタント
株式会社メイカーズファクトリーCEO
広告グラフィックのデザインからWEBのマーケティング戦略立案、企業の商品開発のコンサルティングまで幅広い業務を経験。 MacBook Airじゃない方のMBAホルダー。