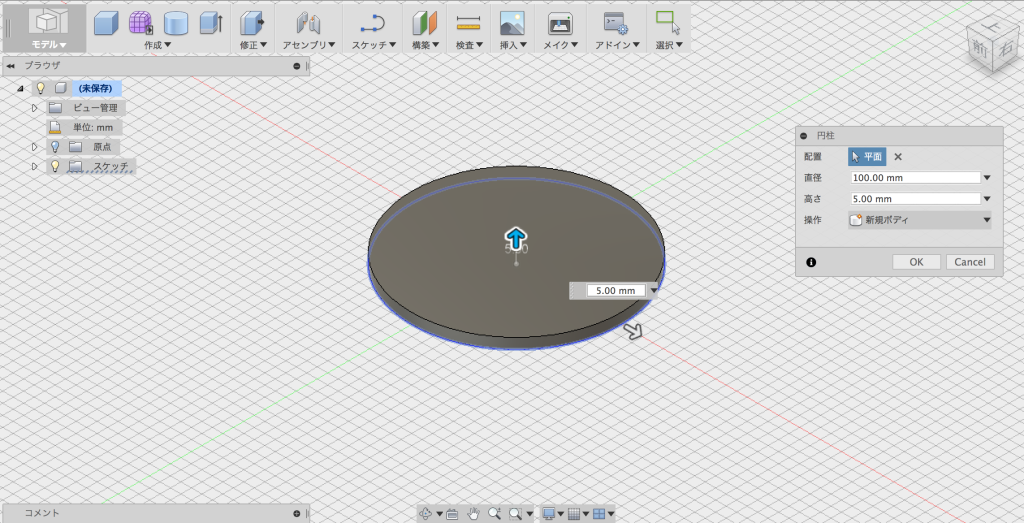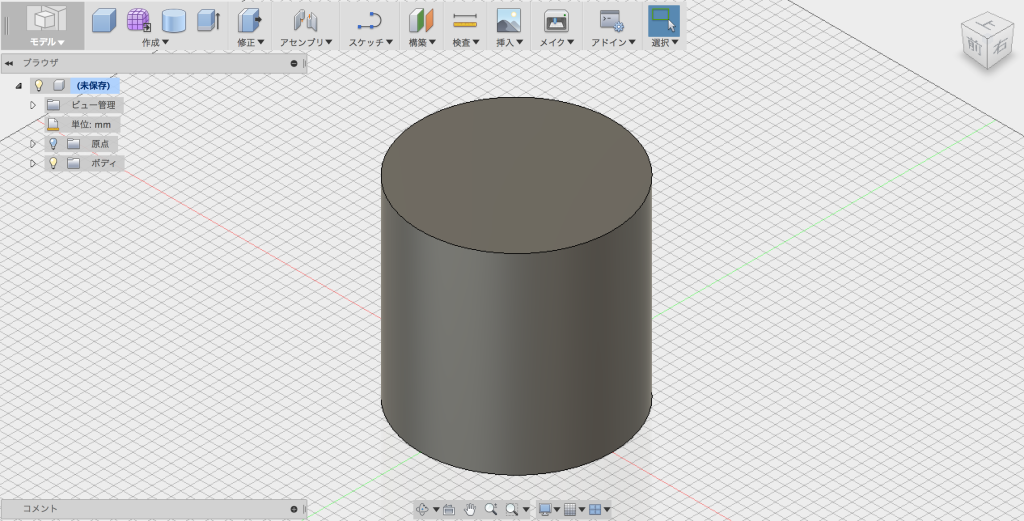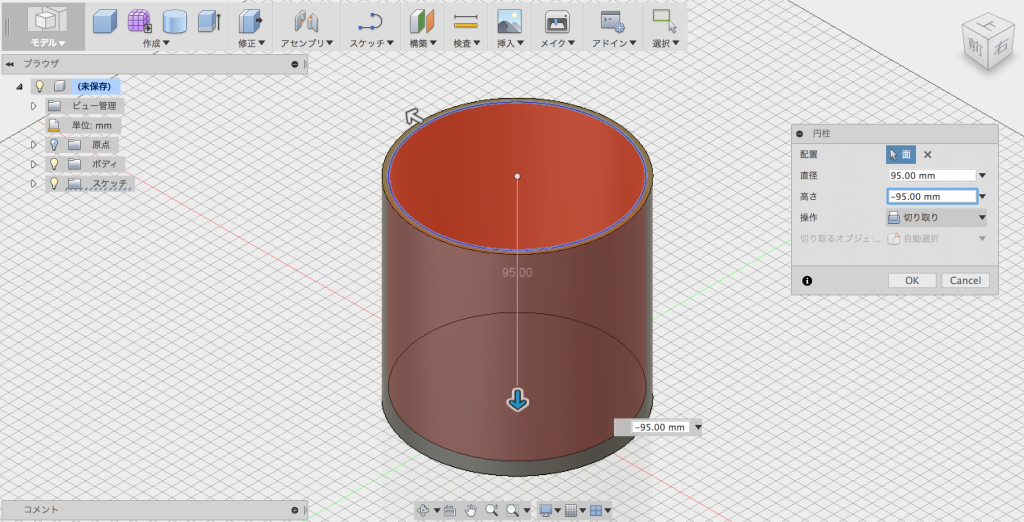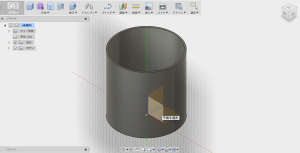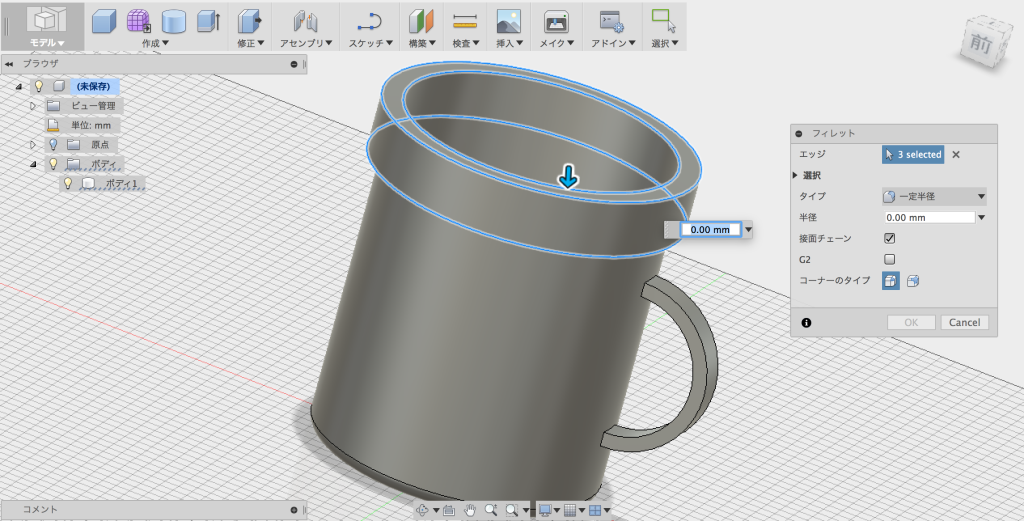円柱の使い方:Fusion360
「円柱」は、Fusion360で円柱を生成するコマンドです。
まず、Fusion360の「作成」メニューから、「円柱」コマンドを選択し円柱を配置する平面を選択します。
入力パネルでは、「直径」と「高さ」を指定して、円柱の大きさと高さを決めます。
<円柱の入力項目>
配置:円柱を配置する場所を指定
直径:円柱の直径を指定
高さ:円柱の高さを指定
操作:ブーリアン演算での属性を指定
Fsuion360の円柱コマンドでコップを作ってみよう
 Fusion360の「円柱」コマンドを使って、こんなガラスのコップを作ってみます。
Fusion360の「円柱」コマンドを使って、こんなガラスのコップを作ってみます。
まず、先ほどの円柱に穴を開けてみます。
配置する場所を、円柱の上面に指定します。操作を「切り取り」にすることで、穴を開けることができます。
次に、取ってを作ります。
「円柱」コマンドで、「円柱」をコップの側面に配置します。
そして、「切り取り」操作を使って、円柱に穴を開けます。
ポイントは、コップ本体を非表示にすることです。
そうしないと本体にも穴が開いてしまします。
次に、コップっぽい段差をつけます。
上面に大きめの円柱を配置して、「切り取り」で穴を空けます。
最後に、質感をつけてよりコップぽく
コップができたら、レンダリングモードでガラスを適用すると、よりガラスのコップっぽくなりました。
Fusion360や3DCADを
より本格的に学びたい方はこちらへ!
動画で学ぶ!Fusion360で自在に形状を作る方法論
Fusion360の基本操作をある程度できる方を対象に
モデリングの方法論やノウハウを身につけて、自在にモデリングができるスキルを
動画で学べるオンラインスクールです。
- Fusion360の基本操作ができる方が対象
- 本のお手本やチュートリアルに頼らず自在にモデリングできる
- 動画を使って、いつでもどこでも学ぶことができる
メイカーズファクトリー 代表取締役
プロダクト&グラフィックデザイナー /WEBコンサルタント
株式会社メイカーズファクトリーCEO
広告グラフィックのデザインからWEBのマーケティング戦略立案、企業の商品開発のコンサルティングまで幅広い業務を経験。 MacBook Airじゃない方のMBAホルダー。