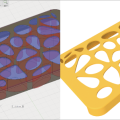Fusion360でタイヤのトレッドパターンを作る方法
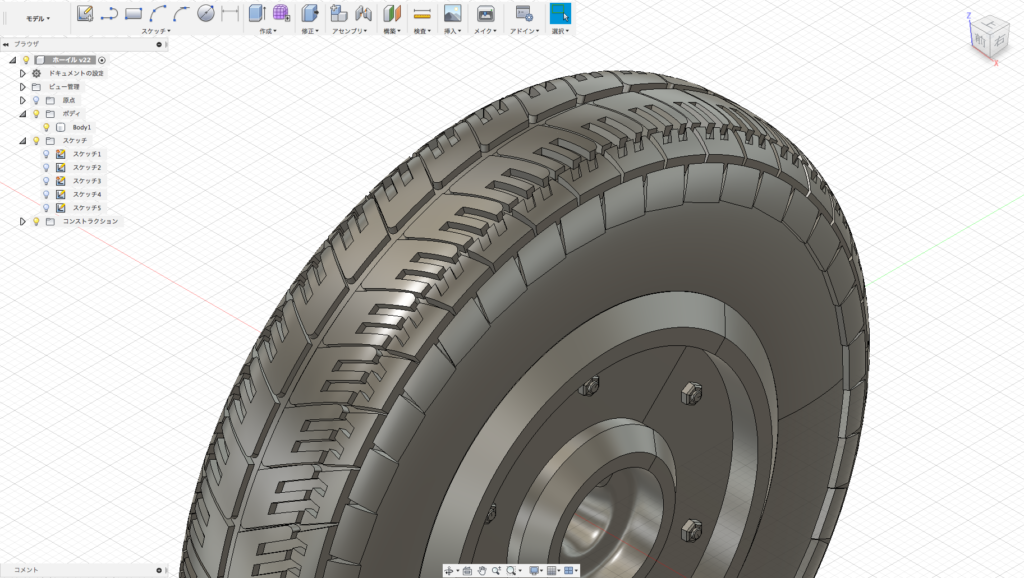
Fusion360でトレッドパターンを作る
Fusion360のユーザーさんから「タイヤのトレッドパターンはどうやって作るの?」と
聞かれることがタビタビあります。
トレッドパターンの作り方は、特別難しい方法を取っている訳ではなく
基本コマンドの組み合わせです。
作り方自体は結構簡単なので、作成プロセスを順を追ってご紹介します。
今回は、このプレーンなタイヤに対して
トレッドパターンを作って行きます。

プレーンなタイヤを用意する
まずは、タイヤの断面をスケッチとして活用するために
「プロジェクト>交差」を適用します。
スケッチができたら、オフセットで上下に広げておきます。
ちなみに、上下に広げる理由はこの後わかります。
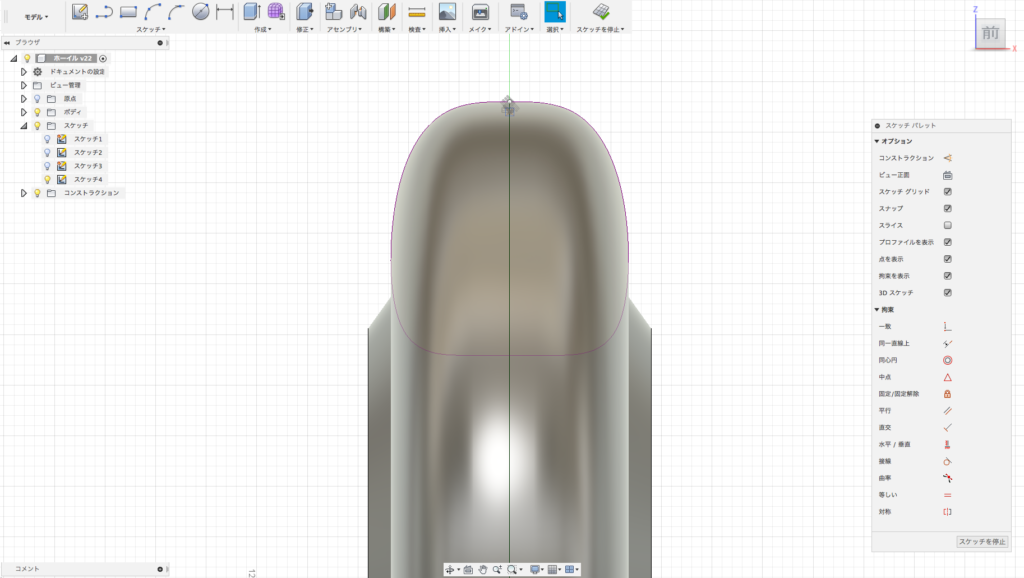
プロジェクトの交差を適用する
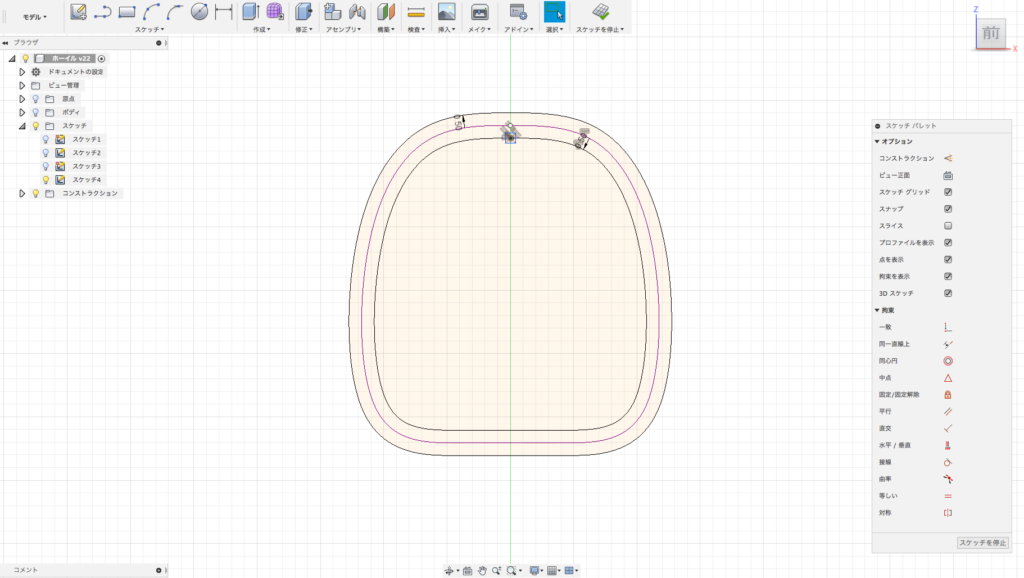
オフセットで上下に広げる
次にトレッドパターンをスケッチで書きます。(かなり適当に描いています)
描く場所はどこでもオーケーです。
あとは、描いたパターンを押し出しで立体化して、トレッドパターンの元を作ります。
そして、パターンの元を、先ほどプロジェクトで作ったスケッチの近くに移動します。
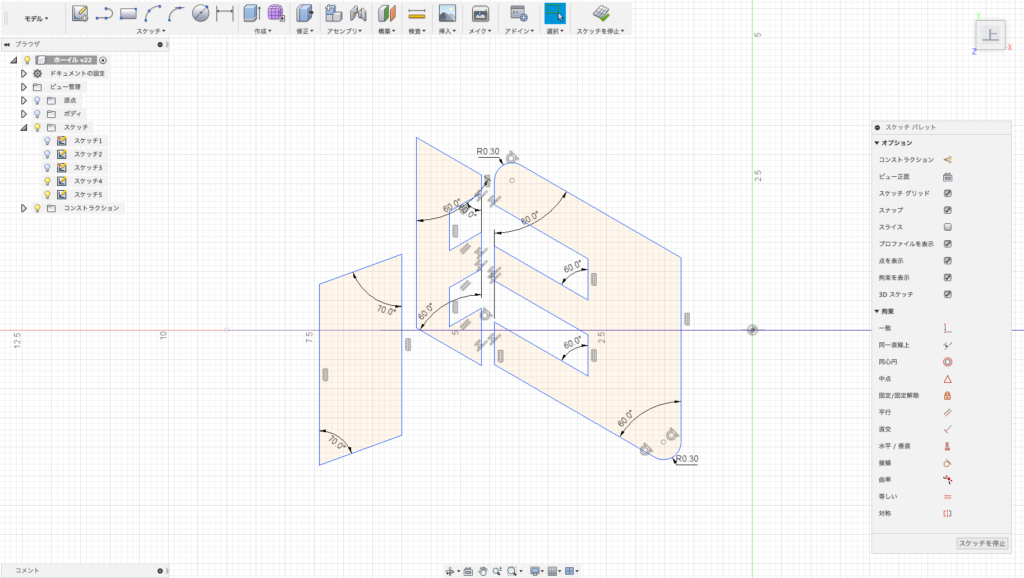
トレッドパターンを描く
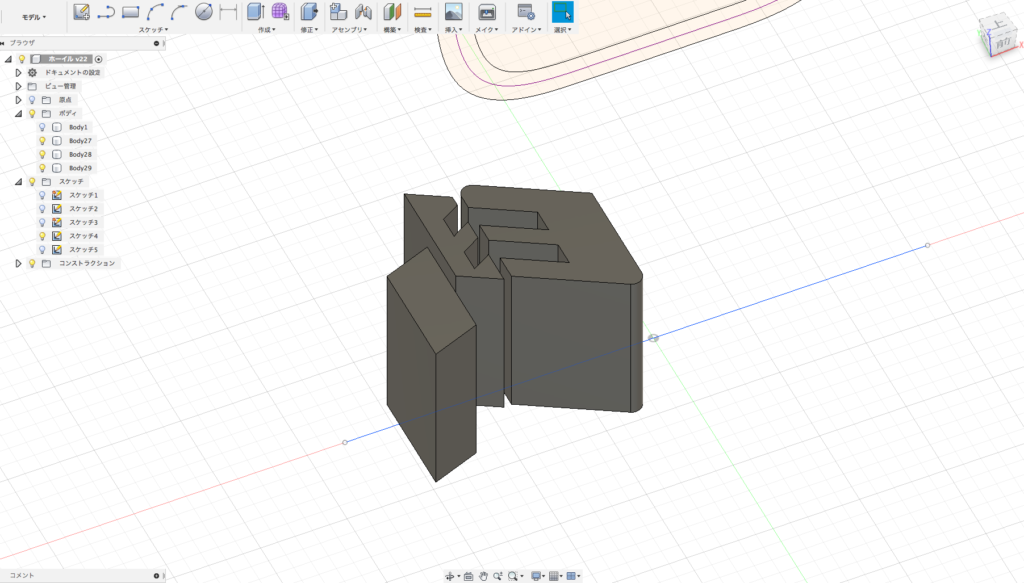
押し出しでパターンの元を作る
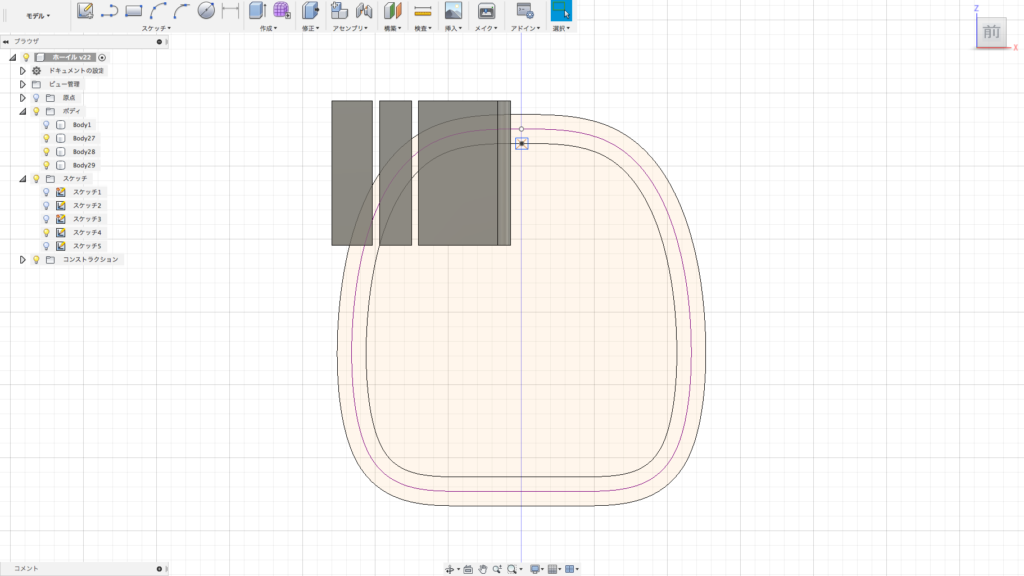
スケッチの近くにパターンを移動する
これで下準備が整いました。
パターンの元をどうやってタイヤに沿わせるかがポイントです。
使用するコマンドは、基本コマンドの「回転」です。
先ほどオフセットで作ったスケッチを「回転」させますが、操作のオプションを「交差」にすると
トレッドパターンの元が削り取られて、タイヤに沿った形状になります。
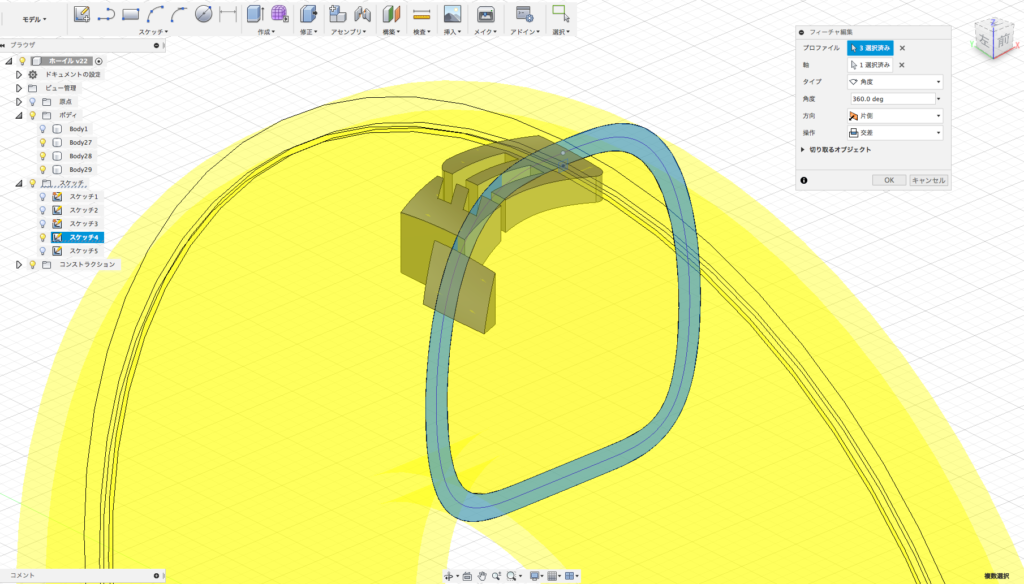
回転の交差を適用する
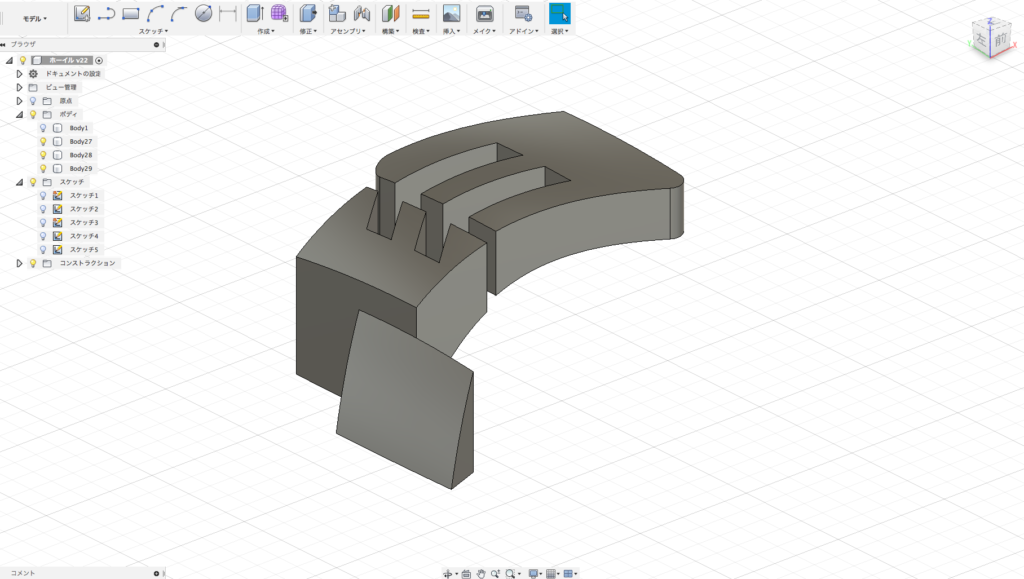
トレッドパターンが1セットできる
あとは、作成>パターン>円形状パターンで増やして、ミラーで反転させれば
トレッドパターンの出来上がりです。
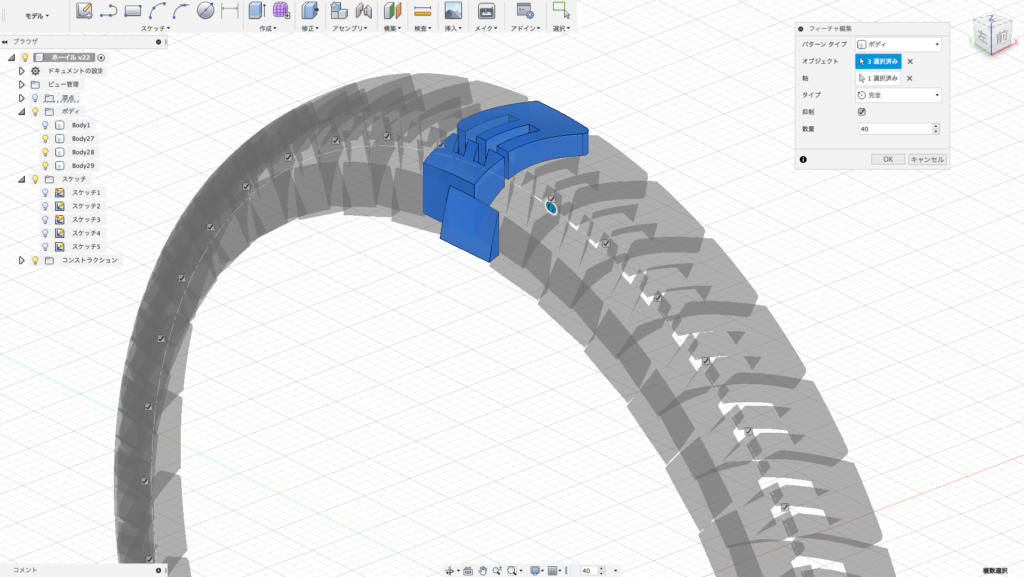
円形状パターンで増やす

ミラーリングする
最後にタイヤとパターンを「結合」させて、完成ですが
ここで、冒頭の部分でオフセットを上下に適用した意味が出てきます。
オフセットが上だけだと、タイヤの面とパターンが接した状態なせいか
結合が失敗することがあります。
そこで、下にもオフセットすることで、タイヤにパターンを食い込ませて合体します。
こういうケースはよくあるので、モデリングのちょっとしたコツです♪
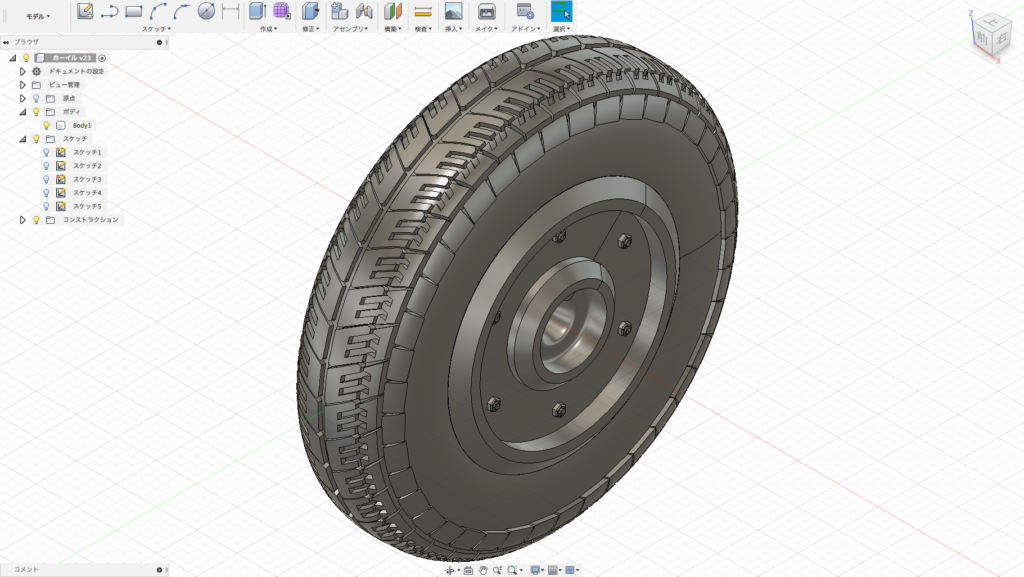
タイヤとパターンを合体させる
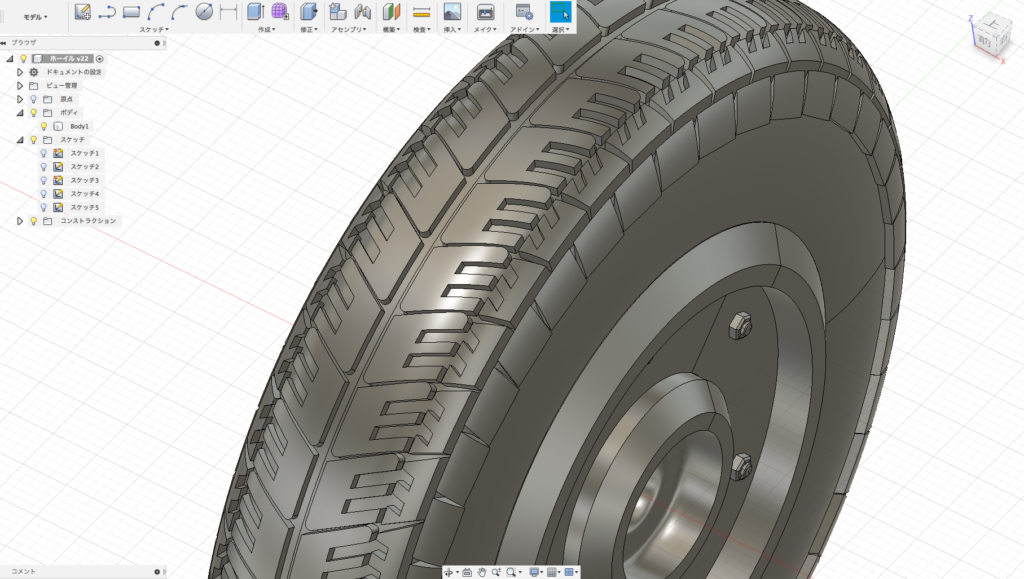
Fusion360や3DCADを
より本格的に学びたい方はこちらへ!
動画で学ぶ!Fusion360で自在に形状を作る方法論
Fusion360の基本操作をある程度できる方を対象に
モデリングの方法論やノウハウを身につけて、自在にモデリングができるスキルを
動画で学べるオンラインスクールです。
- Fusion360の基本操作ができる方が対象
- 本のお手本やチュートリアルに頼らず自在にモデリングできる
- 動画を使って、いつでもどこでも学ぶことができる
メイカーズファクトリー 代表取締役
プロダクト&グラフィックデザイナー /WEBコンサルタント
株式会社メイカーズファクトリーCEO
広告グラフィックのデザインからWEBのマーケティング戦略立案、企業の商品開発のコンサルティングまで幅広い業務を経験。 MacBook Airじゃない方のMBAホルダー。