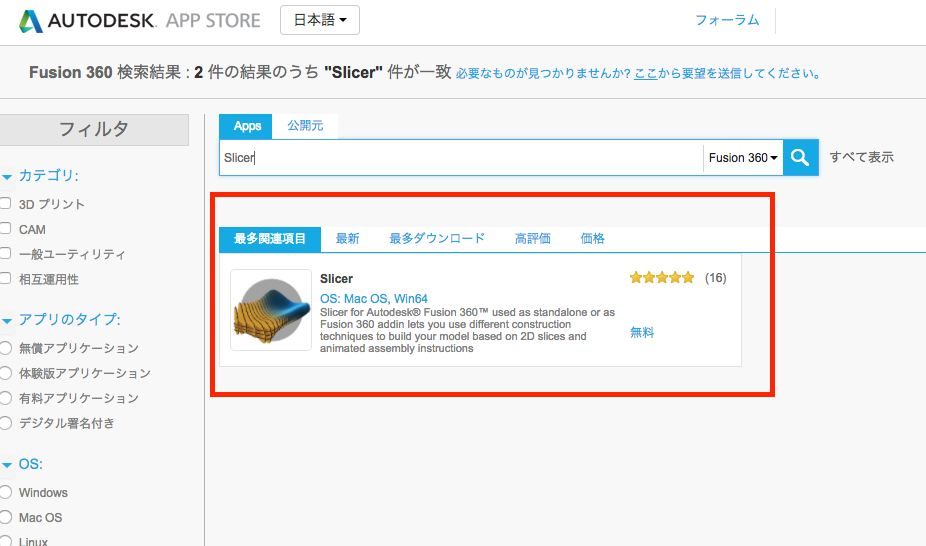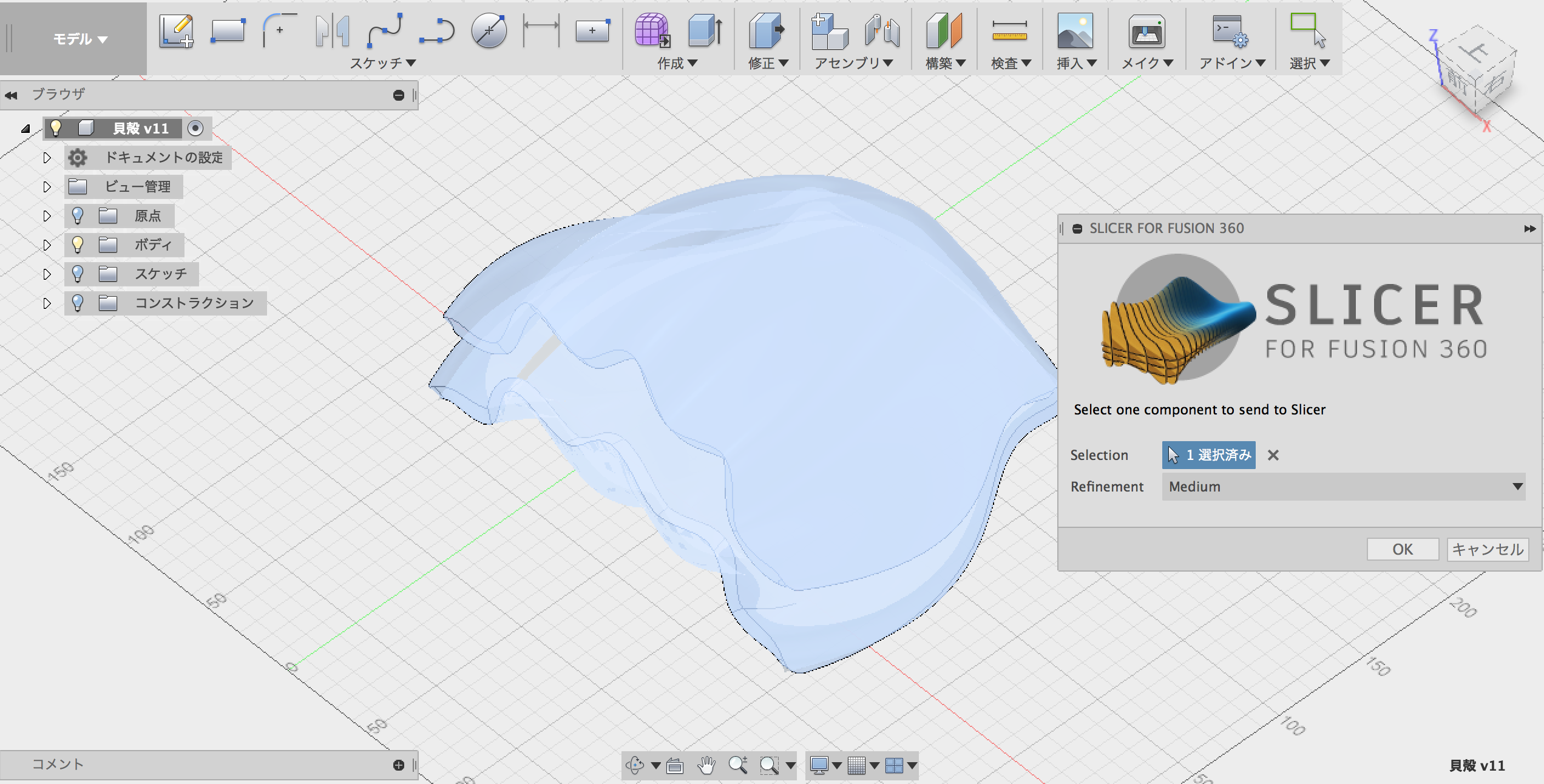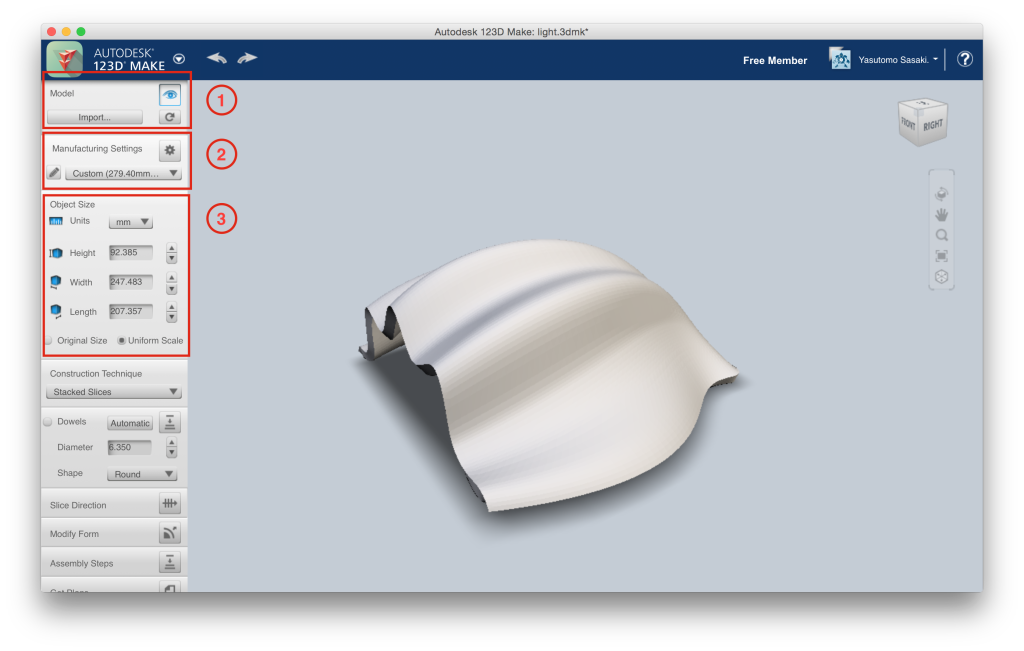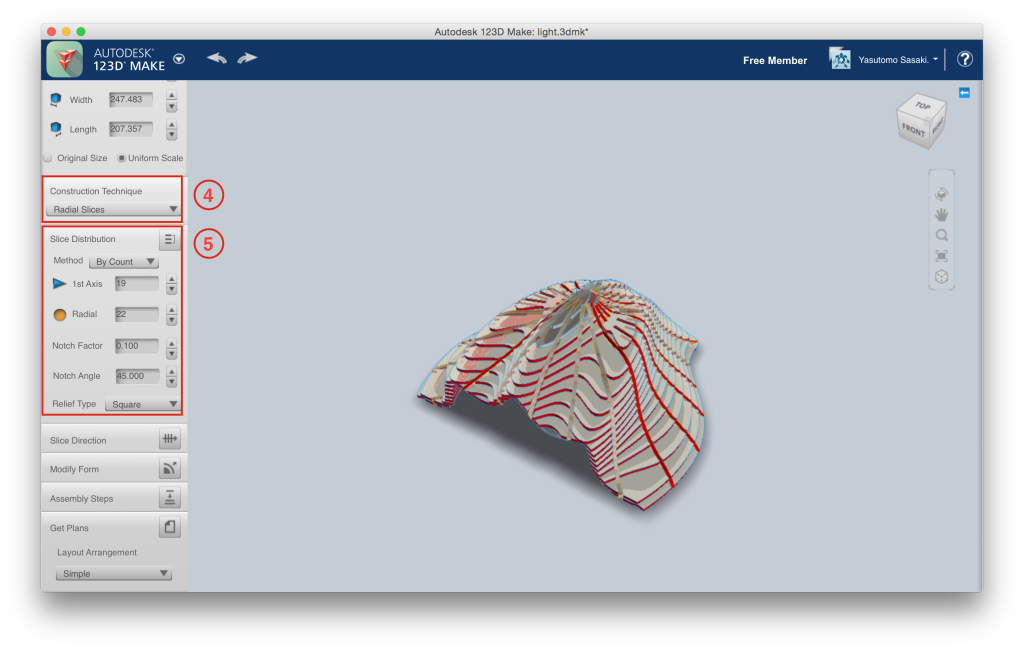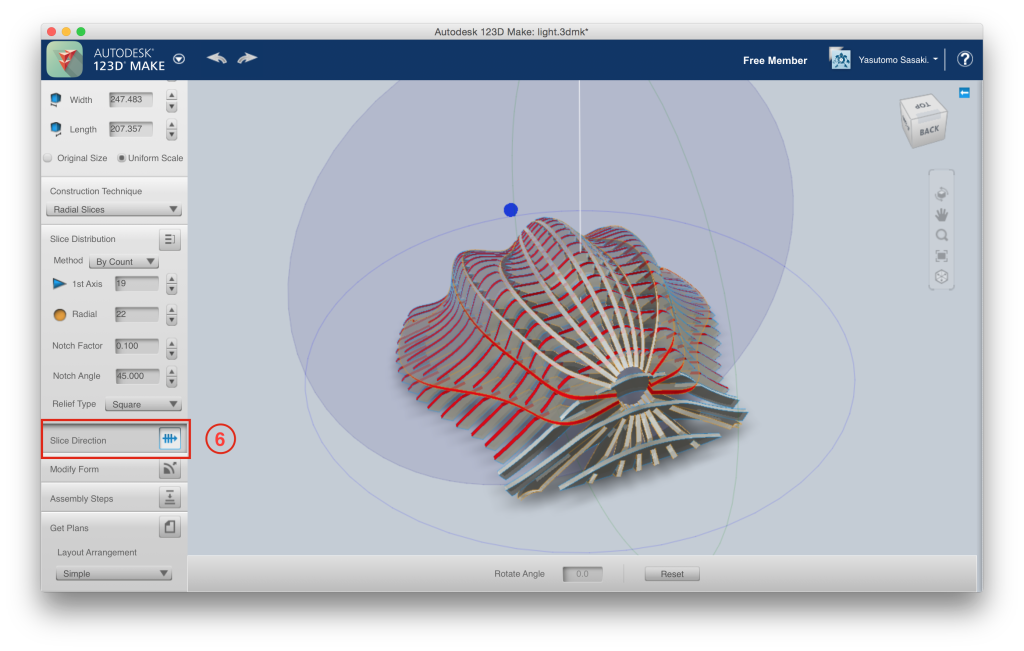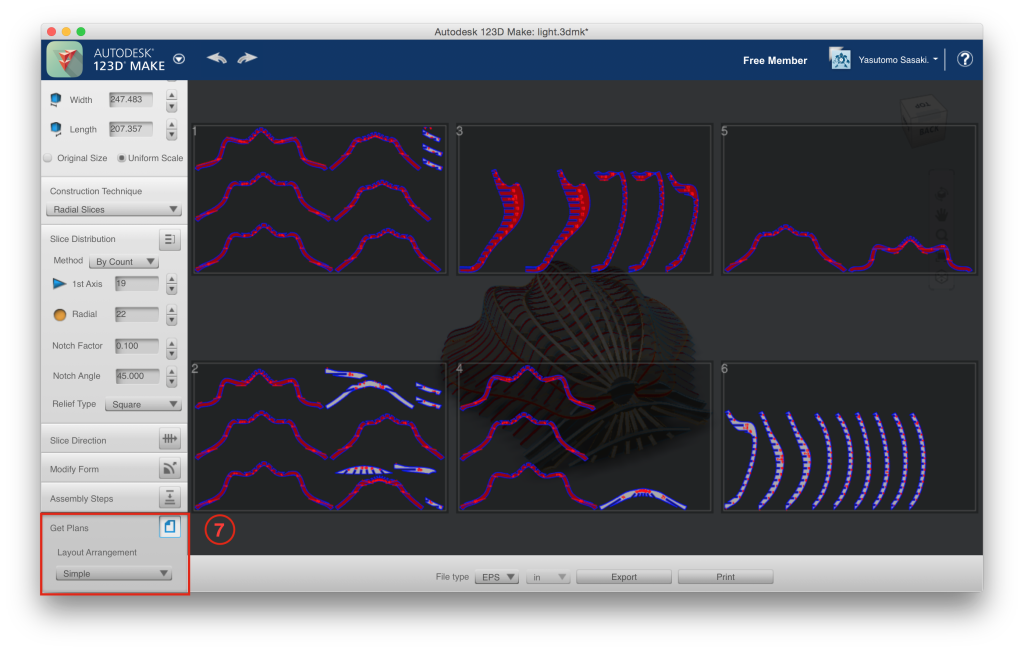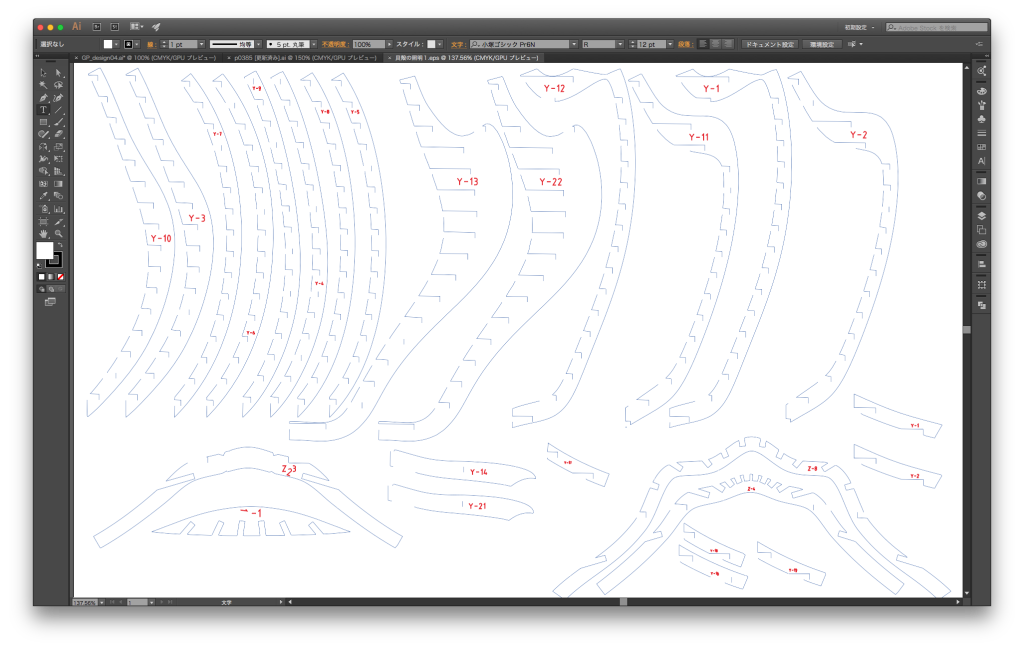Fusion360プラグイン「Slicer(スライサー)」でレーザーカッター用のデーターを作る
前回イラストレーターと、3DCADのFusion360を組み合わせて
「リアルな貝殻」の3Dデータを作ってみました。
そして、今回はその「リアルな貝殻」をFusion360のプラグイン「Slicer」を使ってレーザーカッター用のデータにしてみます。
「Slicer」は、以前123D MakeというSTLをスライスするソフトでしたが、Fusion360のプラグインになってからCADデータを直接スライスできるようになっています。
3Dをレーザーカッター用のデータにするのは、いままで何度か記事にしていますが
今回は、こんな感じで物体ができあがりました。
なかなかインパクトのある結果ですw
Fusion360のSlicerで、3Dデータをレーザー用に変換する手順
まず、Fusion360アプリストアから「Slicer」をダウンロードしインストールします。
インストール後に、Fusion360のメニューから「メイク> Slicer for Fusion360 」を起動します。
3Dモデルを選択してOKをすると、「Slicer」が立ち上がります。
(プラグインというよりは別のソフトという感じですね。)
「Slicer」は英語版しかないソフトですが、使いかたはすごく簡単なのです
今回適用したパラメーターと手順をご説明します。
追記:2017.09.02
以下からのキャプチャは「123D Make」のものです。そのため「Slicer」とは一部違う部分がありますが、基本的な内容は変わっていません。
※現在123D Makerは廃止され、Fusion360のプラグイン「Slicer」になっています。
1.STLを新規に読み込む場合は、左のサイドメニューで「Model」のインポートでSTLデータを読み込みます
2.「Manufacturing Settings」で、素材を設定
レーザーカッターの加工面積と、素材の厚さ、クリアランスなどを設定します。
●Material sizeの設定
- Units(単位)をmm
- WidthとLengthは素材の大きさ
- Thicknessは素材の厚さ
- Slot Offsetはクリアランス
3.「Object Size」でモデルのサイズを決めます
- デフォルトがインチなのでUnitsをミリにしておきましょう。
- Height、Width、Lengthはモデルの大きさを設定
- Oliginal Sizeにチェックを入れると、STLデータの大きさが反映されます。
4.「Construction Technique」でスライス加工のタイプを決めます
- Stacked Slices:積層型のスライスデータができます。作るのに根気のいるタイプです。
- Interlocked Slices:単純に縦横でスライスされます。
- Curve:緩やかにカーブしてスライスされます。
- Radial Slices:中心を設定して、旋回するようにスライスします。
- Folded Panels:パッチワーク形式で、ペーパークラフなどに向いています。
- 3D Slices:3Dプリント用のスライスをするようです。
このモデルでは「Radial Slices」を選択しました。
5.「Slice Distribution」で、縦横の密度を設定します
密度によっては、レーザーカットに矛盾が生じて、どことも繋がらない部品ができることがあるので注意しましょう。
6.「Slice Direction」で、スライスする方向を決めます
モデルの周辺にでるカーソルが動かしづらいですが、先に軸をクリックすると、コントロールしやすくなります。
デフォルトでは、トップが回転軸の頂点になりますが、サイドを軸にしてみました。
7.最後は「Get Plans」でデータを書き出します
今回はレーザーカッターなので、EPSデータにします。
ちなみに、123D Makeが書き出すデータだと、6枚のボードを使うことになり、材料の使い方がかなり贅沢です。。。
そこで、イラストレーターで集約しました。
そして、このデータを使ってMDFをカットし組み立てたところ
どこかで見たことのある形状になりました。
以前話題になった「新国立競技場」にちょっと似てますね〜
次はこの形を使って、照明器具でも作ってみようと思います。

レーザーカッターに必須のイラストレーター入門
レーザーカッターは3Dプリンターと並び注目のデジタル加工機です。しかし、加工データを作るにはイラストレーターの操作が必須です。
そこで、レーザーカッターには必須のイラストレーターを
初心者や苦手な人でもマスターできる入門講座を始めました
■イラストレーターを覚えながら、レーザーカッター学ぶ
1.初心者や挫折組でもイラストレーターの操作をマスター。
2.製品レベルの課題を作りながら学べる。
3.レーザーの加工法を学んで、実際にカットもする。




メイカーズファクトリー 代表取締役
プロダクト&グラフィックデザイナー /WEBコンサルタント
株式会社メイカーズファクトリーCEO
広告グラフィックのデザインからWEBのマーケティング戦略立案、企業の商品開発のコンサルティングまで幅広い業務を経験。 MacBook Airじゃない方のMBAホルダー。