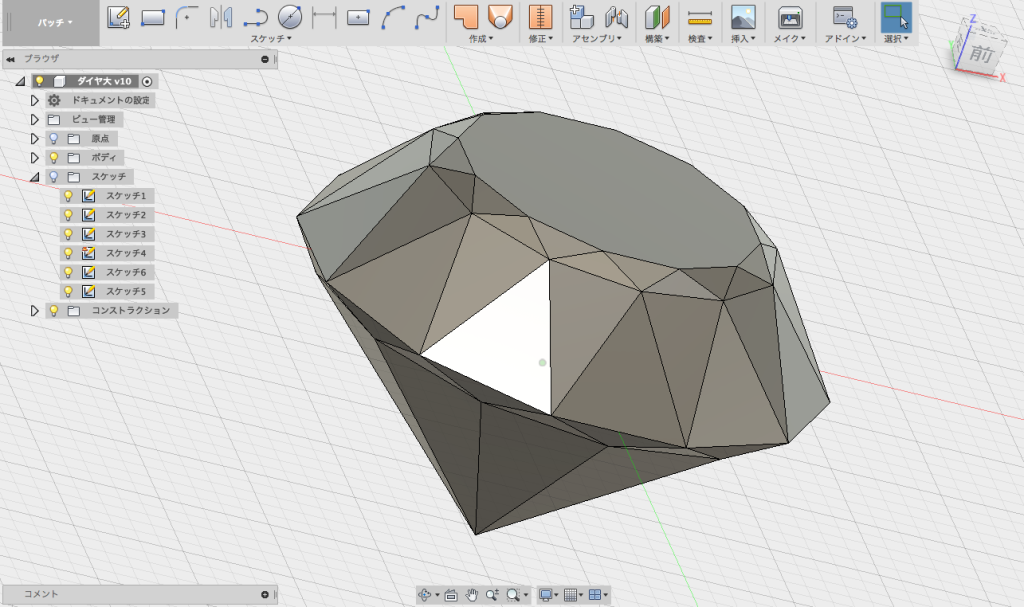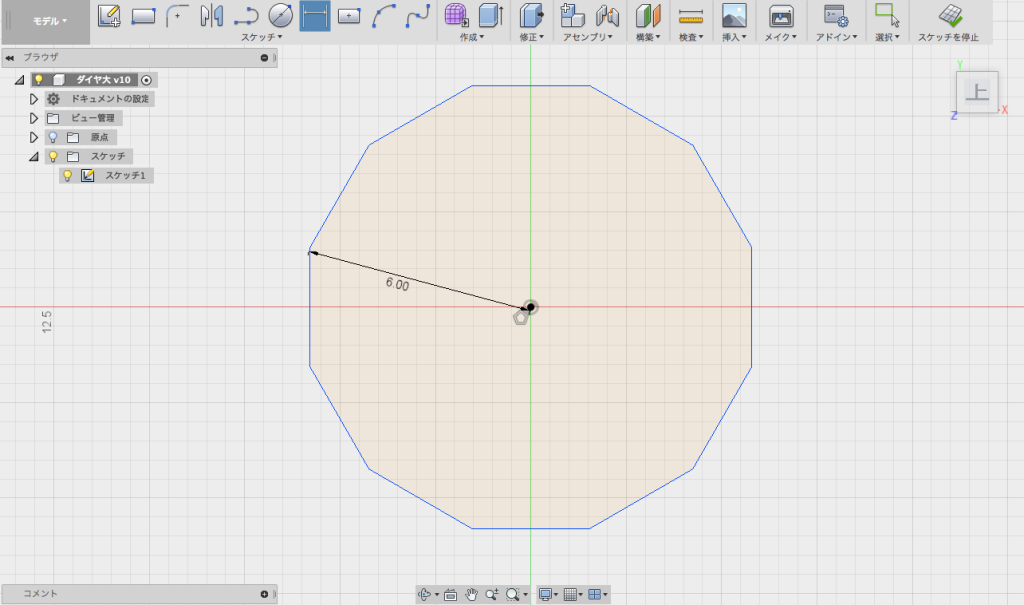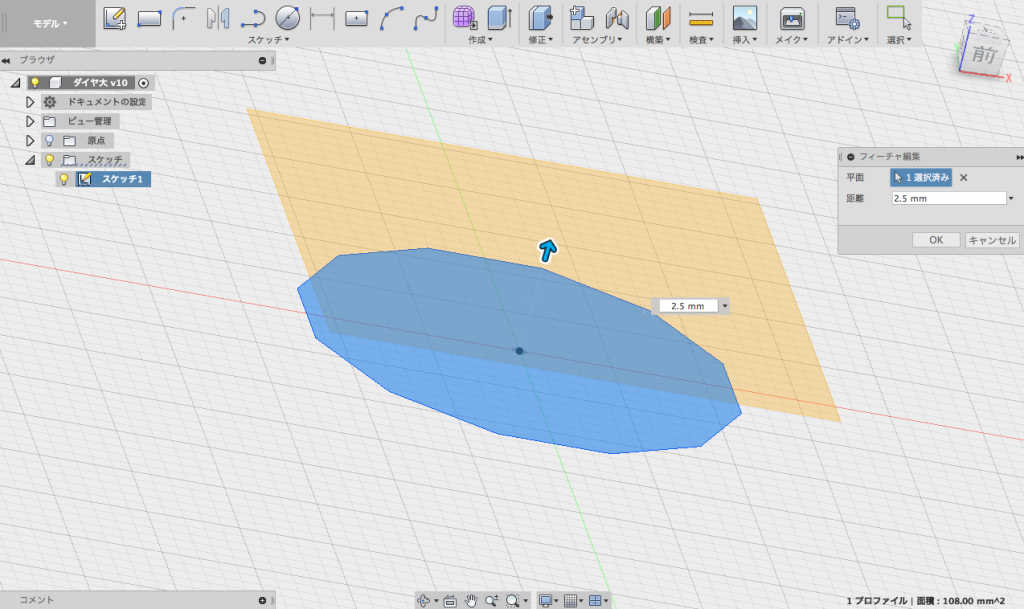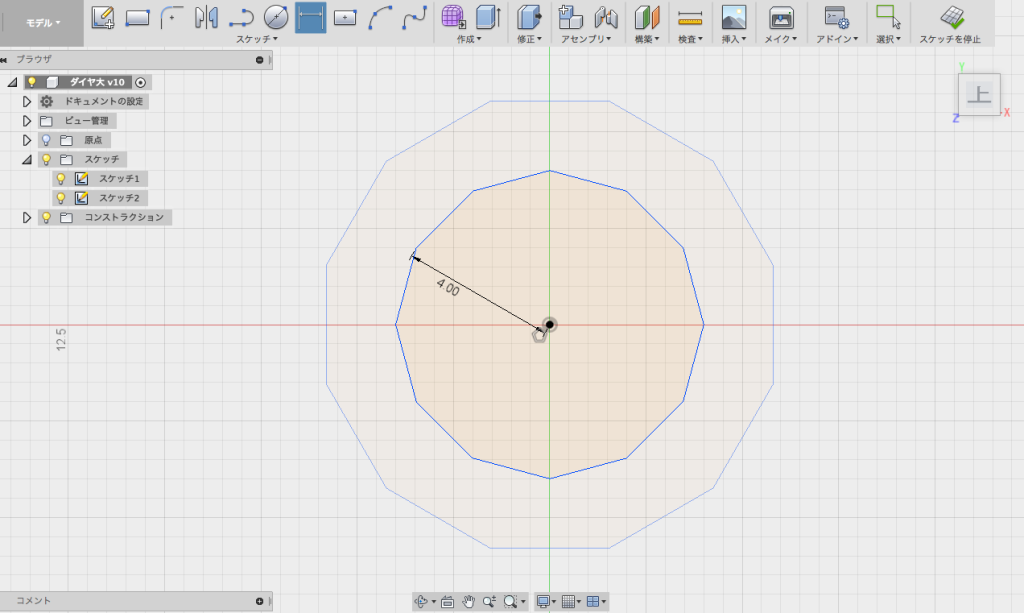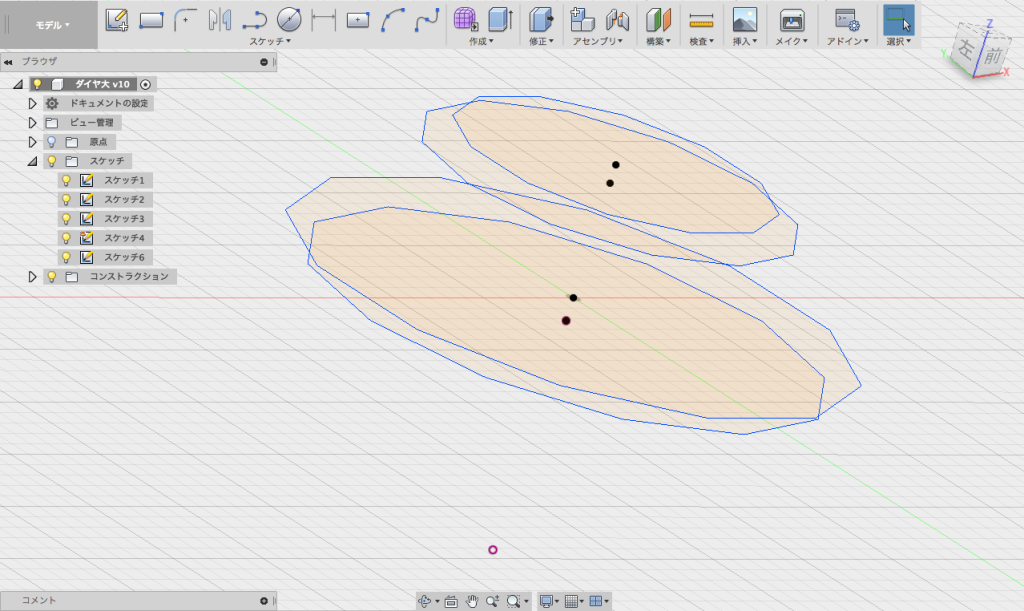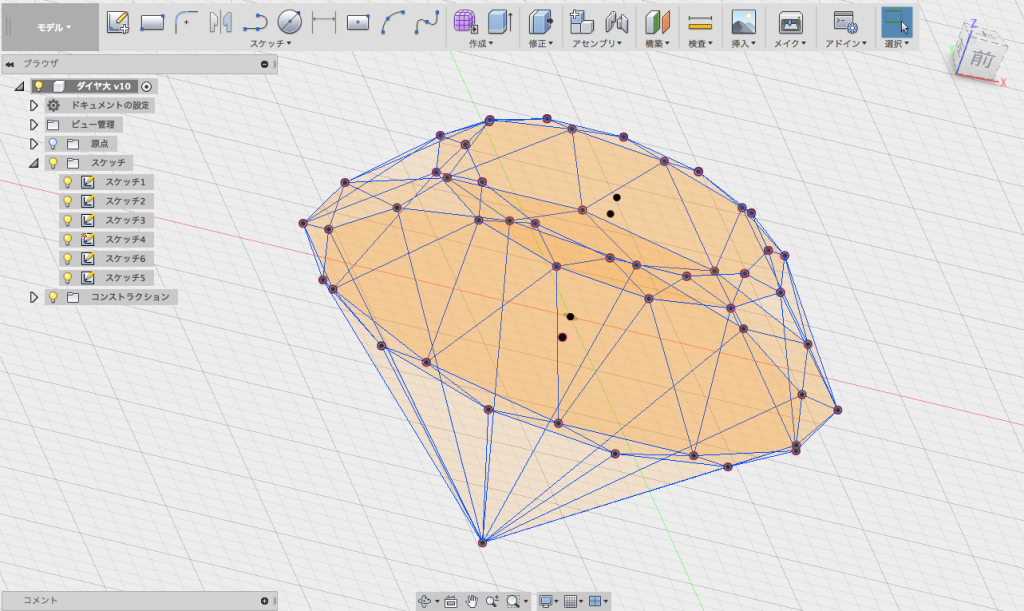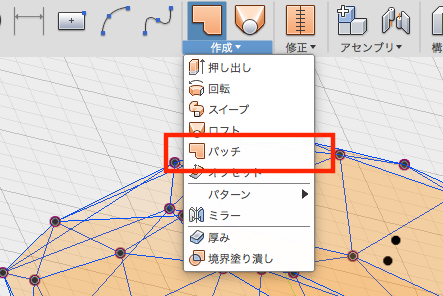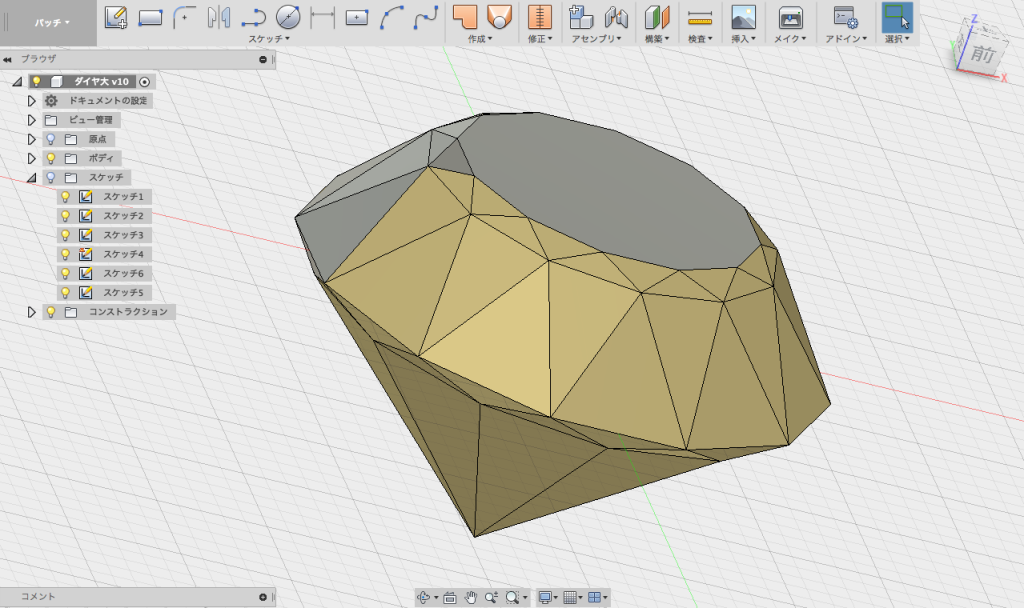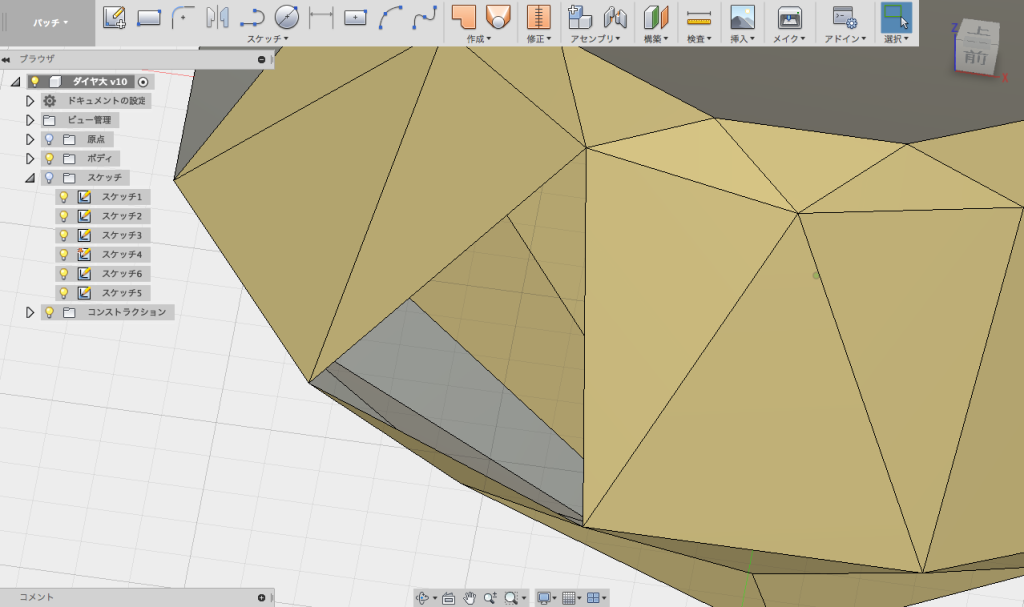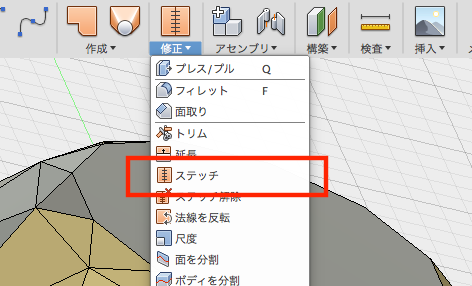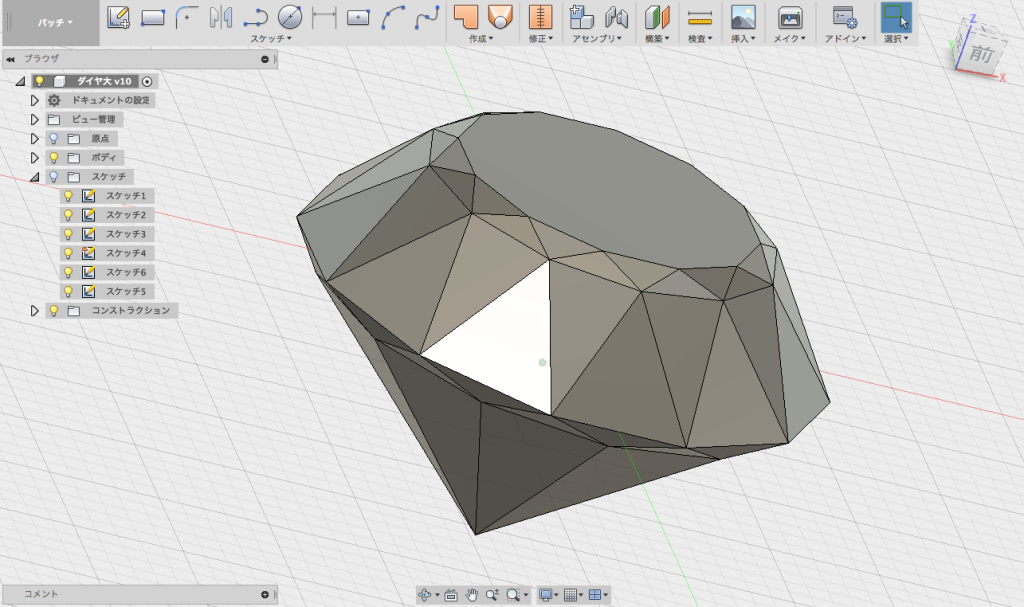【Fusion360】サーフェイスで、5分でダイヤモンドを作る方法
Fusion360でアクセサリーを作る連載の準備として
ダイヤモンド作ったので、作り方をご紹介します。
ジュエリー用の3DCADとは違い、Fusion360には宝石のような素材はありません。
なので、自分で作る必要があります。
※ただし、あくまでダイヤモンドカットっぽいものです。
サーフェイスでダイヤモンドを作る
ダイヤのような形を、ソリッドで作るとかなり時間がかかりますが
Fusion360の「パッチモード」で作ると、5分ぐらいで出来るモデリングです。
それでは、サーフェイスで使う面を作る準備のため、スケッチを描いて行きます。
まず、12角形のスケッチを描きます。そして、それを中心から回転させます。
さらに、「オフセット平面」で少し上に面を作って、新しい作業面にまた12角形を描きます。
これを繰り返していて、最終的にはこんな感じの多層構造の多角形を、Fusion360で作ります。
続いて、新しいスケッチを作り、スケッチの「線分」で多角形の頂点同士を結びます。
これで、スケッチの完成です。
あとは、Fusion360のモードを「パッチ」に切り替えて、サーフェイスでモデリングをします。
作成の「パッチ」を選んで、全てのスケッチを適用すると
全部の「面」が生成されます。
しかし、これではまだ面の集合体です。
そこで、修正の「ステッチ」を選んで、面をソリッドに変えます。
これで、ダイヤっぽい形ができました。
透明系の素材を適用して、Fusion360のレンダリング機能で
レンダリングしてみると、宝石のように見えますね♪
次回はこの宝石を使って、ダイヤのリングを作って見ようと思います。
Fusion360や3DCADを
より本格的に学びたい方はこちらへ!
動画で学ぶ!Fusion360で自在に形状を作る方法論
Fusion360の基本操作をある程度できる方を対象に
モデリングの方法論やノウハウを身につけて、自在にモデリングができるスキルを
動画で学べるオンラインスクールです。
- Fusion360の基本操作ができる方が対象
- 本のお手本やチュートリアルに頼らず自在にモデリングできる
- 動画を使って、いつでもどこでも学ぶことができる
メイカーズファクトリー 代表取締役
プロダクト&グラフィックデザイナー /WEBコンサルタント
株式会社メイカーズファクトリーCEO
広告グラフィックのデザインからWEBのマーケティング戦略立案、企業の商品開発のコンサルティングまで幅広い業務を経験。 MacBook Airじゃない方のMBAホルダー。