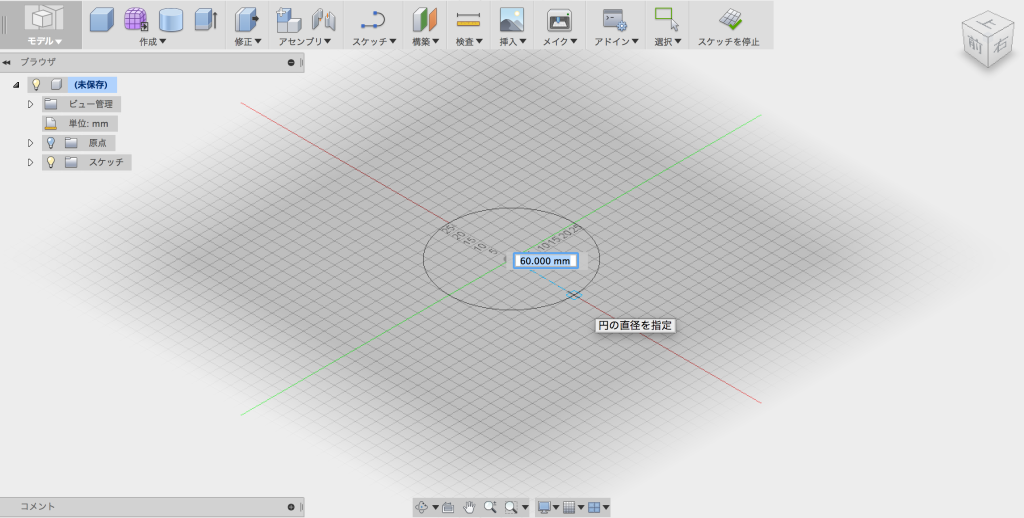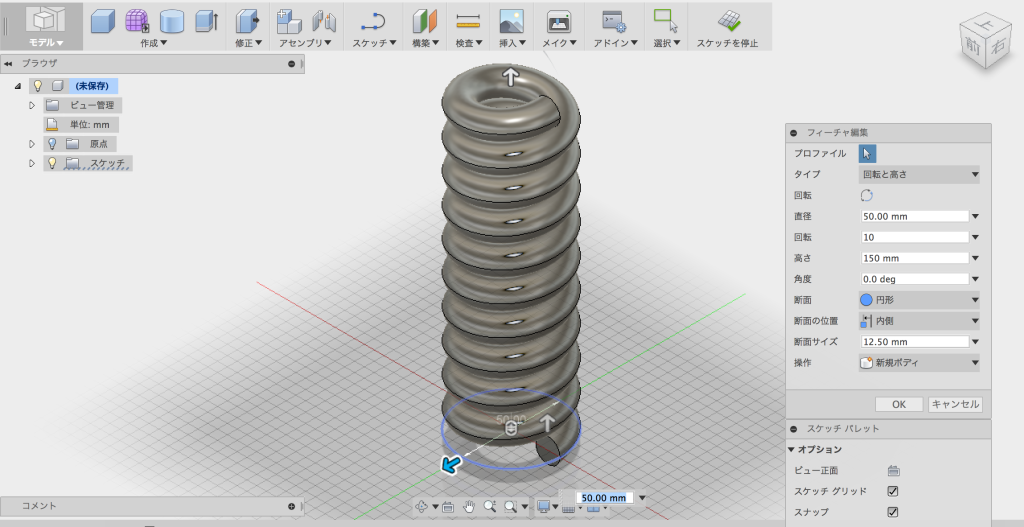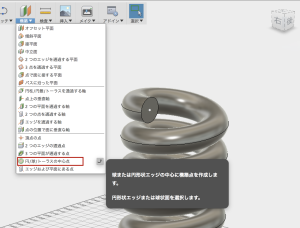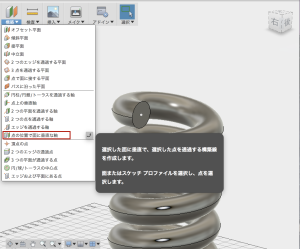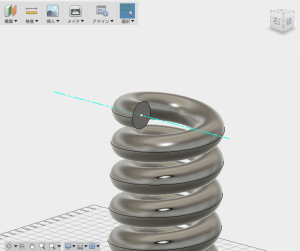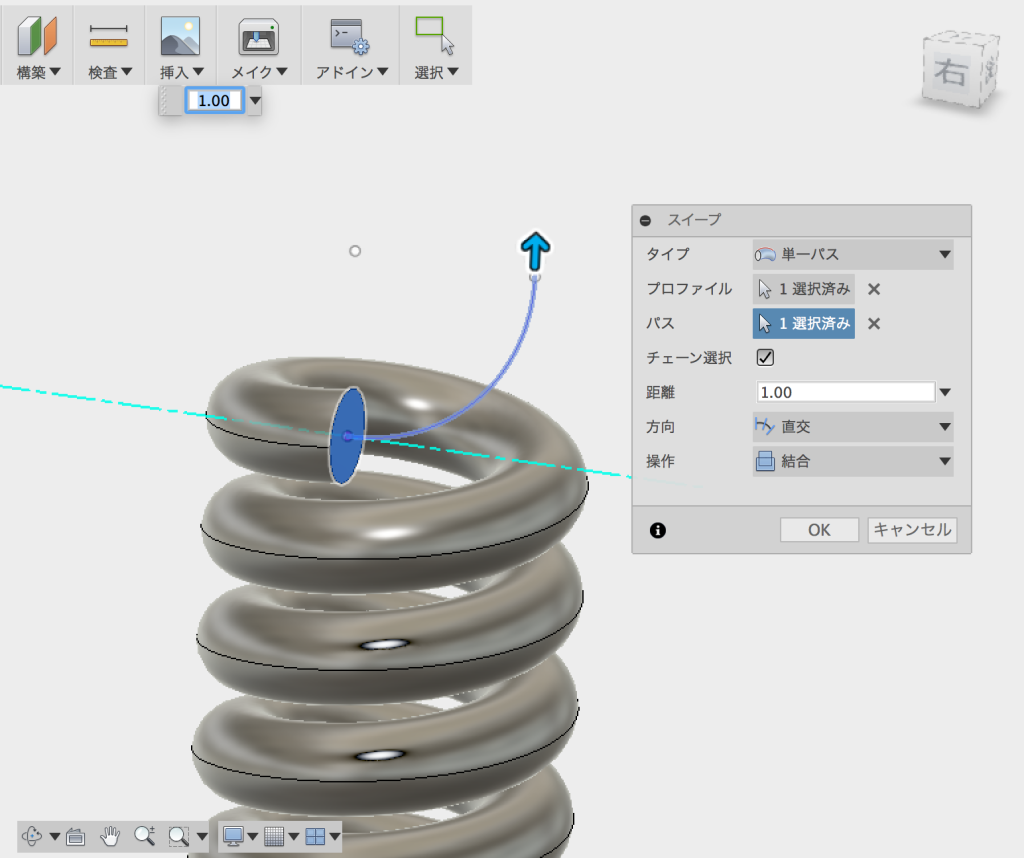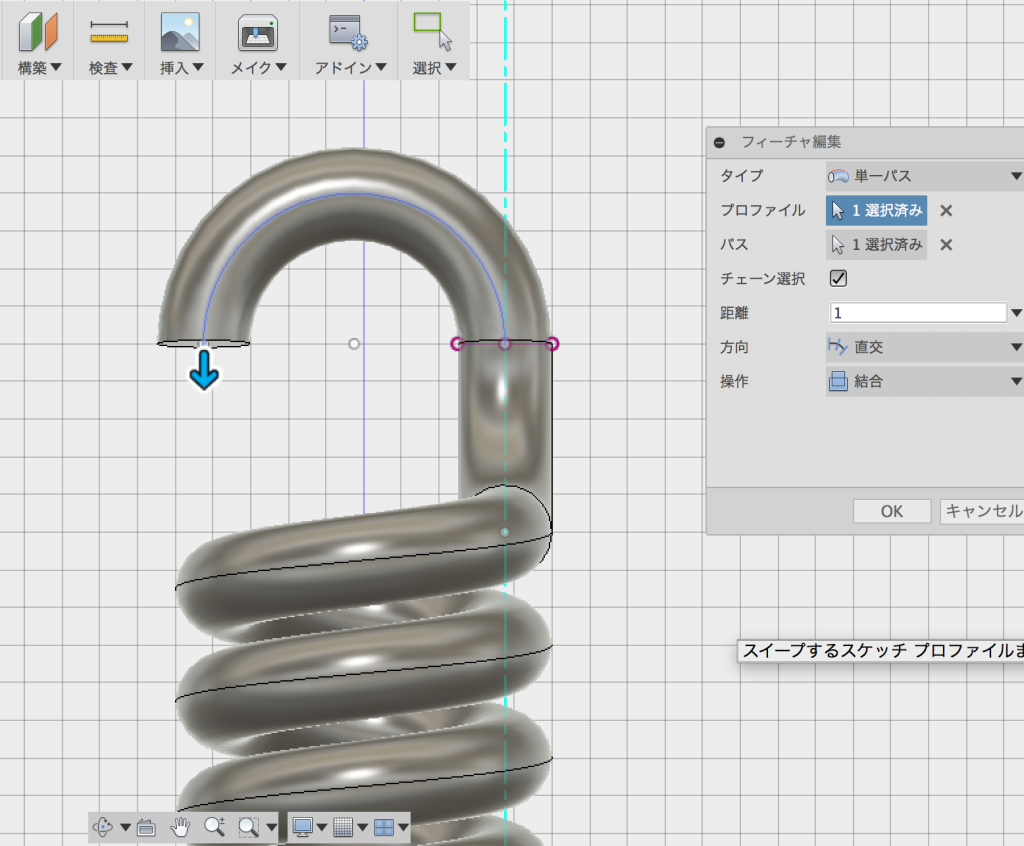コイルの使い方:Fusion360
「コイル」はFusion360で、バネ的な形状を作成するコマンドです。
単純にバネを作るだけでなく、いろいろなカタチを作成することができます。
まずは、作成から「コイル」を選んで、描画する平面を決めます。
最初に直径を選ぶと、コイルが生成されます。
この基本的な形状を元に、入力パネルにいろいろな数字を入れると
様々な形状を作ることができます。
<コイルの入力項目>
プロファイル:コイルを置く平面
タイプ:回転タイプによって形状が変わる
回転:回転の向きを逆にできる
高さ:コイルの高さを指定
角度:コイルに角度をつけることができる
断面:四角や三角などのカタチを指定できる
断面サイズ:コイルの太さを指定
操作:ブーリアン演算を指定
Fusion360のコイルでフック付きのバネを作る
 Fusion360の「コイル」を使って、両方にフックのあるバネを作ってみます。
Fusion360の「コイル」を使って、両方にフックのあるバネを作ってみます。
バネの本体は、「コイル」をそのまま適用すれば出来ますが、問題は両方につくフックの部分です。
バネの曲線を壊さないように、Fusion360の機能を使い、綺麗に作る方法を検討してみました。
コイルを延長してフックを作る
以下は、ちょっと複雑な手順ですが、「構築」コマンドを組み合わせると思ったようなカタチができます。
最初に、バネの先端に「構築>円、球、トーラスの中心点」で、点をつくります。
次はこの点を使って、「構築>点の位置で面に垂直な軸」で、軸を作ります。
最後に、できた軸を使って、「構築>傾斜平面」で、軸に沿った作業面を作ります。
Fusion360には、こういう工程を一回で終えるものが今の所ないようです。
結果的にちょっと複雑な手順になりましたが、バネの先端から伸びるスケッチを描くことができました。
あとは、「スイープ」を使ってスケッチに沿ったモデルを生成します。
「作成>スイープ」で、プロファイルをバネの先端、パスは先ほど描いたものを使えば、フックの根元の部分ができます。
同じような手順でフック自体もつくれば、完成です。
フックは両方とも同じような形状なので、コピーできないかと思いましたが
うまくいかなかったので、2回同じ操作をして両方にフックを作りました。
Fusion360のレンダリング機能を使うとよりバネっぽく見えますね。
Fusion360や3DCADを
より本格的に学びたい方はこちらへ!
動画で学ぶ!Fusion360で自在に形状を作る方法論
Fusion360の基本操作をある程度できる方を対象に
モデリングの方法論やノウハウを身につけて、自在にモデリングができるスキルを
動画で学べるオンラインスクールです。
- Fusion360の基本操作ができる方が対象
- 本のお手本やチュートリアルに頼らず自在にモデリングできる
- 動画を使って、いつでもどこでも学ぶことができる
メイカーズファクトリー 代表取締役
プロダクト&グラフィックデザイナー /WEBコンサルタント
株式会社メイカーズファクトリーCEO
広告グラフィックのデザインからWEBのマーケティング戦略立案、企業の商品開発のコンサルティングまで幅広い業務を経験。 MacBook Airじゃない方のMBAホルダー。