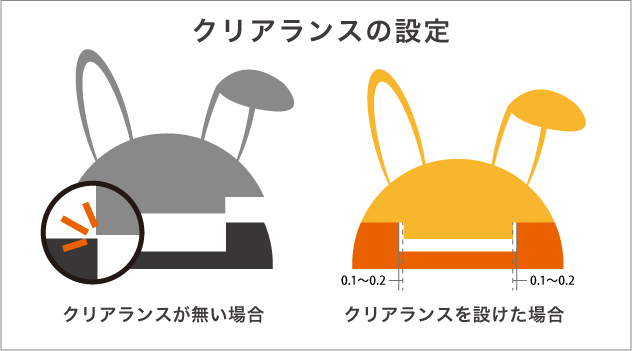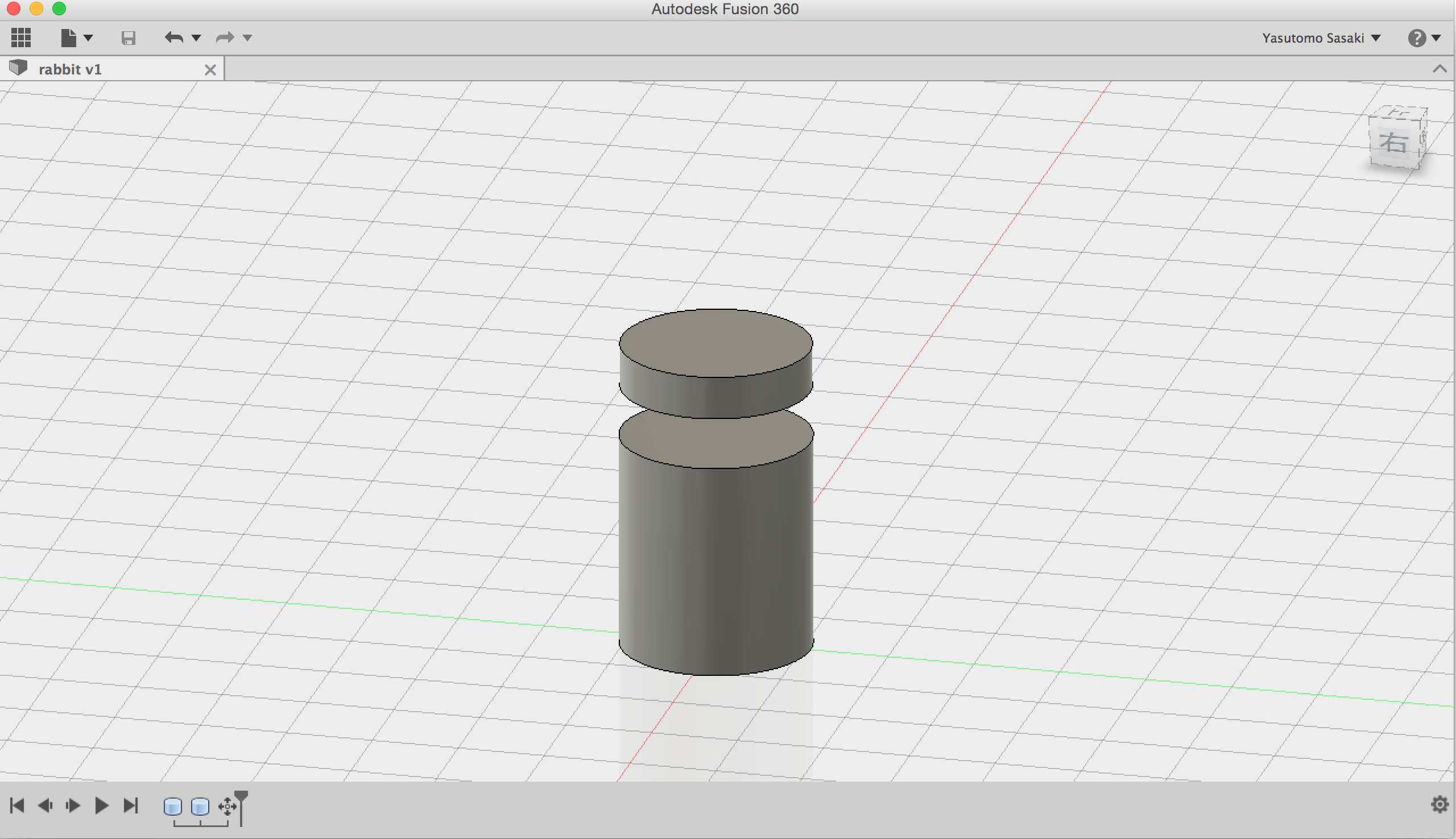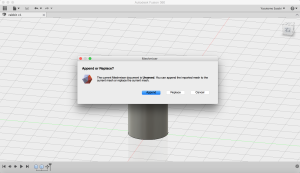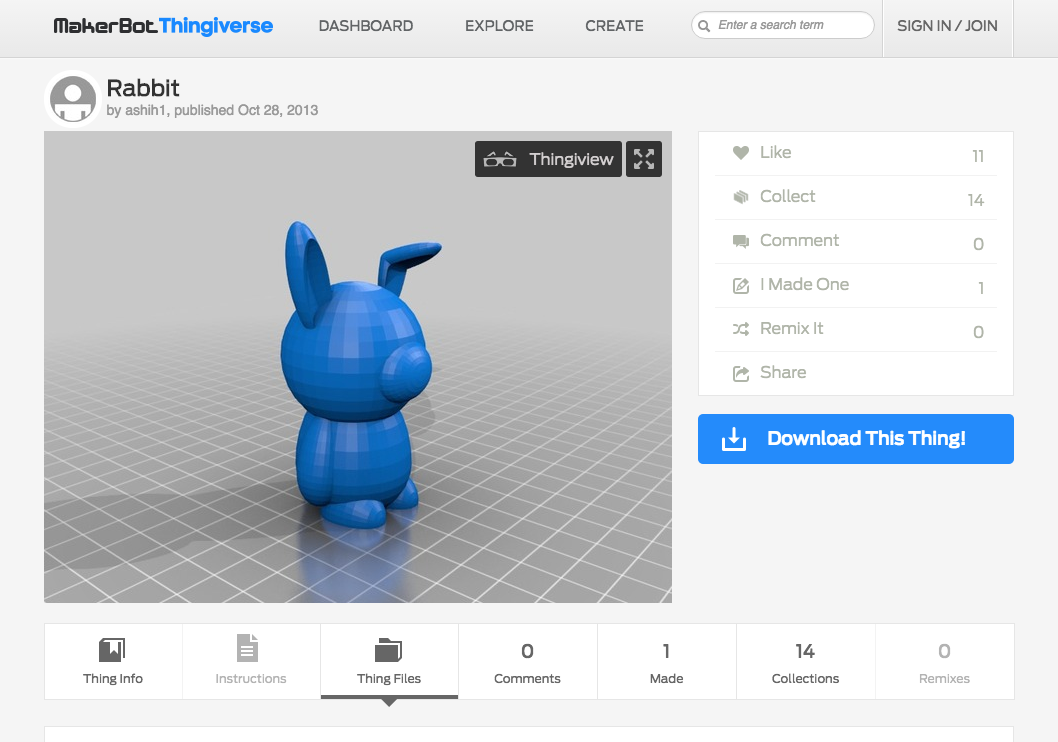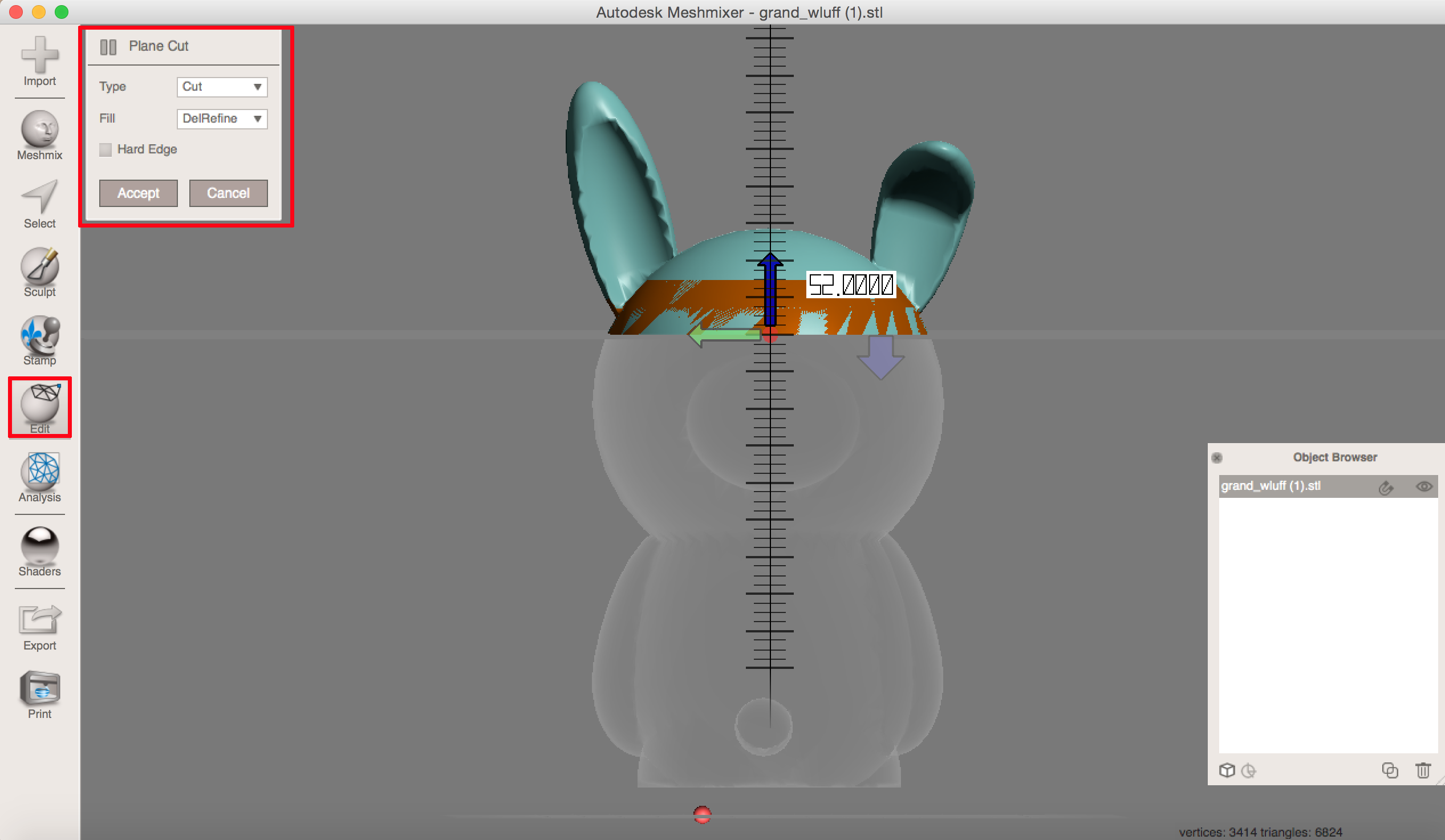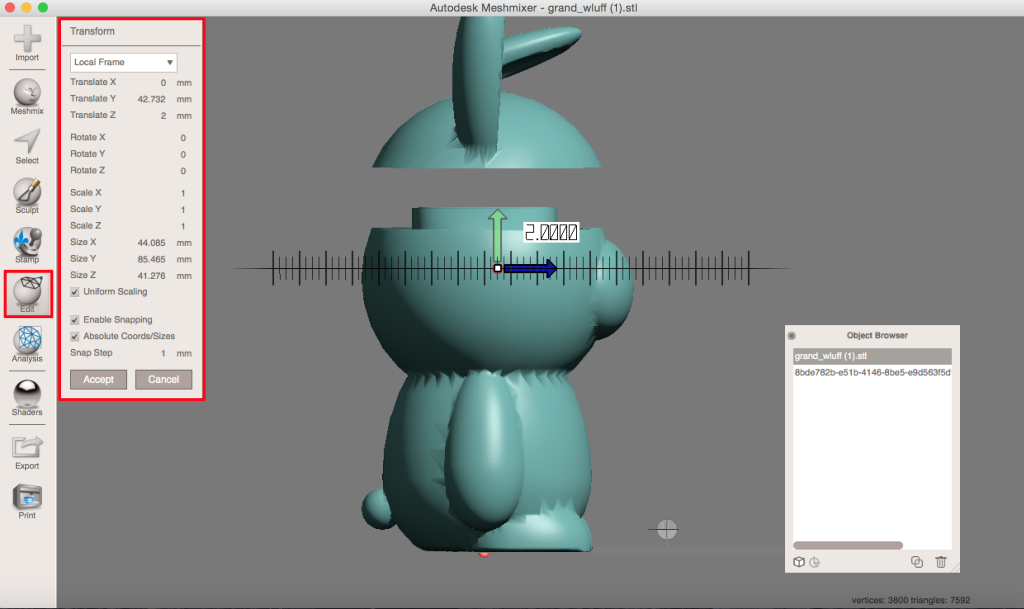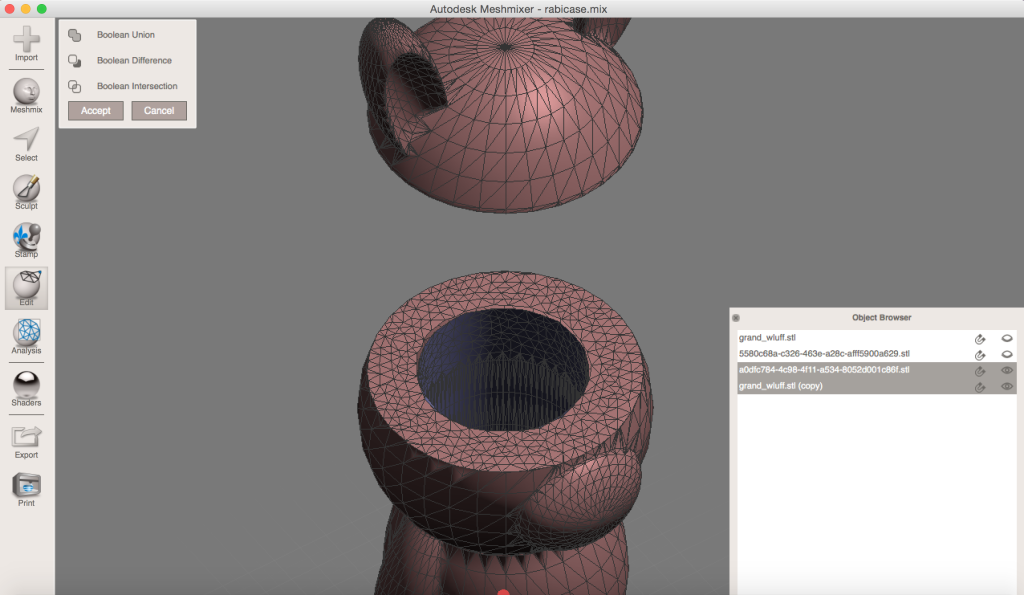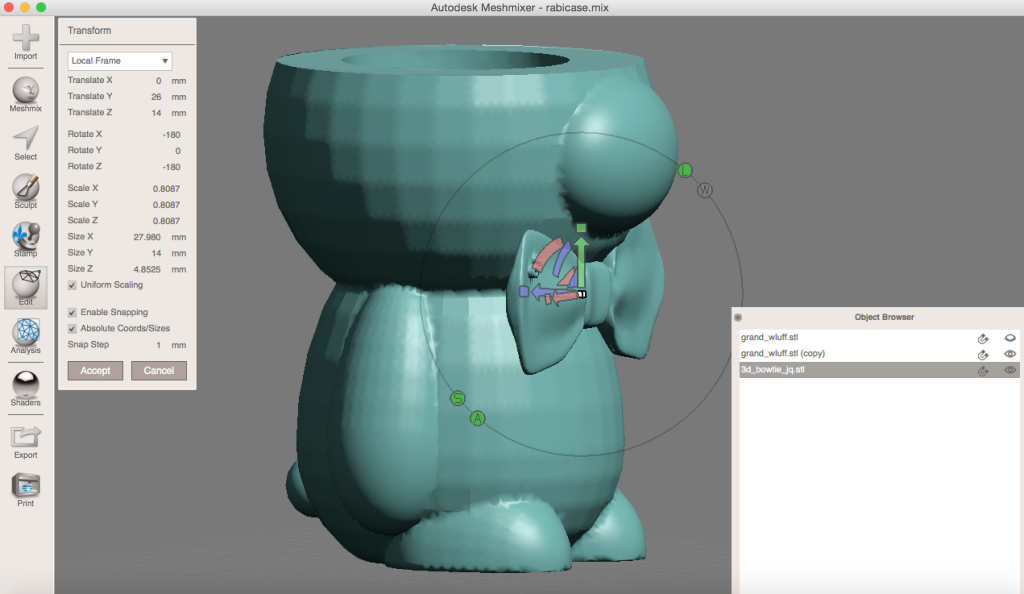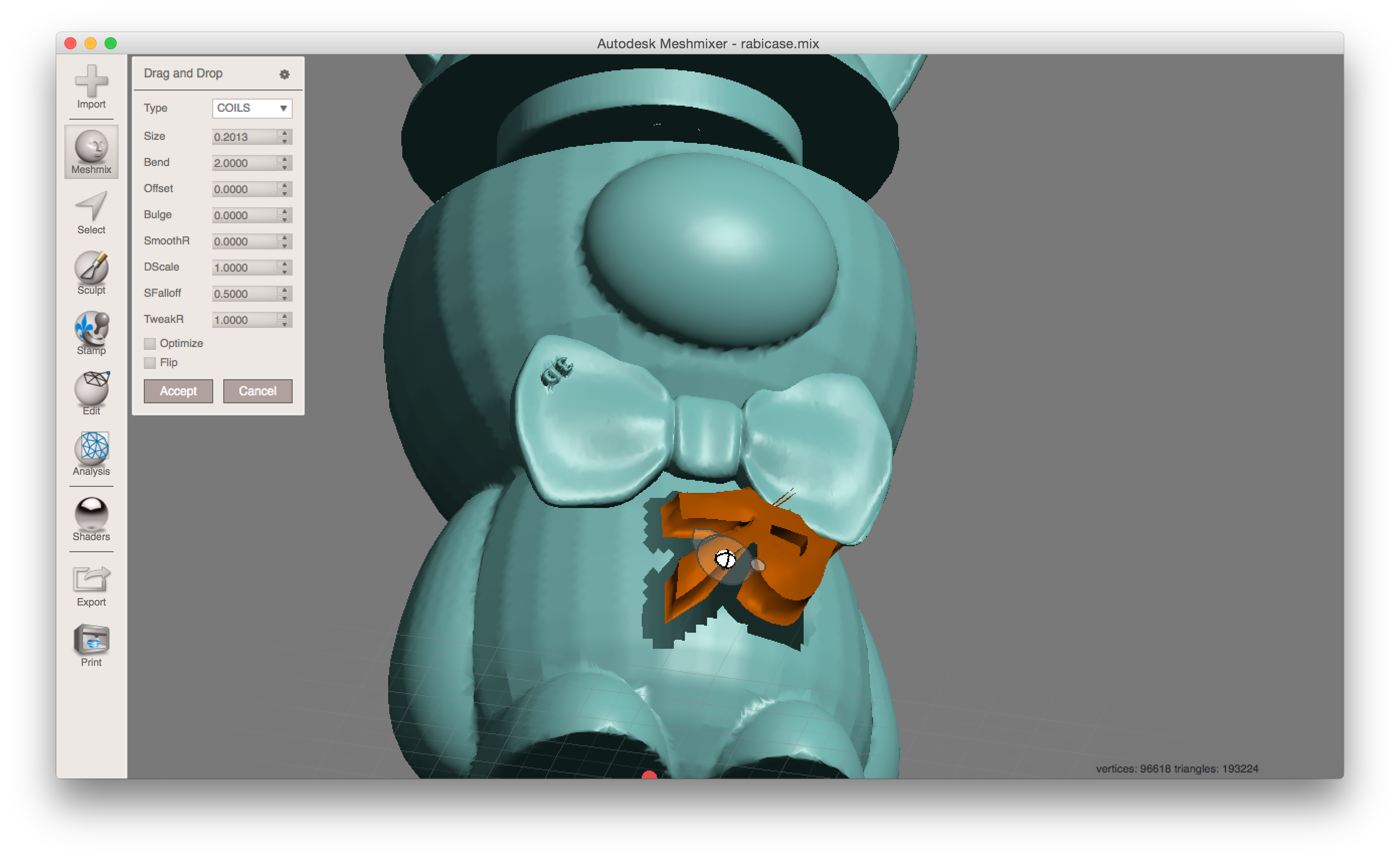【CADと連動】メッシュミキサーで部品を組み合せて!動物のケースを作る
誰でも3Dデータを作れる!無料の3D彫刻ソフトの「メッシュミキサー(Meshmixer)」は、STLの編集で絶大な効果を発揮します。
前回は、STLを組み合せてオリジナル動物グッズ「ぞうのマグカップ」を作ってみました。
今回は、3DCADソフトのFusion360と「メッシュミキサー(Meshmixer)」を連動させて、「うさぎのケース」を作る方法をご紹介します!
3DCADとメッシュミキサーを連動させる理由
今回作る「うさぎのケース」はこんな感じで、頭の部分が蓋になっています。
そうするとボディのケース部分と蓋の噛み合わせが問題です。
噛み合う部分をまったく同じ大きさだと、蓋がしまりません。。。
そこで、0.1~0.2mm程度のクリアランスを設ける必要があります。
しかし、メッシュミキサーのような3D彫刻(スカルプ系)のソフトは、正確な大きさを作るのはあまり得意ではありません。
そこで、3DCADのFusion360で、大きさに0.2mm差のある円柱を作ります。
作った円柱を「メッシュミキサー(Meshmixer)」に読み込みます。
Fusion360とメッシュミキサーは同じAutodeskのソフトです。
そのため作ったCADデータをメッシュミキサーに直接書き出すことが可能です。
直接書き出せるので、原点への位置合わせが簡単にできます。
メッシュミキサーで、STLデータを正確に加工する
ここからはメッシュミキサーでの作業です。
「うさぎのケース」の元になるボディーをダウンロードします。
頭の部分を蓋にするために、まずうさぎのデータをスライスします。
データを切断する方法はいくつかありますが
今回は正確にカットするため、位置の合わせ易い「Edit→Plan Cut」を使います。
ミリ単位でスライスすることが出来ます。
ボディと頭を切り分けることができました。
3DCADで作った円柱と正確に合わせるために、まず「Create Pivot」でうさぎのパーツをに軸を作ります。
そして、「Align」で原点に移動します。
原点に合わせたあと、円柱とうさぎのボディ位置をすこし微調整。メッシュミキサーの「Edit→Transform」はミリ単位での移動が可能です。
位置合わせが終わったので、ブーリアン演算でケース部分を加工します。
最後に、あらかじめダウンロードしたリボンを合成し、ケースとしての基本形状はできました。
メッシュミキサーのパーツを使ってうさぎのケースをデコレーション
基本形状だとすこし寂しいので、「メッシュミキサー(Meshmixer)」のパーツを使ってデコレーションします。
メッシュミキサーに登録されているパーツを使います。
「Meshmix」からアルファベットを選択、Rabbitの「R」を選びます。
登録パーツは、マウントしたあとに場所や大きさを自由に調整することが可能です。
ちょうど正面に微調整でRを移動しました。
これで、「うさぎのケース」の完成です!
うさぎのケースを3Dプリントしてみる
「メッシュミキサー(Meshmixer)」完成したうさぎのケースのデータを
3DプリンターのUP PLUS2で出力します。
3Dプリンターはいろいろ使いましたが、UP PLUS2はいろいろな意味で抜けた性能を持っています。
先日行った「3Dプリンターの性能比較」でも、トップクラスの性能を示しています。
・設定項目がシンプルでソフトが使い易い
・ABSをゆがみなく出力できる
・精度が高く0.2mmのクリアランスで部品がはまる
今回はUPシリーズ専用の木質フィラメントでも出力してみました。
木材の風合いで、ABSとはまた違った感じです。
頭の蓋もカッチリはまりました!
「メッシュミキサー(Meshmixer)」で作ったデータを実際に3Dプリントしてみると
なんだかいい感じですね♪
誰でもオリジナル製品を作れる!「メッシュミキサー」を使おう!
3Dプリンターを買った人に聞くと、自分で3Dデータが作れないとすぐに飽きてしまうそうです。でも、3Dデータって簡単には作れなかったんですよね。
有機的な3Dデータが扱えるスカルプ系のソフトはZbrushなどが有名ですが、難しくてソフトも高いのが問題でした。
でも、「メッシュミキサー(Meshmixer)」を使えば本当に簡単にオリジナル3Dデータが作れてしまいます!しかも、ソフトは無料です!
世界中の色々なサイトから、3Dデータをダウンロードして編集して自分でちょっとしたパーツを継ぎ足してあげれば、自分だけの製品づくりも可能です。