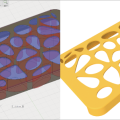CNCとFusion360で、天狗のお面プロジェクト

Fusion360とCNCで作成した天狗のお面
Fusion360に超詳しい、Autodesk ExpertEliteの松本さんと河上さんが
天狗のお面をCNCで作成した事例を紹介します。
単にお面を作っているだけでなく、
自分の顔のスキャンデータからカスタムメイドできるのが面白い事例です。
本記事では、お面作成のプロセスの中でも、メッシュデータをCNCで削り出すことをメインにとりあげます。
Fusion360へのデータの読み込み、メッシュの修正、CAMの設定、CNCでの切削の過程の詳細です。
ちなみに、天狗のお面のデータは、顔の3DスキャンデータからBlenderで作られています。
3DスキャンとBlender組み合わせたデータ作成の様子は、松本さんが自身のHPで公開中ですよ。
お面のメッシュデータをFusion360で加工する流れ
①メッシュデータの読み込みと修正
Fusion360は、標準でSTLもしくはOBJファイルといったメッシュデータを読み込むことができます。今回松本さんから受け取ったデータはクアッドメッシュ(四角ポリゴン)のOBJファイルでした。
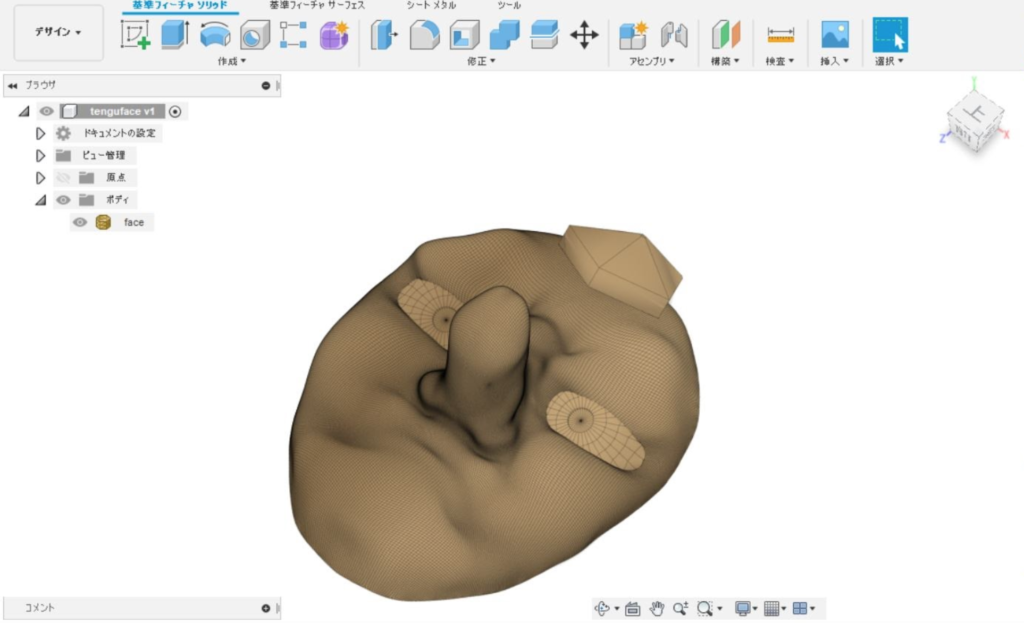
四角メッシュで構成された天狗のお面データ
Fusion360では、クアッドメッシュを以下のプロセスで、編集しやすいソリッドデータにできます
1.クアッドメッシュをT-スプライン(フォーム)に変換
2.T-スプラインをBREPに変換
でも、BREP化の段階で微妙に元の形状とは異なる場合があります。
そこで、今回はメッシュのまま進めていきます。
「三角メッシュに分割コマンド」でクアッドメッシュを三角メッシュに変換することで、Fusion360内で編集ができるようになります。
メッシュデータの鼻を分割し別パーツに分けたり、分割面ではめ込みができるよう断面スケッチを作成してモデリングを行います。天狗の鼻が高く、反りもあるので鼻は別部品として加工します。
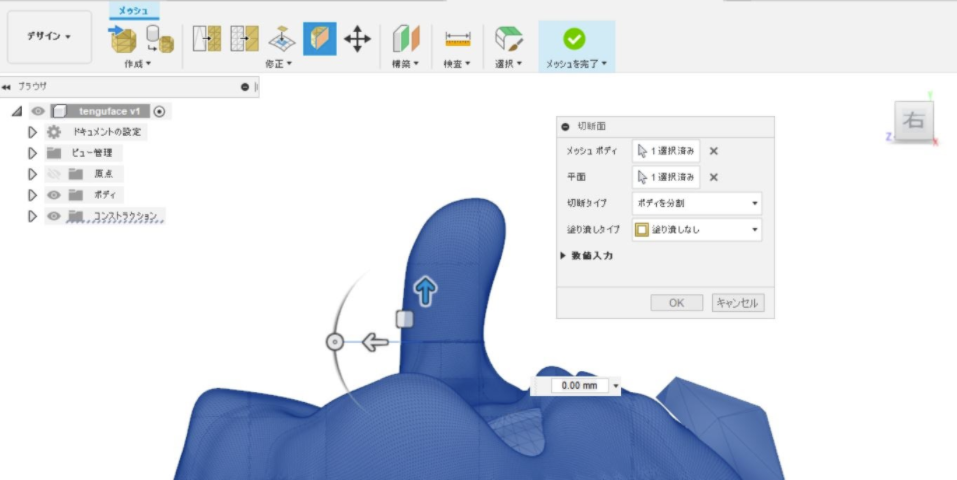
鼻の部分が高く、反りもあるため三軸CNCでは加工が難しい
②切削用にデータを付け加える
さらに、切削用にデータを作りこみます。加工が終わった瞬間完成品が吹っ飛んで行かないように柱を付けたり、後から鼻をはめ込んだりできるようにデータを作成します。
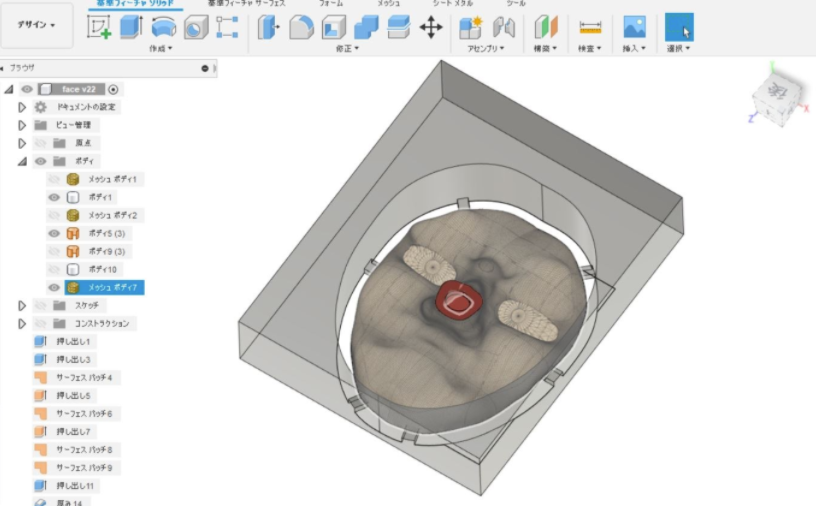
加工中に材料が飛ばないように柱をつける
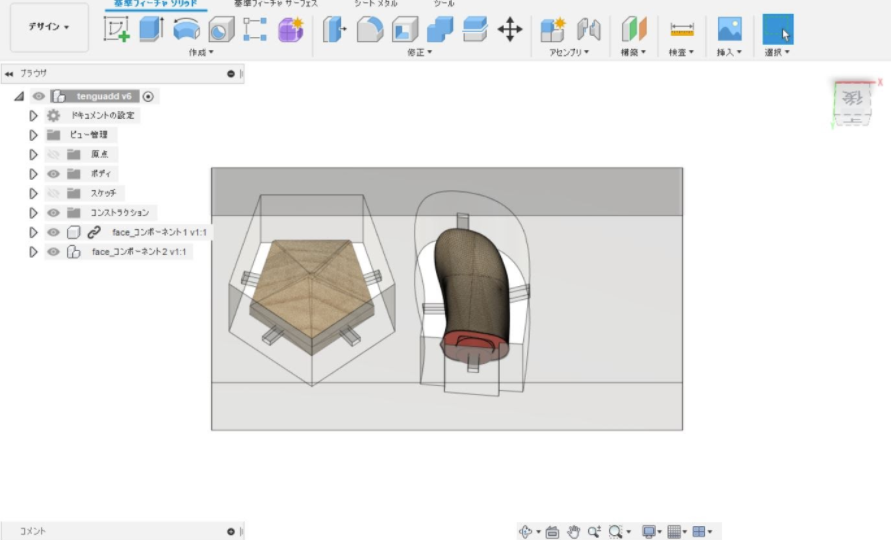
加工中に材料が飛ばないように柱をつける
溝の幅などは使用するエンドミルの工具径を考慮しながら決定します。今回は直径6mmのエンドミルを使用しますので、溝の幅は6mm以上となるようにします。
最終的には画像のようなデータになりました。
天狗のお面部分はメッシュ、半透明の材料ブロックはソリッド、赤色の部分はサーフェスのデータになっています。
Fusion360はこのようないろんなデータが混ざった状態でも加工データを作れるので便利ですね。
このあたりで必要な材料の大きさが見えてくるので、材木店に行って材料を買い付けてきました。今回は一品物なので硬く丈夫なケヤキを使用しました。
ブロックのサイズは250mm×200mm×50mmと200mm×100mm×50mmです。

ホームセンターで素材を購入
②Fusion360のCAMでツールパスを作る
続いて、Fusion360のCAM機能で、、加工用のツールパスデータを作っていきます。
Fusion360のCAMは負荷制御加工が使えるのが強みですが、形状によっては不向きな場合もありますのでポケット加工も使いながら表裏のツールパスを作っていきます。
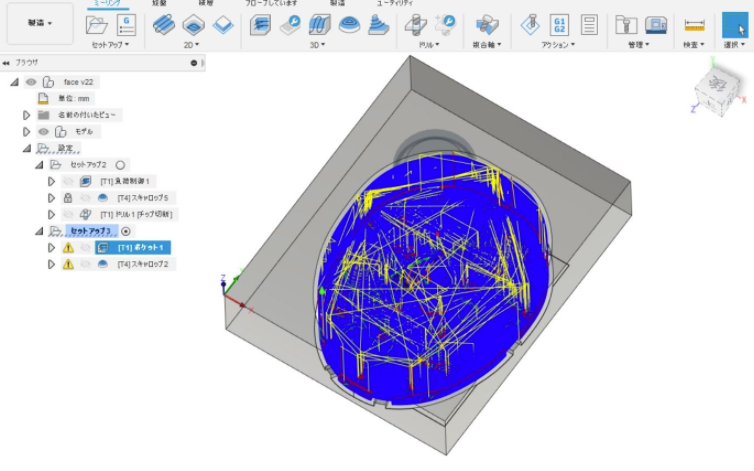
Fusion360のCAMでツールパスを作る
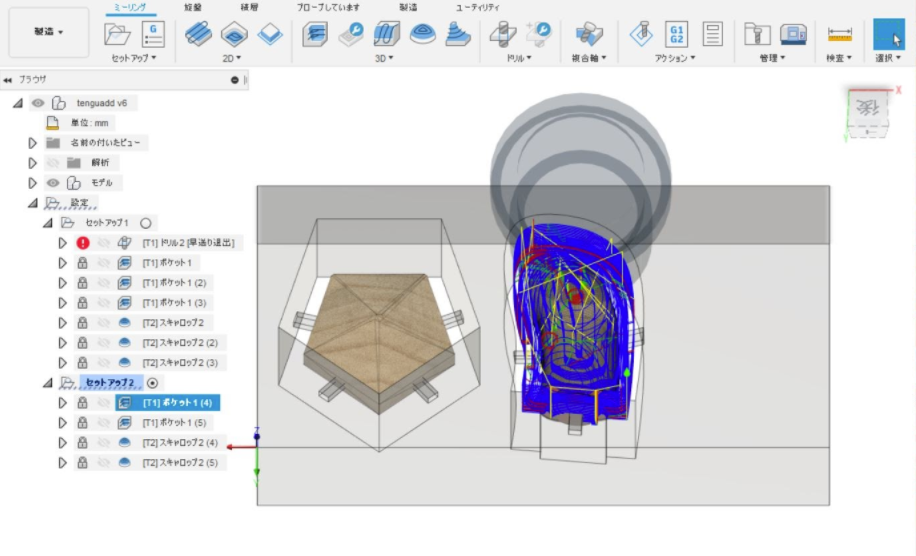
Fusion360のCAMでツールパスを作る
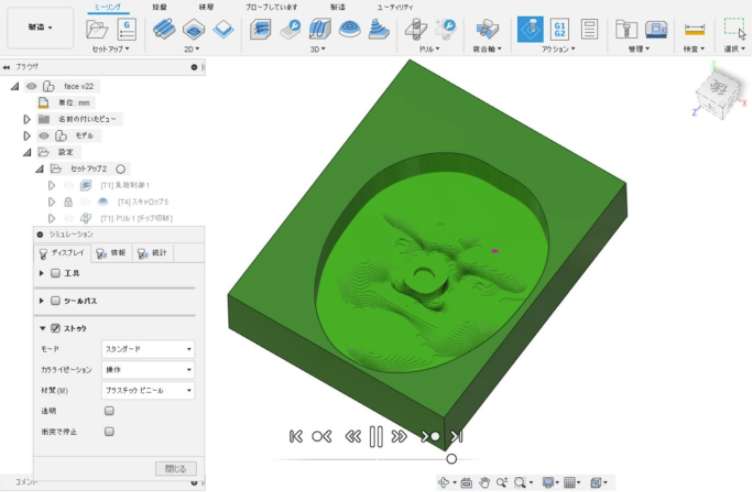
シミュレーションで仕上がりの確認
③ 大型CNCで天狗のお面を削る
ツールパスのデータができたので実際に加工していきます。
今回加工には、AvalonTech社のArtCNCを使用しました(さらに、Z軸を拡張して加工高さを高くしたもの)。

AvalonTechのArtCNC
加工範囲は730mm×1310mm×220mmまで拡張されているので、高さのあるブロックも加工することができるようになりました。
加工を始めるにあたり、材料を両面テープで固定します。
最初はフラットエンドミルで荒取り。続いて、ボールエンドミルに持ち替えて仕上げ加工します。

材料を両面テープで固定

フラットエンドミルで荒取り

ボールエンドミルに持ち替えて仕上げ加工
ひっくり返して裏面も同様に削っていきます。裏返したときの位置合わせは4箇所に位置決めピン入れておこなっています。
鼻と頭の飾りも別部品として削り出しました。

ひっくり返して両面加工

ツルツルのお面が仕上がり

鼻と頭の飾りも別部品として削り出し
ブロックと繋いでいた橋をニッパーで切り落とし、ヤスリをかけて
くっつけたら完成です。
お面なので目に穴も空けておきました(手で)

Fusion360とCNCで作成した天狗のお面

Fusion360とCNCで天狗のお面の完成