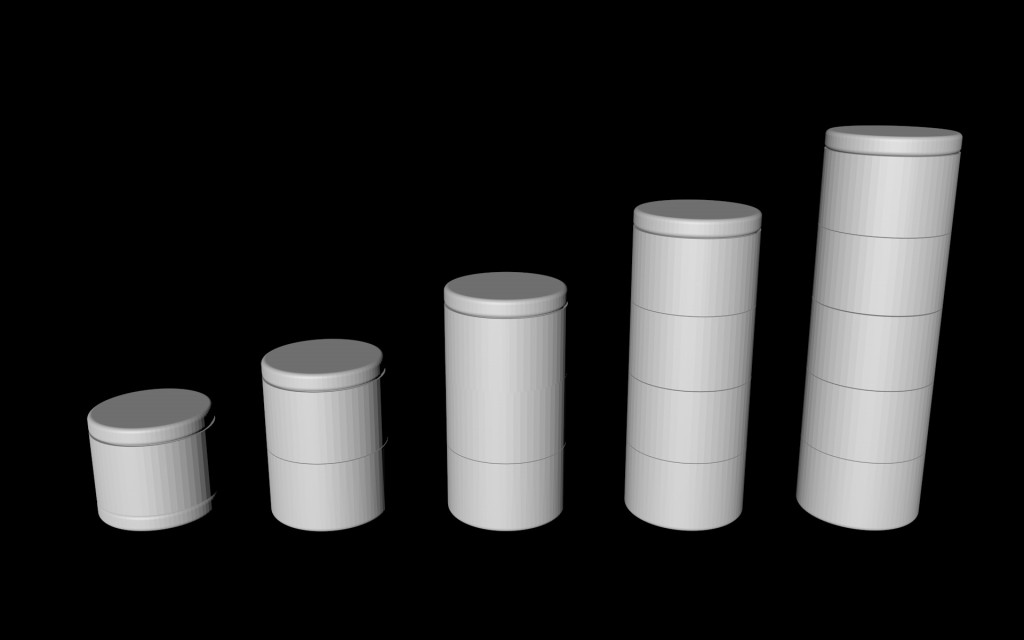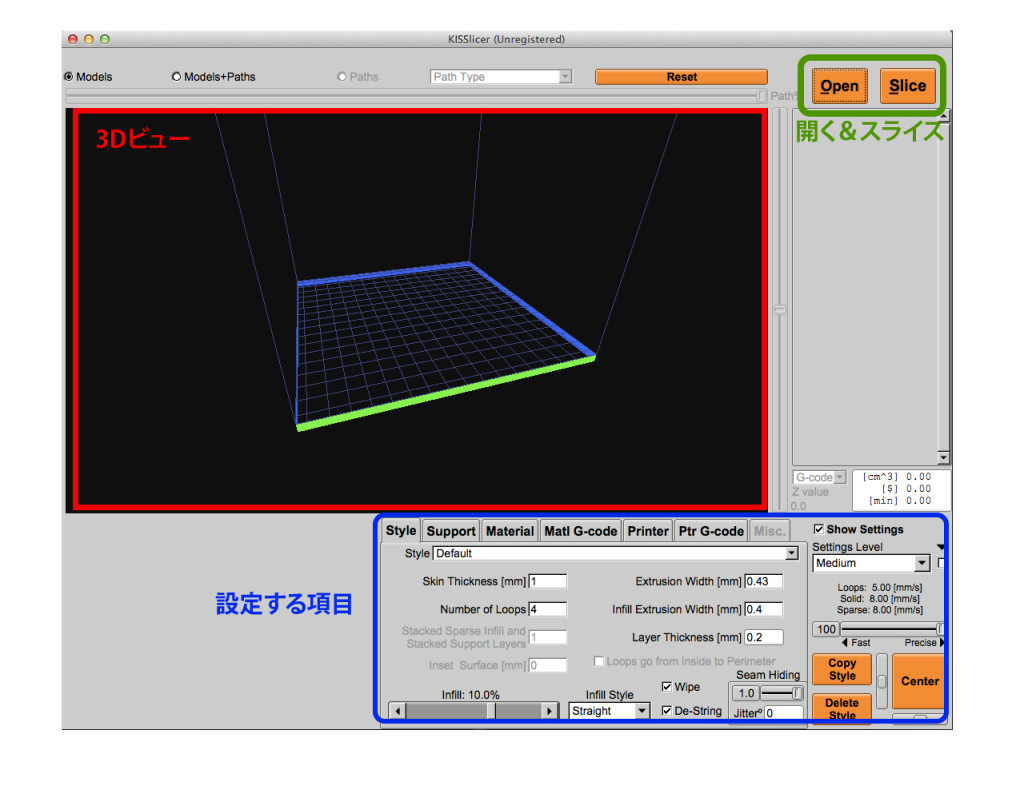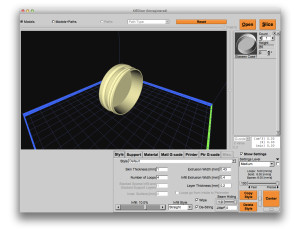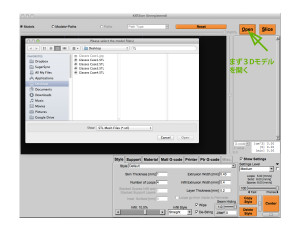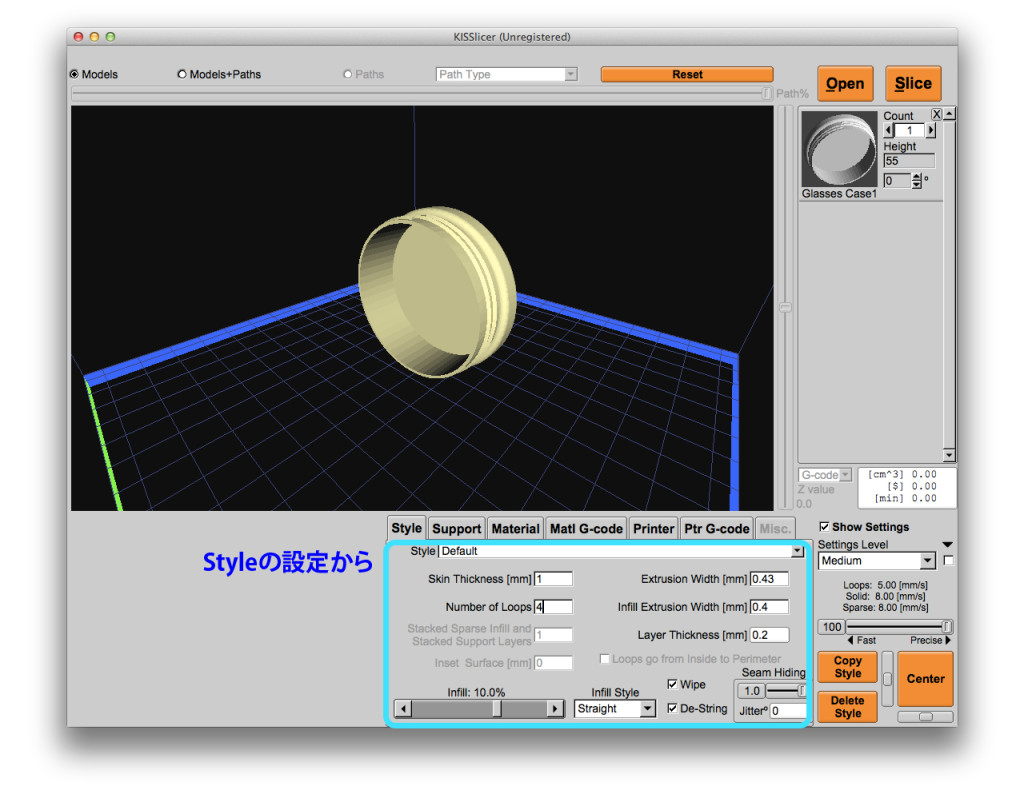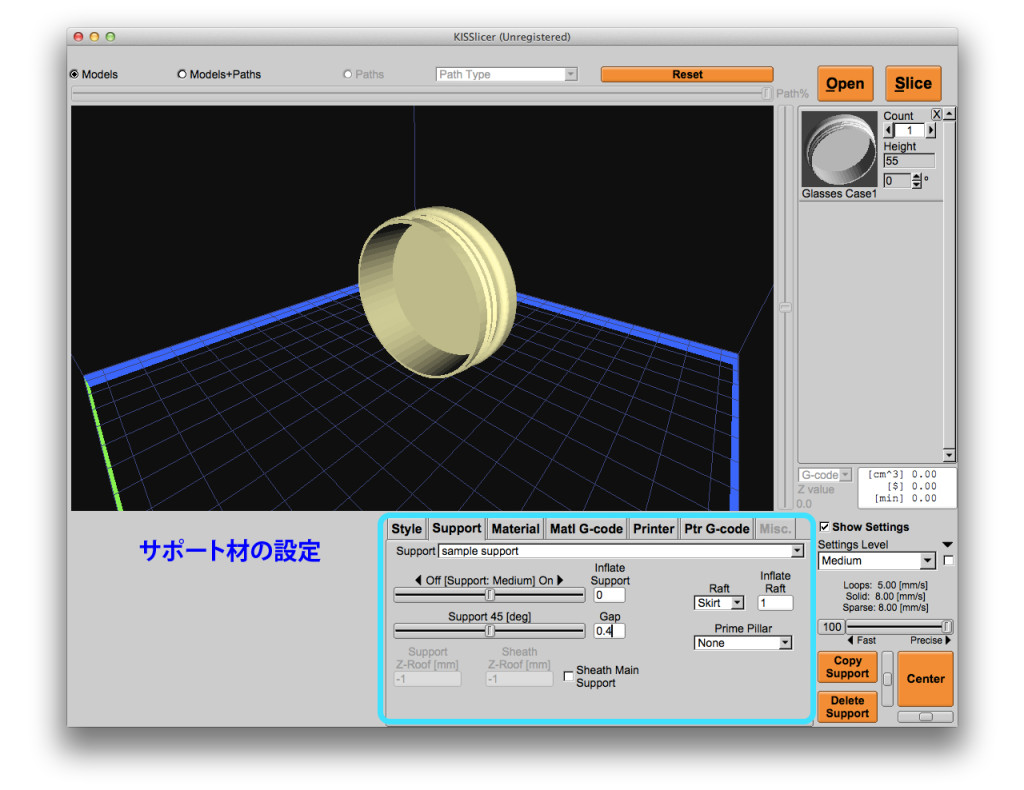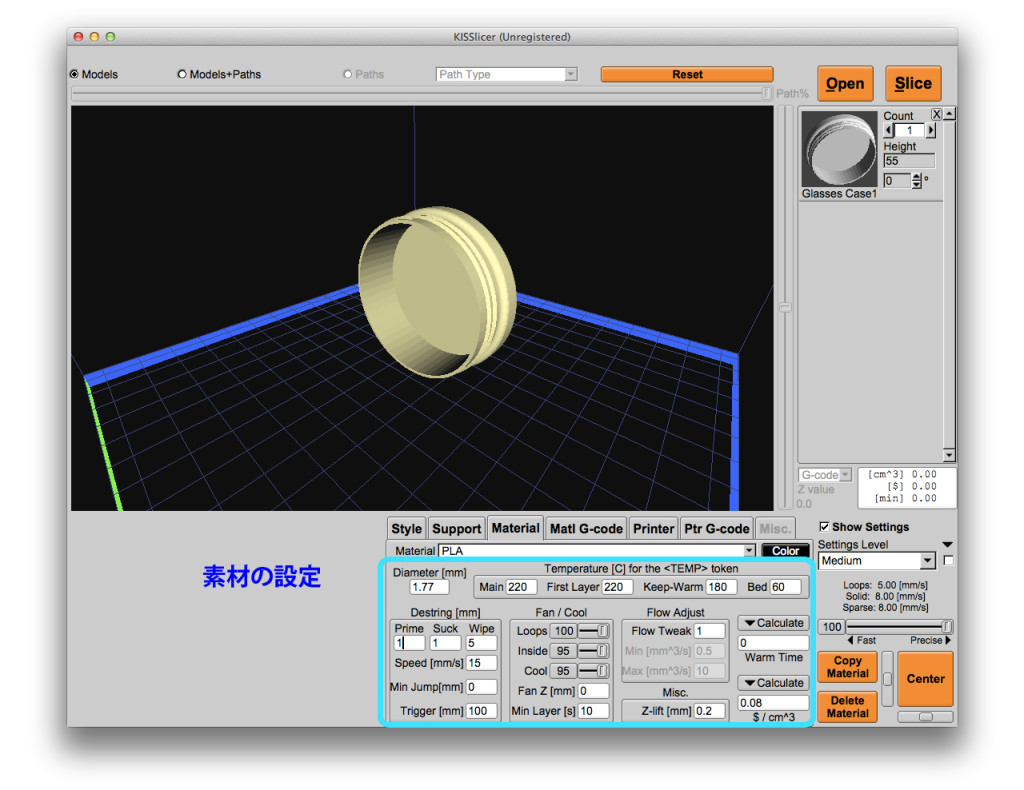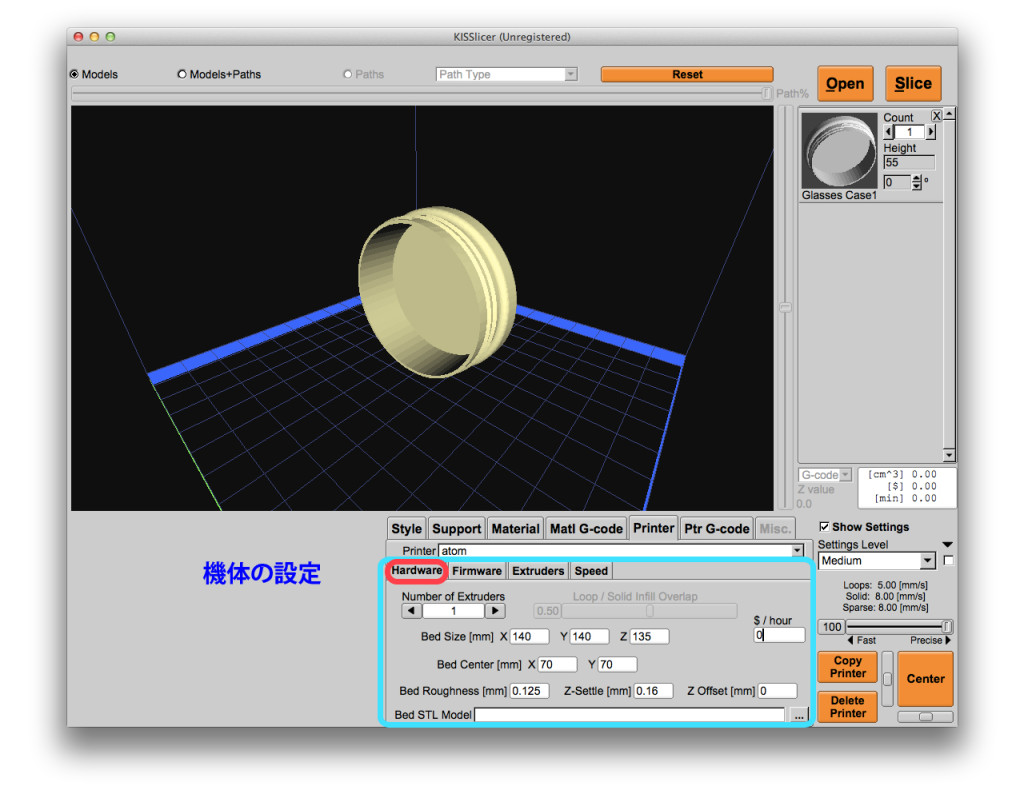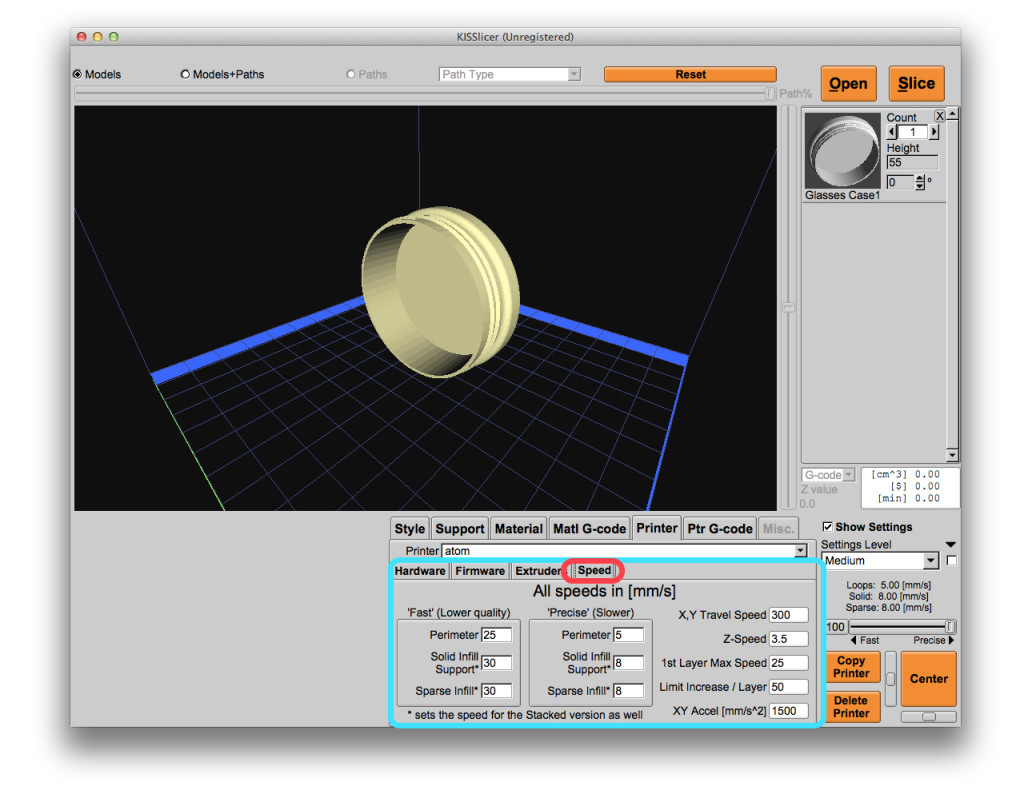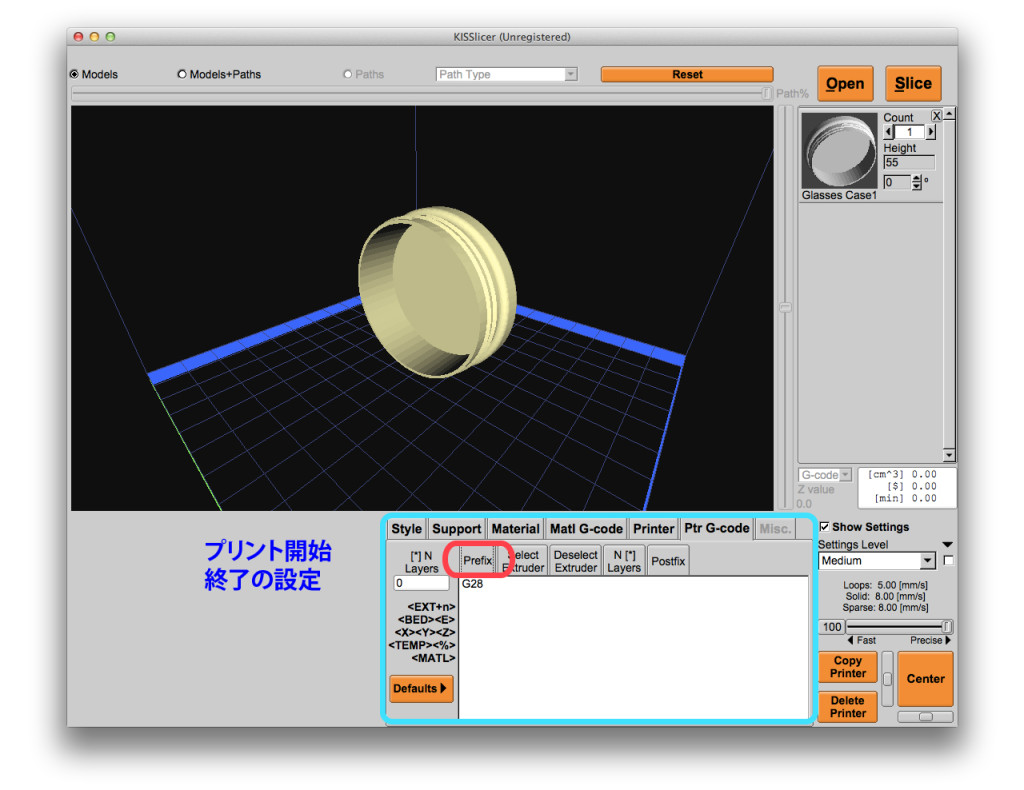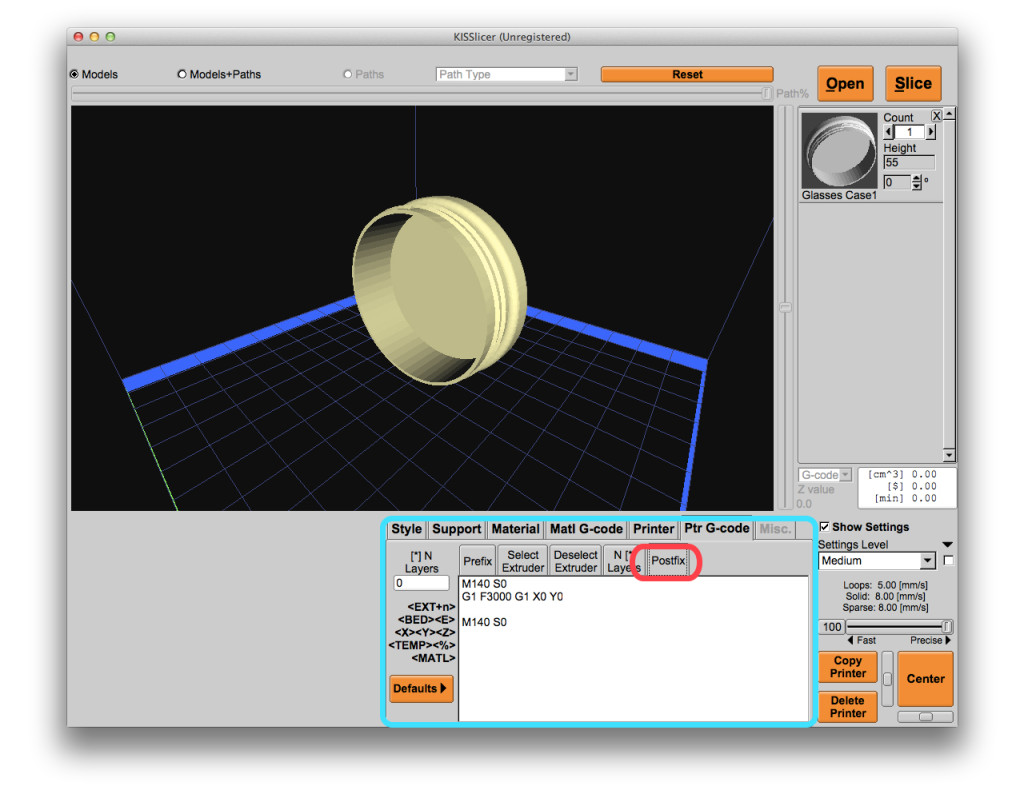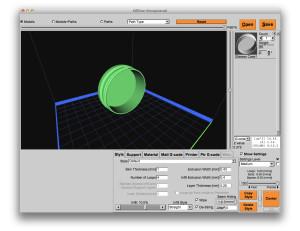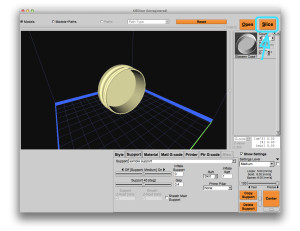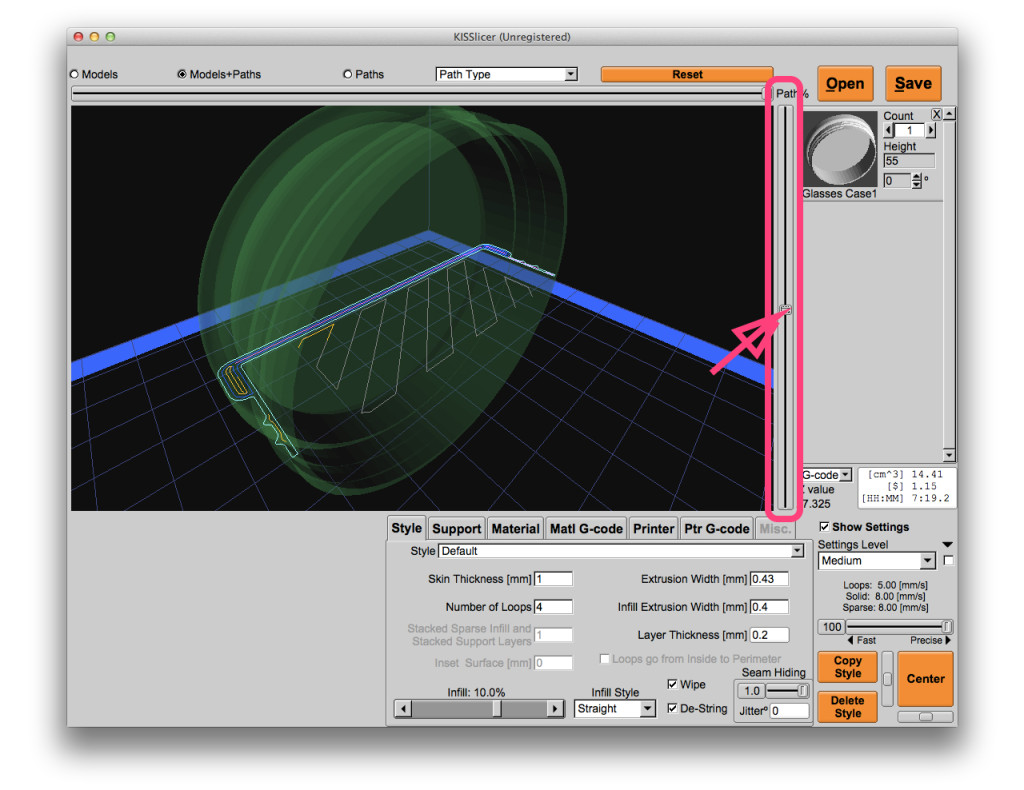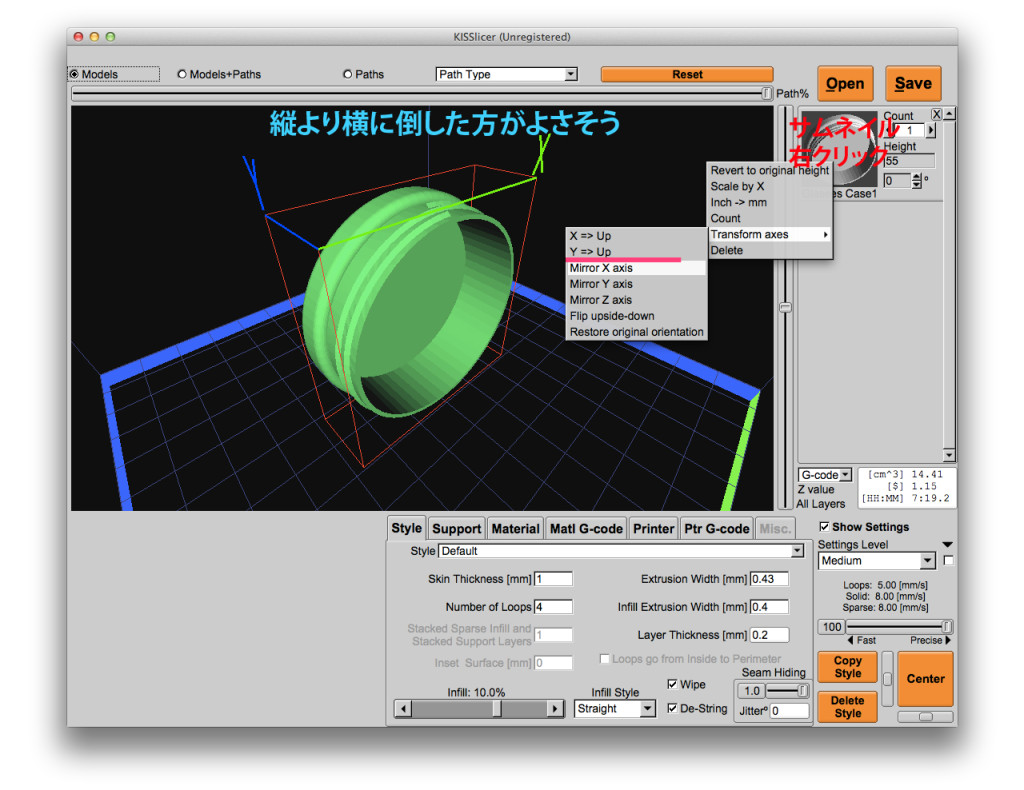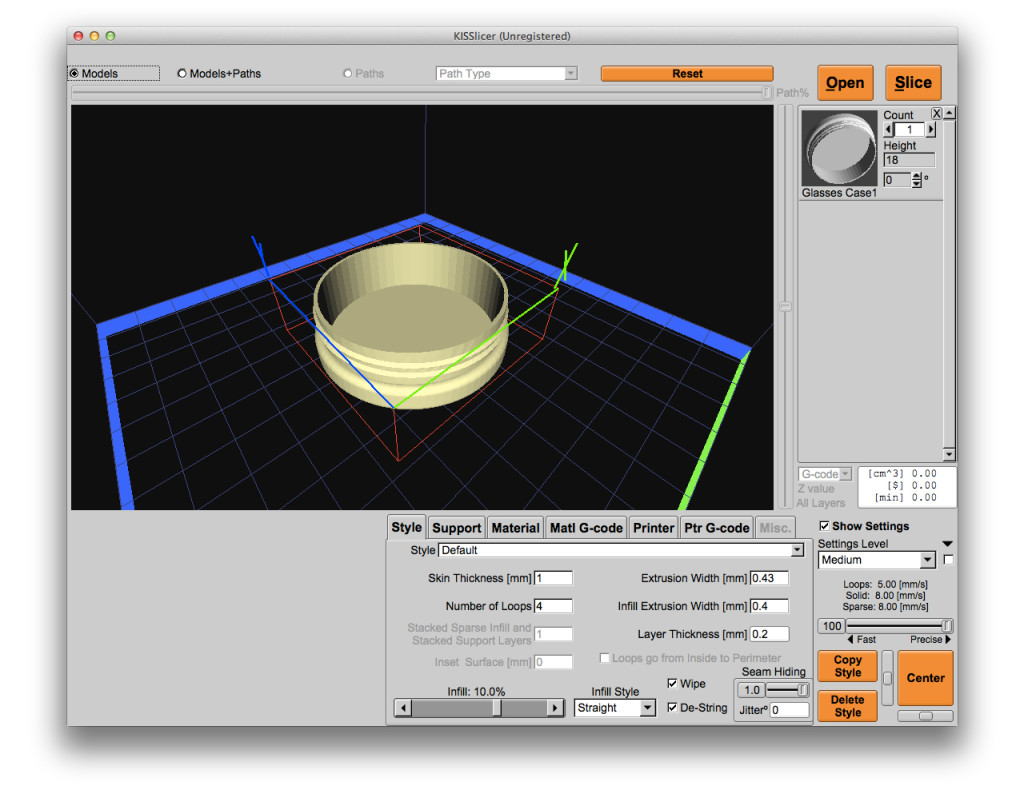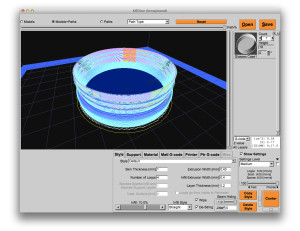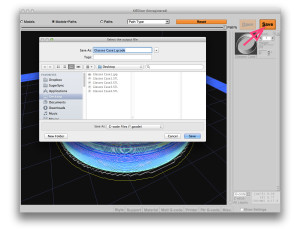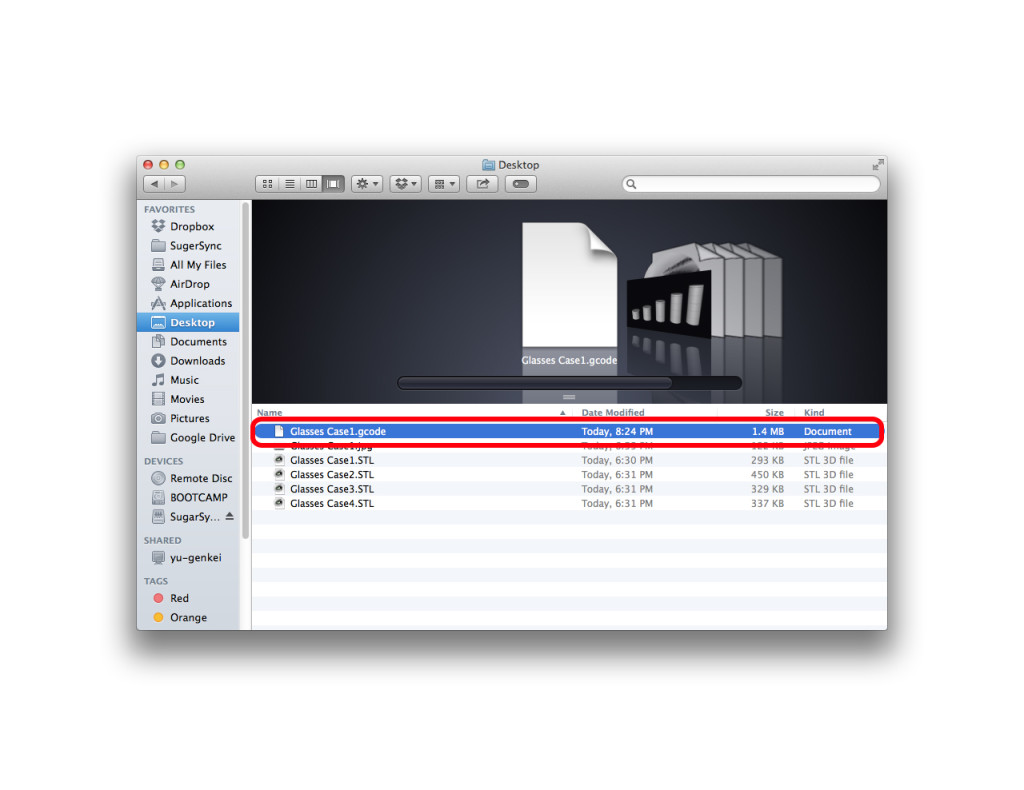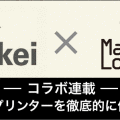【第二回】スライス設定を極める!最強の低価格3Dプリンター使いこなし術
こんにちわ!加藤大直です。
今回は前回から引き続き、ちょっと作りたい物を作っていきたいと思います!
何を作ろうかと模索してたのですが、何か実用的で誰か他の人も使えるような物 を考えていたところ、メガネケースに決定致しました!
メガネケース、メガネを買った時に付いてきた物を使っていたのですが、ものの1週間で消えました。 メガネをかけている人にとってはメガネケースはほとんど使わないと思いますしメガネをかけないひと は必要性皆無ですよね。
ただこのメガネの大きさは意外と便利なことに気づきました。 「そうだ、メガネケースにもなる筆箱にすれば・・・」という取って付けたような理由を見つけ、 メガネも入るし筆記用具も入るしその他色々収納出来る便利な「メガネケース」を作ります。
実際にメガネと何か身の回りにあったそれっぽい物達を並べてみました。
実際に適当に測ってみました。
大体この位の大きさかな?
筒状の物を作って瓶みたいな形も面白かったので、瓶っぽいのに決定。
ただ色々な物がそれの大きさに合わせて収納できたらいいなと思ったので、連結出来るような形状に・・・
じゃんじゃーん 出来た形がこちら!
(今回はatom君でモデルがしっかりプリント出来るかというお題なのでモデルの仕方は別枠でお伝えできたらと思います。)
必要な大きさに合わせて連結できるケースが出来ました。(どこかで見た気も・・・)
もはやメガネケースなのかどうかちょっと不安ですが便利そうなので実際にプリントの準備をしてみま しょう!!
実際にKisslicerの設定をやってみよう
ようやく実際の設定になります。WindowsでもMacでも同じ画面になるのでご安心を。 まずKisslicerの最新版をダウンロードし、覚え易いところに保存して開いてください。 起動一番最初にビギナーなのか、ミディアムなのか、それともエキスパートなのか聞かれますが、 後で変更できるのでミディアムで開いてみましょう。
こんな画面がでるはずです。
Kisslicerは設定をしてしまえばあとは操作が簡単なので、まず設定をしていきましょう。
まず3Dモデルを開きましょう。
先ほど用意したメガネケースの蓋の部分を開きます。じゃじゃーん 出ました。左クリックでカメラを平行移動、右クリックで回転です。

まずStyle項目から。
Number of Loopsでモデルの外装を何層重ねるかです。4だったら4層分、外装を厚くします。
Layer Thicknessが積層ピッチになります。 atomは0.4mmノズルを使用しているので最大で0.3mm、一 番細かくて0.025mmまで設定できます。(0.025mmの場合はノズルの変更推奨)今回は中くらいの 0.2mmでいきましょう。

サポート材の設定です。
初期設定からあまり変更しません。 画像は45度以上の傾斜(オーバーハング)があるとそこにサポート材を形成します。
素材の設定です。
今回はPL Aと呼ばれる種類のフィラメント(素材)を使用します。 atomで使用するフィラメントの直径は1.75mmなのでそこら辺りの数値を入力。
射出温度は220度で出します。 複数の物を同時プリント する場合はDestringの数値を少し多めに設定するといいかもしれません。

atomのプリント可能エリアの設定を行います。
atomは140x140x130mmです。 Bed Roughnessは、 プリント第一層目を少しだけ多めに出すための数値ですので多めに設定しないでおきましょう。

プリントスピードの設定です。
左のFastの縦項目と右のPrecise(slower)の縦項目で、最高速と最低速を設定します。 画面更に右の方のスライダーを右に寄せると設定した最低速度、左に寄せると最高速度に変更できます。 プリントスピードが遅くなればなるほど精度が高くなります。
最後にプリント開始と終了時に行う動作を設定します。
Prefixの項目でG28と入れておくと、プリント開始時に自動的にX軸Y軸Z軸を初期位置に戻します。

Postfixではプリント終了後に何を行うかを設定します。
プリント終了後、熱々の射出口をプリントし たモノから離しておきたいので、射出口の位置をXの初期位置、Yの初期位置に戻します。
3Dモデルをスライスしよう!
では以上で各種設定を終え、実際に3Dモデルをスライスしてプリント可能な状態にしたいと思います。 一番右上のスライスボタンを押すとスライスが始まります。 このスライスを行うことによって3Dモデルを1層1層下から平面に切っていきます。
スライスが完了するとモデルが緑色になります。
どういう風にスライスされたか実際に見てみましょう。
3DビューモードをModelsからModels+Pathsにすると1層1層のプリントの道のり(絵で言うと一筆書きの線)が見れます。 右の縦スライダーを一番したにすると3Dモデル全部がパス表示になります。
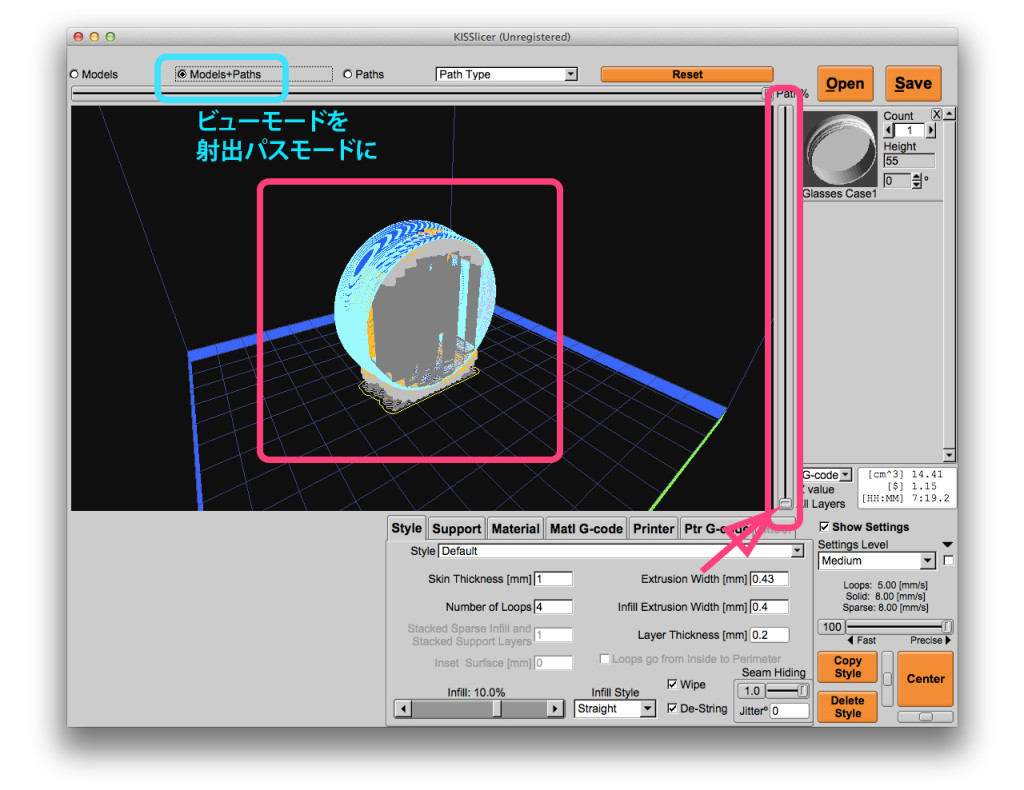
右の縦スライダーを上下に動かすと3Dビューでその層(レイヤー)のパスの状態が確認できます。
前の画像のような状態でもプリントは可能ですが、蓋をまわして閉めたりする機構を備えているモデル なので、縦に置くよりペタっと横に倒してプリントした方が安定しそうですね。
右上のサムネイルを右クリックからTransform axes, YをUpにし、ぺたっと横倒しにしました。
再度スライスし直してみました。 こちらの方がサポート材も少なく、円もきれいに描けそうですね。
最後にこのスライスした状態をGcodeという形式で保存しましょう。

このGcodeというファイルには、プリンターがどの温度で、どのスピードで、X,Y,Z軸を一層一層どう動 くかが数値化された情報が入っています。 試しにメモ帳等で開いてみると面白いですよ。
今回はここまで!
これで用意した3Dモデルがスライスされ3Dプリントできる状態になりました。 次回は実際にatomを使用してプリントするところまでご紹介したいと思います。
果たして「メガネケース」と称されたモノ入れは
ちゃんとプリントできるのか?!
こうご期待!
追伸
今回はKisslicerの設定方法をご紹介しましたが、
英語版なので分かりづらいですよね〜
そこで、GenkeiではKisslicer日本語版をご用意しています!
3Dプリンター「atom」の関連情報
atomを作る国産3Dプリンターメイカー「Genkei」
本連載ご協力頂いている加藤大直さんは、国産3Dプリンターメイカー「Genkei」の代表です。
「Genkei」は日本で始めて低価格の3Dプリンター「atom」を開発。
最近では、デルタ方式の3Dプリンターを発表するなど、国産3Dプリンターメイカーとして先駆的な活動をしています。
Kisslicer