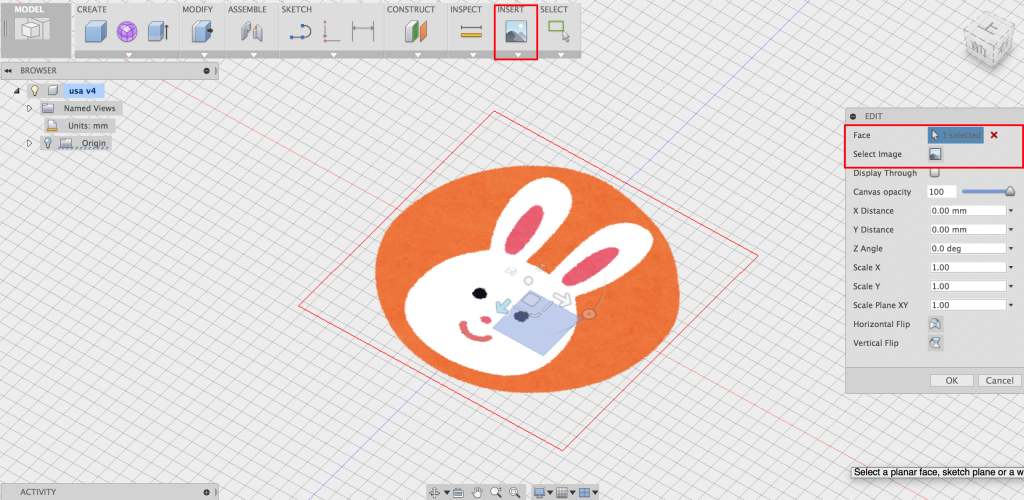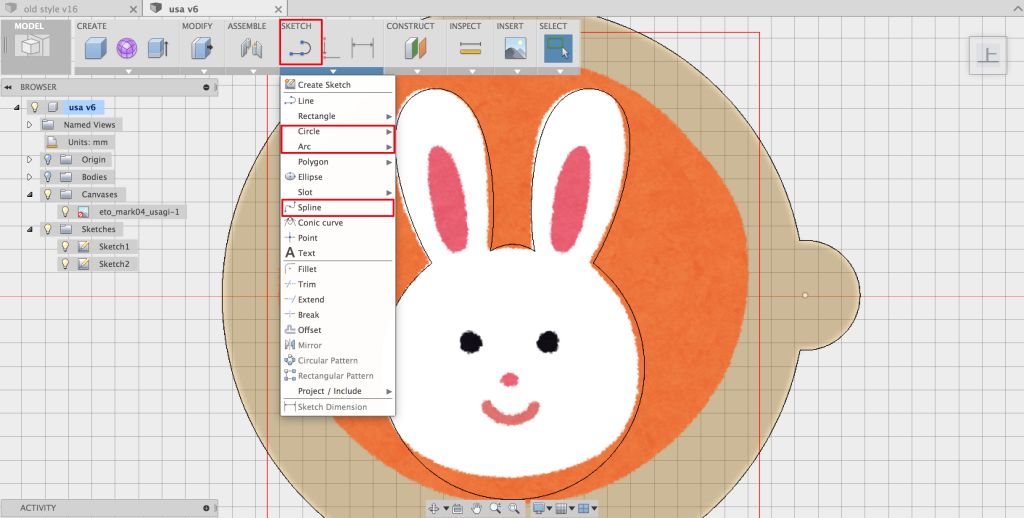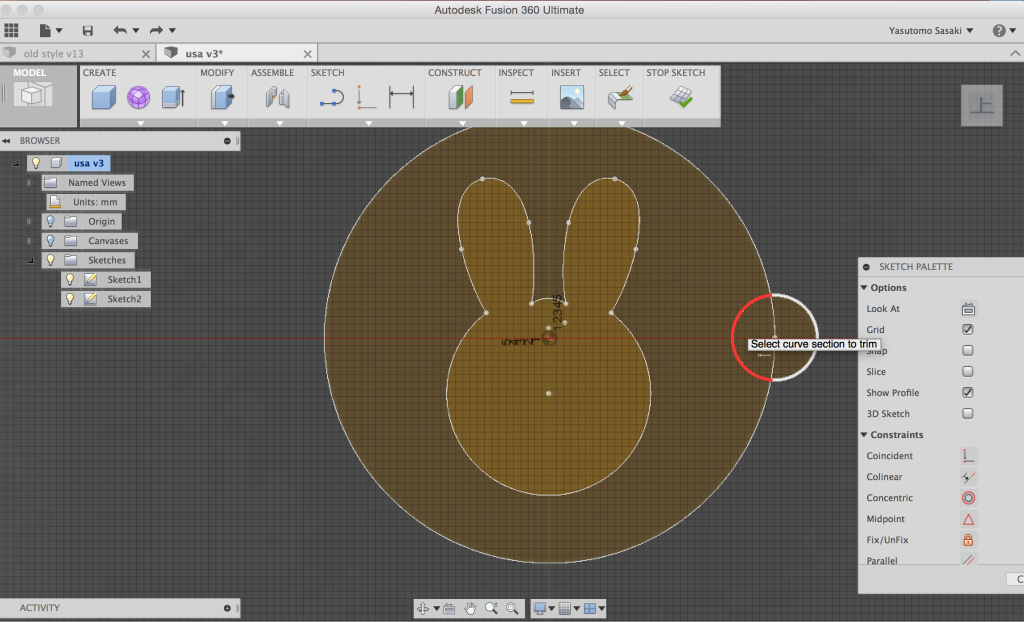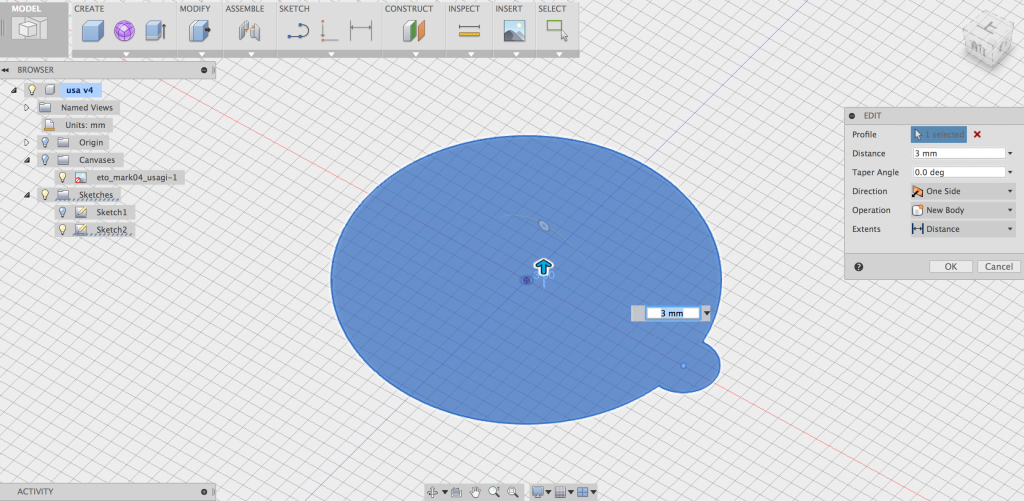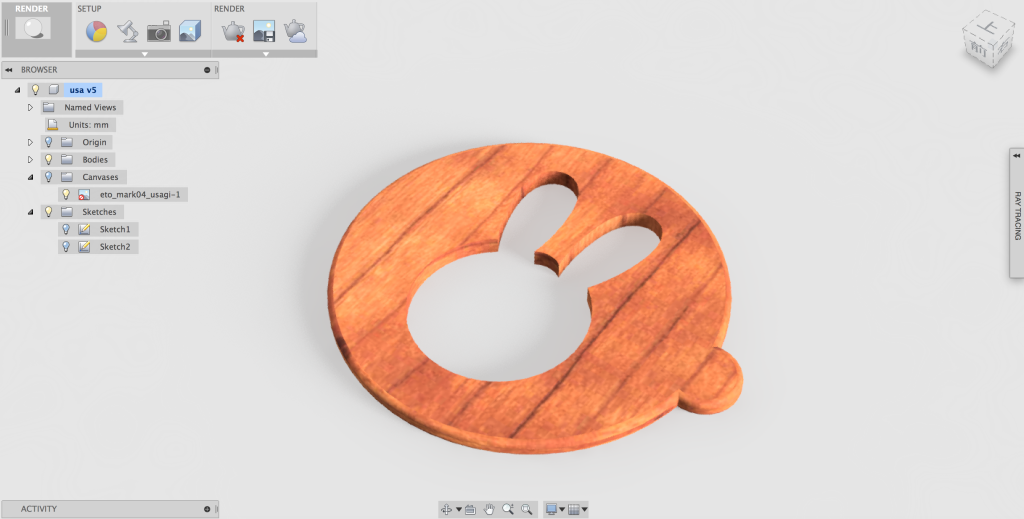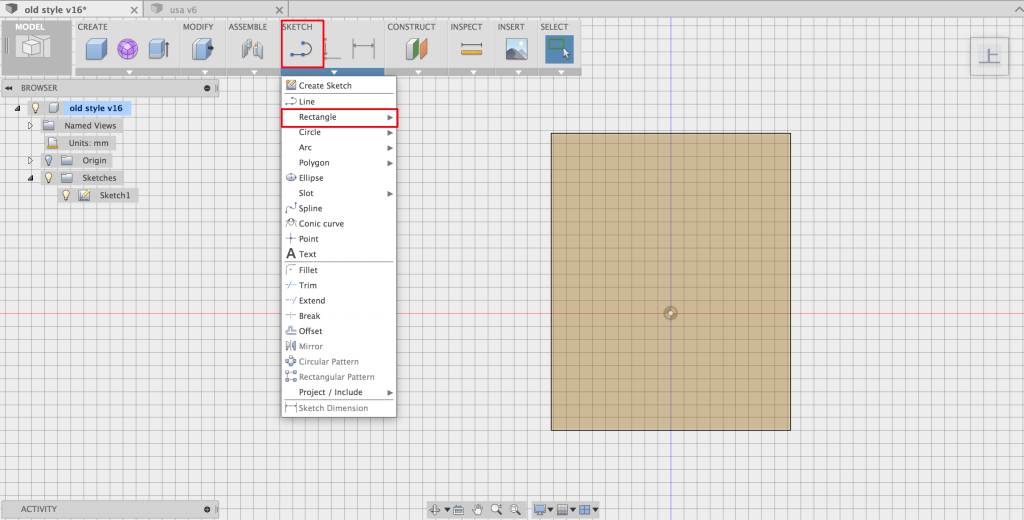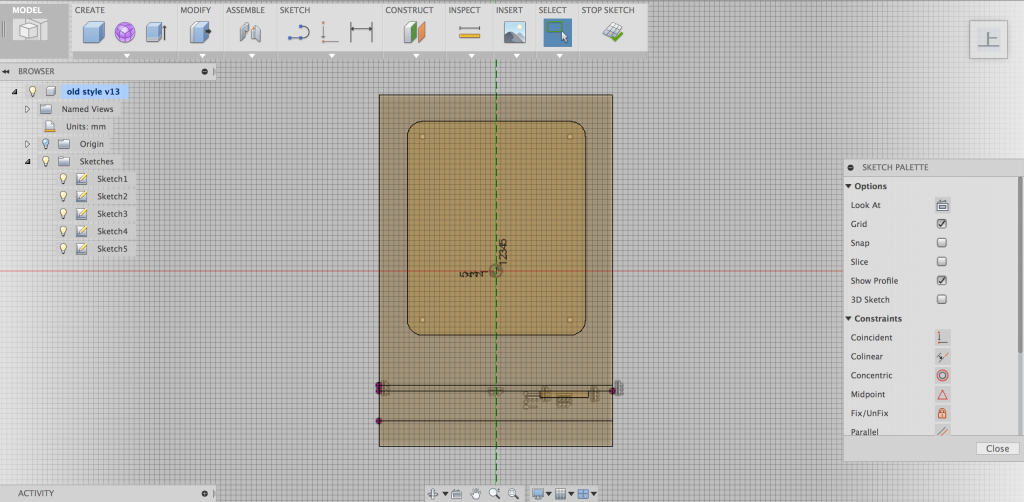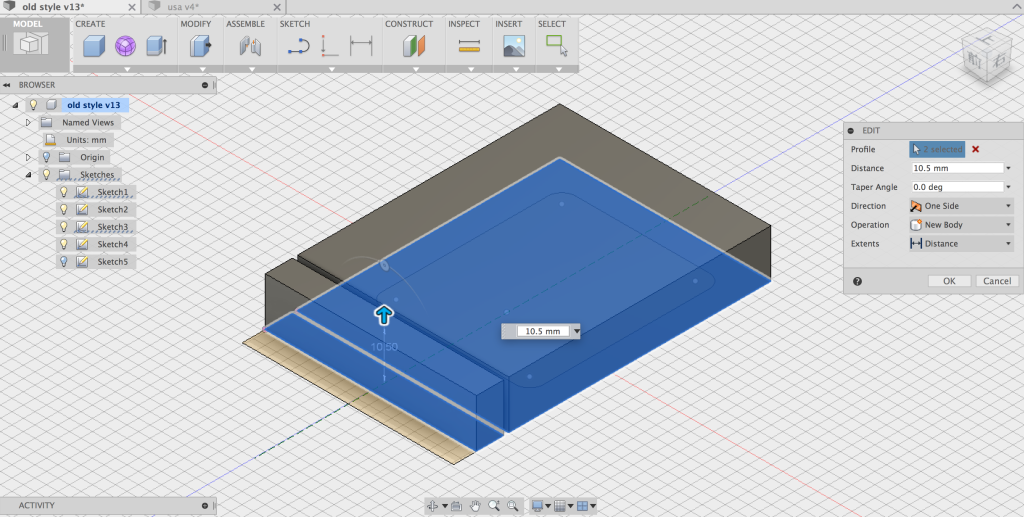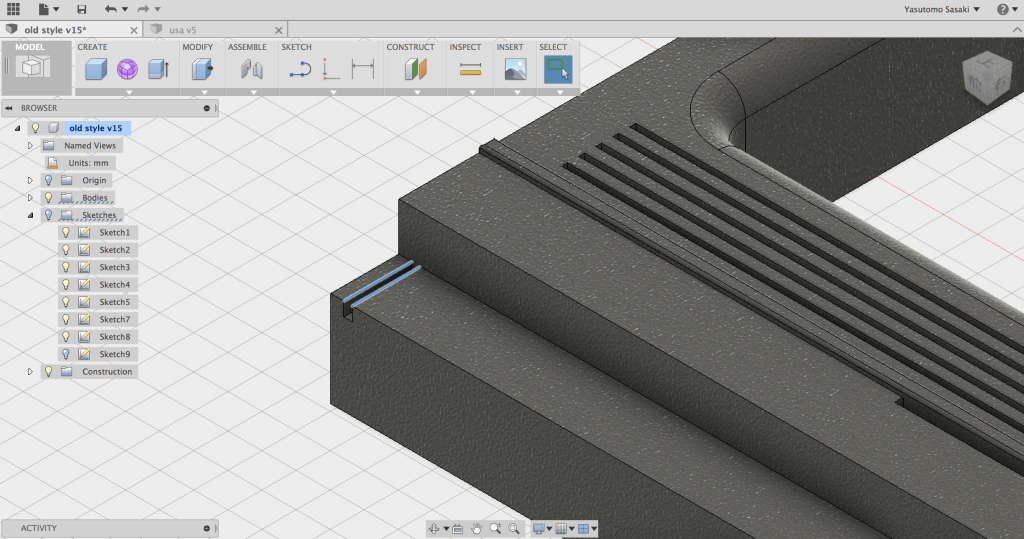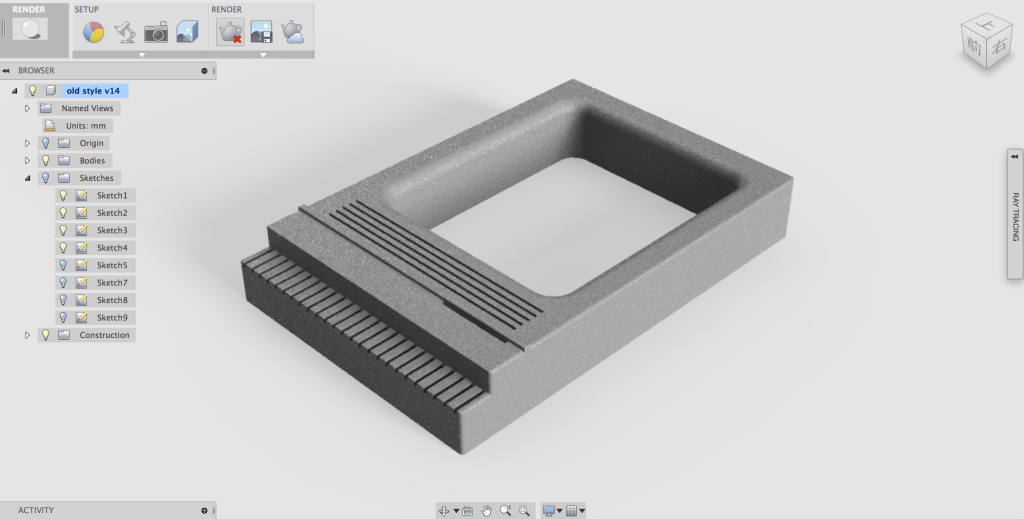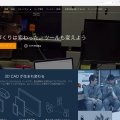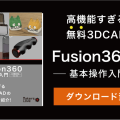【スケッチ編】Fusion360が、自由な形を作れる秘密の機能。
Fusion360で形を作るときに、必ず使うのがスケッチ(SKETCH)機能です。
いきなり3Dの形を作るのではなく、まず平面を書いてから3D化できるのが、スケッチ(SKETCH)の便利なところです。
スケッチ(SKETCH)を使えば、うさぎからパソコンのようなカッチリ系まで、いろいろな形を書くことができます。
スケッチでウサギのラテテンプレートを作る
では、Fusion360で、ウサギのラテアートテンプレートを作ってみます。
まず、「INSERT」でFaceはX軸を選択、Select Imageでうさぎの画像を読み込みます。
そして、スケッチツールを組み併せて、うさぎをトレース。
ここでは、顔の輪郭を「Arc」、耳の部分を「Spline」で書きます。
ラテアートのボディ部分は、「Circle」を2つ組みあせわせて、不要な部分を「Trim」で削除します。
こんな感じで完成したスケッチを立体化させると、ウサギ型のラテテンプレートができました。
Fusion360を使えば、とても簡単につくれますね。
オールドMacのカバーを作ってみる
次に、Fusion360でオールドMacスタイルのカバーを作ってみます。
これは、先ほどのウサギとは違い、スケッチ(SKETCH)の中でも「Rectangle(長方形)」を中心に使います。
「Rectangle」を使って、オールドMacの外形を書いていきます。オールドMacは面は多いですが、シンプルな長方形の組み合わせなので、どんどん書いていきます。
だいたい出来たところで、スケッチ(SKETCH)を終了し、「Extrude」で盛り上げたり、引っ込めりします。
Fusionのスケッチ(STKECH)の便利なことは、作業平面の設定の自由度が高いことです。
ソリッドの上にもスケッチ(STKECH)を、書くことができます。これで、Macのフロッピー?の部分などの細かい部分を書いてきます。
Fusion360を使い始めた時に、スケッチ(SKETCH)の概念が少しわかりづらいのですが、
使いこなすととても早くモデリングが出来るようになりますよ。
Fusion360に関する連載記事
【基本操作編】高機能すぎる無料3DCAD・Fusion360の操作
【レンダリング編】高機能すぎる無料3DCAD・Fusion360の操作
【修正の機能編】高機能すぎる無料3DCAD・Fusion360の操作
【スケッチ編】高機能すぎる無料3DCAD・Fusion360の操作
Fusion360の操作を学べるCAD入門セミナー
メイカーズラブでは2Dデザイナーのための「Fusion360」の使い方セミナーをやっています。
2Dデザイナーのための 3DCAD入門(Fusion360)
Fusion360や3DCADを
より本格的に学びたい方はこちらへ!
動画で学ぶ!Fusion360で自在に形状を作る方法論
Fusion360の基本操作をある程度できる方を対象に
モデリングの方法論やノウハウを身につけて、自在にモデリングができるスキルを
動画で学べるオンラインスクールです。
- Fusion360の基本操作ができる方が対象
- 本のお手本やチュートリアルに頼らず自在にモデリングできる
- 動画を使って、いつでもどこでも学ぶことができる
メイカーズファクトリー 代表取締役
プロダクト&グラフィックデザイナー /WEBコンサルタント
株式会社メイカーズファクトリーCEO
広告グラフィックのデザインからWEBのマーケティング戦略立案、企業の商品開発のコンサルティングまで幅広い業務を経験。 MacBook Airじゃない方のMBAホルダー。